Komputery z segmentu średniego i wysokiego zazwyczaj wyposażone są w dedykowane karty graficzne. Te specjalistyczne procesory graficzne są wykorzystywane przez system operacyjny do uruchamiania aplikacji, które wymagają większej mocy obliczeniowej (takich jak gry), co jest poza zasięgiem zintegrowanej karty graficznej. Zazwyczaj są to układy od producentów NVIDIA lub AMD, które posiadają własne panele sterowania. Umożliwiają one użytkownikom wymuszenie na aplikacjach korzystania z dedykowanego GPU. Kiedy program wymaga lub jest zmuszony do użycia GPU, komputer zużywa więcej energii. System operacyjny zazwyczaj samodzielnie decyduje, która aplikacja powinna korzystać z dedykowanej karty graficznej, jednak użytkownik ma możliwość wprowadzenia własnych ustawień. W systemie Windows 10 wprowadzono nowy panel, który pozwala na zarządzanie wydajnością grafiki dla poszczególnych aplikacji.
Nowa funkcja jest obecnie dostępna jedynie w wersji Insider Build 17093 systemu Windows 10. Nie umożliwia ona wyboru pomiędzy zintegrowaną grafiką a dedykowanym GPU. Zamiast tego, pozwala na ustawienie domyślnych preferencji wydajności dla aplikacji. Możesz ustawić program tak, aby zawsze działał w trybie oszczędzania energii lub w trybie maksymalnej wydajności. Należy jednak pamiętać, że niektóre aplikacje mogą nie być w stanie korzystać z dedykowanej karty graficznej, a w takim wypadku nie ma możliwości wymuszenia zmiany. Istnieje jednak opcja spróbowania wymuszenia aplikacji do użycia dedykowanego GPU z panelu sterowania karty graficznej, mimo że może to nie przynieść oczekiwanych rezultatów. Microsoft zaznacza, że nowy panel ustawień jest alternatywą dla funkcji dostępnej w panelu sterowania GPU, co oznacza, że możesz z niego korzystać lub pozostać przy klasycznym panelu sterowania karty graficznej.
Ustawienia wydajności grafiki dla aplikacji
Aby zarządzać wydajnością grafiki, otwórz aplikację Ustawienia i przejdź do sekcji System. Następnie wybierz zakładkę Wyświetlacz i przewiń w dół do sekcji Zaawansowane ustawienia grafiki. Kliknij na tę opcję.
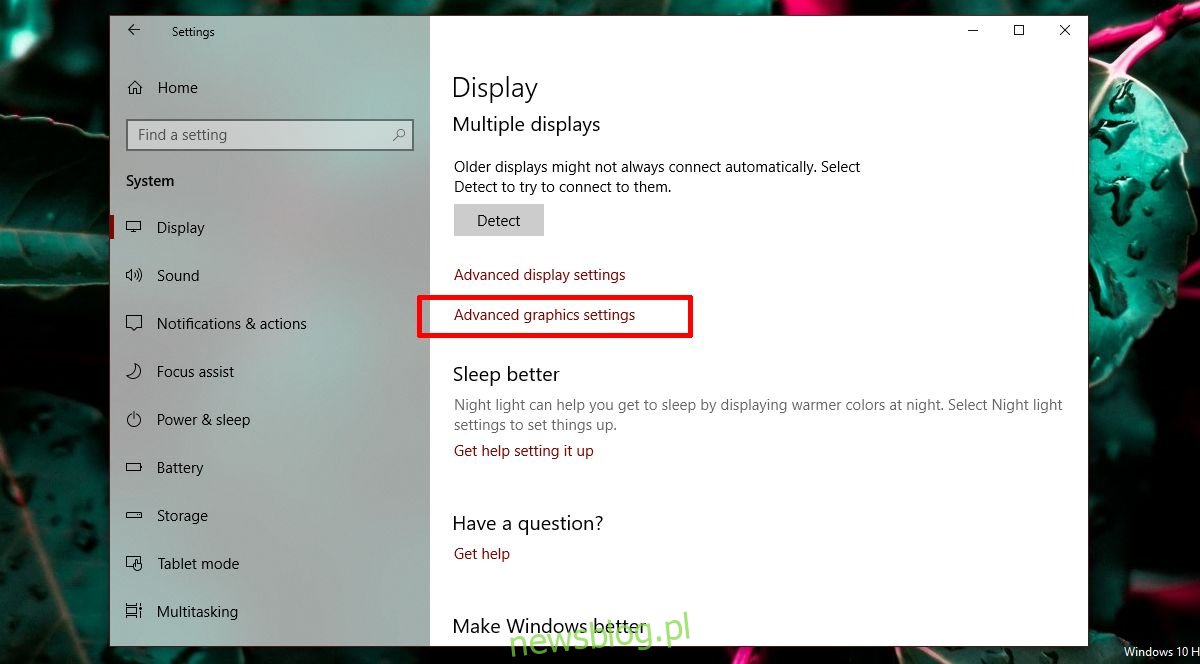
Później wybierz typ aplikacji, czy to platformy UWP, czy aplikacji desktopowej, dla której chcesz skonfigurować wydajność grafiki. Lista aplikacji będzie się rozwijała w zależności od dokonanego wyboru. Po wybraniu aplikacji kliknij przycisk Dodaj. Gdy aplikacja pojawi się na liście, zaznacz ją i kliknij przycisk Opcje.
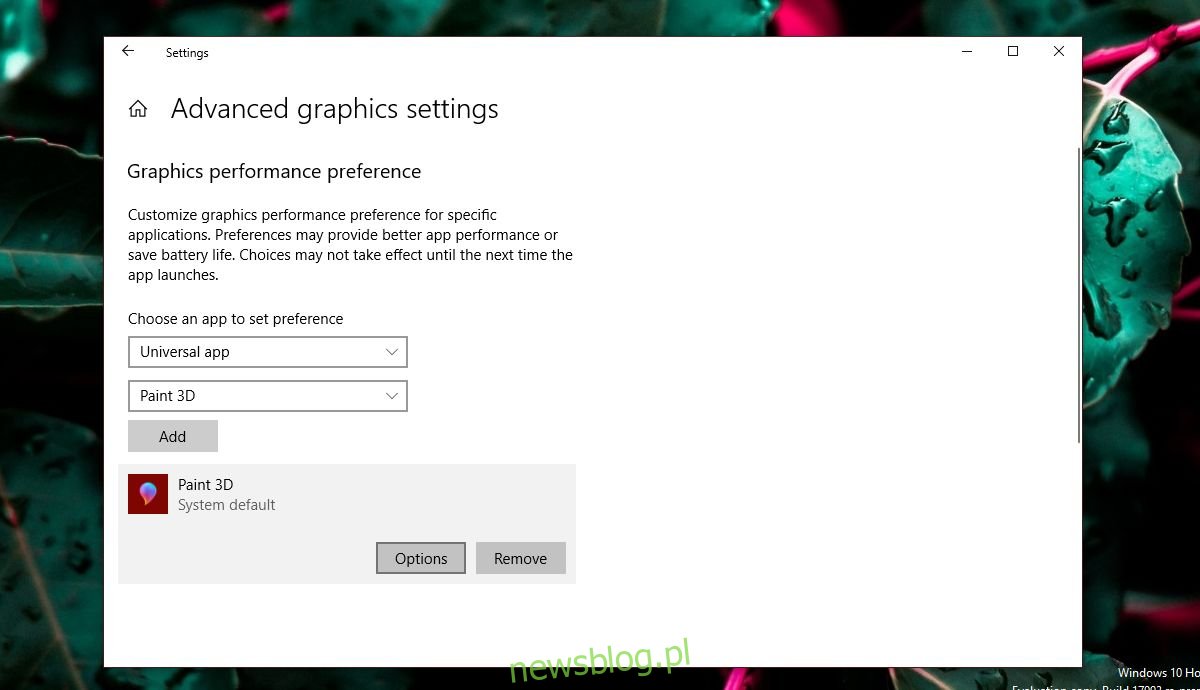
Po kliknięciu przycisku Opcje zobaczysz trzy dostępne preferencje wydajności dla wybranej aplikacji. Opcja „System Default” pozwala systemowi operacyjnemu na podjęcie decyzji, co będzie najlepsze. Wybór „Power Saving” oznacza, że aplikacja będzie używała zintegrowanej karty graficznej, natomiast opcja „High Performance” powinna umożliwić korzystanie z dedykowanego GPU. Oczywiście istnieją wyjątki, które zostaną omówione poniżej.
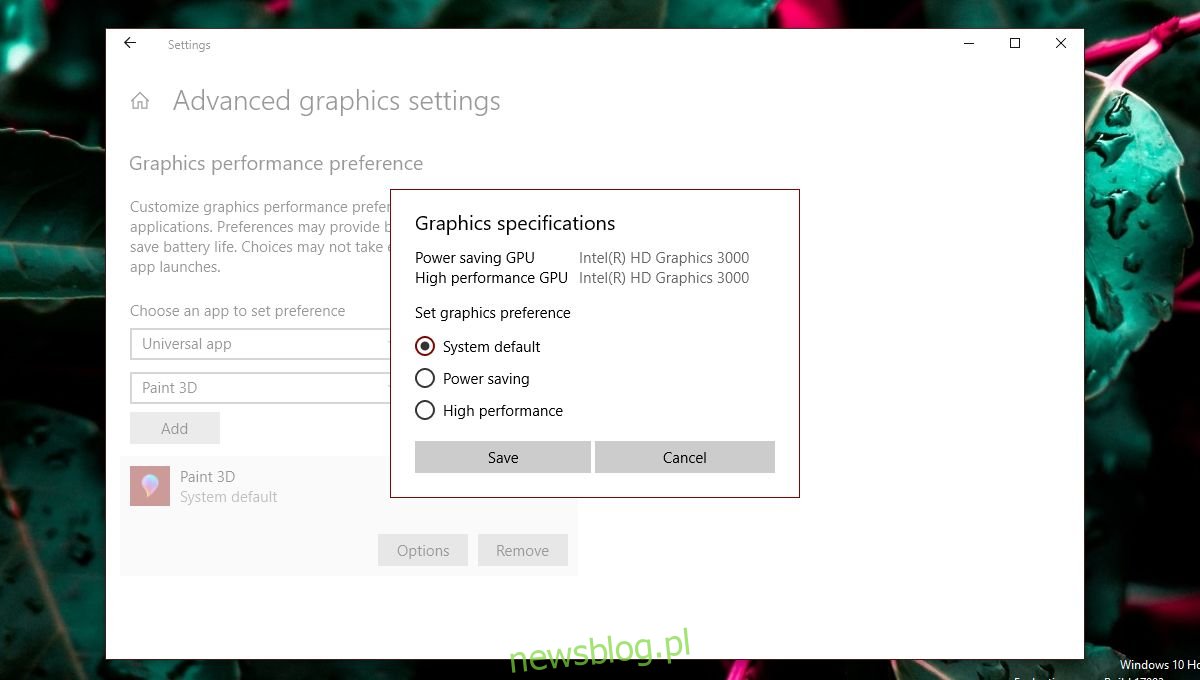
Wyjątki
Choć wielu użytkowników chciałoby mieć pełną kontrolę nad tym, z którego GPU korzysta aplikacja, nie zawsze jest to możliwe. Na przykład, jak pokazano na zrzucie ekranu, aplikacja Paint 3D może być ograniczona do korzystania tylko z zintegrowanej grafiki, mimo że system testowy dysponuje dedykowanym procesorem graficznym AMD. Takie aplikacje po prostu nie mają możliwości korzystania z dedykowanego GPU, a przymuszenie ich do tego nie zawsze przynosi lepsze efekty. Nawet jeśli spróbujesz wymusić Paint 3D na korzystanie z dedykowanej karty graficznej, może to nie wpłynąć na jej wydajność.
Podobnie, niektóre programy (głównie gry) nie będą w stanie korzystać z zintegrowanej karty graficznej i zawsze będą wykorzystywać dedykowany GPU, co będzie odzwierciedlone w ich specyfikacji graficznej.
W związku z tym pojawia się pytanie, czy te ustawienia są w ogóle przydatne. Nawet jeśli aplikacja korzysta z zintegrowanej karty graficznej, może nadal dominować nad procesorem graficznym. Z drugiej strony, program, który wymaga dedykowanego GPU, może wciąż działać w trybie oszczędzania energii. Korzystanie z tych opcji może wiązać się z pewnymi problemami. Jeśli zmiana preferencji wydajności grafiki dla aplikacji prowadzi do spadku wydajności, wolnej pracy lub awarii, warto przywrócić domyślne ustawienia lub usunąć aplikację z preferencji.
W tej kwestii będzie wiele prób i błędów, ponieważ obecnie dostępnych jest wiele różnych modeli GPU, różne konfiguracje systemów, a same aplikacje mają swoje unikalne ustawienia i możliwości. Microsoft wyraźnie dąży do poprawy wsparcia dla dedykowanych GPU, a choć ta nowa funkcja nie jest doskonała, z pewnością może być użyteczna. Jest to z pewnością jeden z aspektów, na które użytkownicy będą czekali w nadchodzących aktualizacjach.
newsblog.pl
Maciej – redaktor, pasjonat technologii i samozwańczy pogromca błędów w systemie Windows. Zna Linuxa lepiej niż własną lodówkę, a kawa to jego główne źródło zasilania. Pisze, testuje, naprawia – i czasem nawet wyłącza i włącza ponownie. W wolnych chwilach udaje, że odpoczywa, ale i tak kończy z laptopem na kolanach.