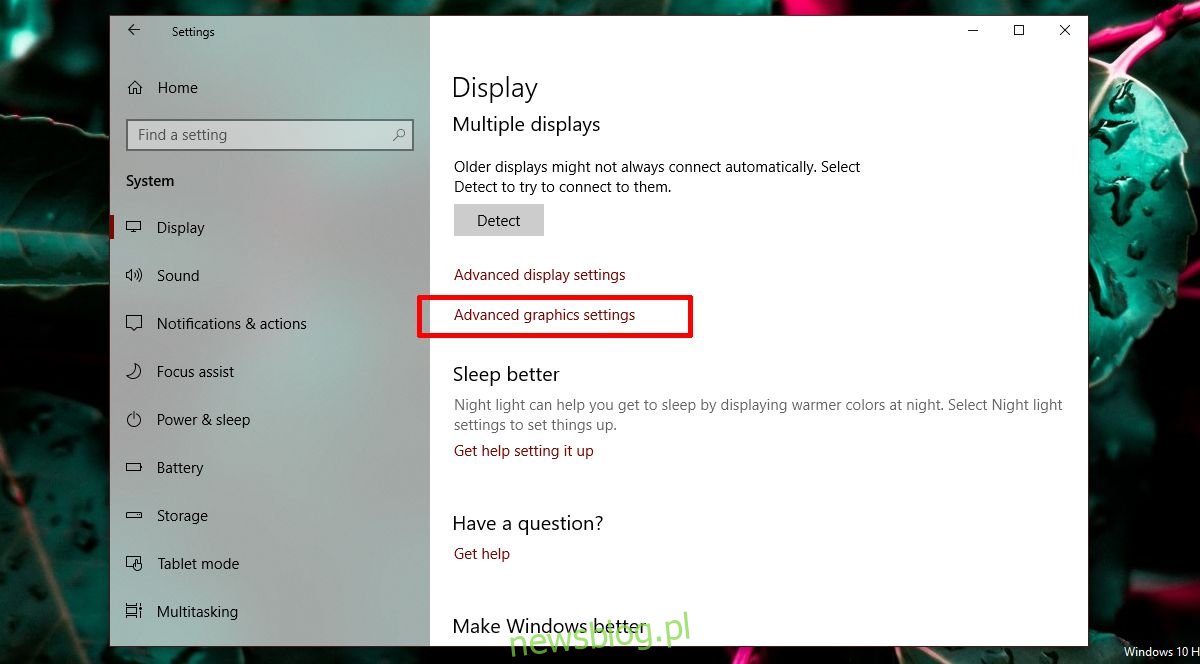Komputery klasy średniej i wysokiej klasy mają zwykle dedykowany procesor graficzny. Dedykowany procesor graficzny jest używany przez system do uruchamiania aplikacji wymagających dużej ilości zasobów (takich jak gry), z którymi nie radzi sobie wbudowana karta graficzna. GPU to zwykle układ NVIDIA lub AMD i oba mają własny dedykowany panel sterowania. Panele sterowania pozwalają użytkownikom wymusić na aplikacji korzystanie z GPU. Kiedy aplikacja musi lub jest zmuszona do korzystania z GPU, oznacza to, że komputer zużywa więcej energii. Zwykle system sam decyduje, która aplikacja powinna używać dedykowanego procesora graficznego, ale możesz oczywiście to wymusić. Windows 10 dodaje nowy panel, który pozwala ustawić wydajność grafiki na aplikację.
Ta nowa funkcja jest obecnie dostępna tylko w wersji Insider Build 17093 systemu Windows 10. Nie pozwala ona wybierać między wbudowaną grafiką a GPU. Zamiast tego pozwala ustawić domyślne ustawienia wydajności dla aplikacji. Aplikację można ustawić tak, aby zawsze działała w trybie oszczędzania energii lub w trybie wysokiej wydajności. Niektóre aplikacje mogą nie być w stanie korzystać z dedykowanego GPU iw takim przypadku nic nie możesz z tym zrobić. Możesz spróbować zmusić aplikację do korzystania z dedykowanego procesora graficznego z panelu sterowania GPU, ale może to nie działać. Według Microsoftu ten nowy panel ustawień jest substytutem tej samej funkcji w panelu sterowania twojego GPU. Możesz go użyć lub trzymać się panelu sterowania karty graficznej.
Wydajność grafiki na aplikację
Otwórz aplikację Ustawienia i przejdź do grupy ustawień System. Przejdź do zakładki Wyświetlacz i przewiń w dół do opcji Zaawansowane ustawienia grafiki. Kliknij to.
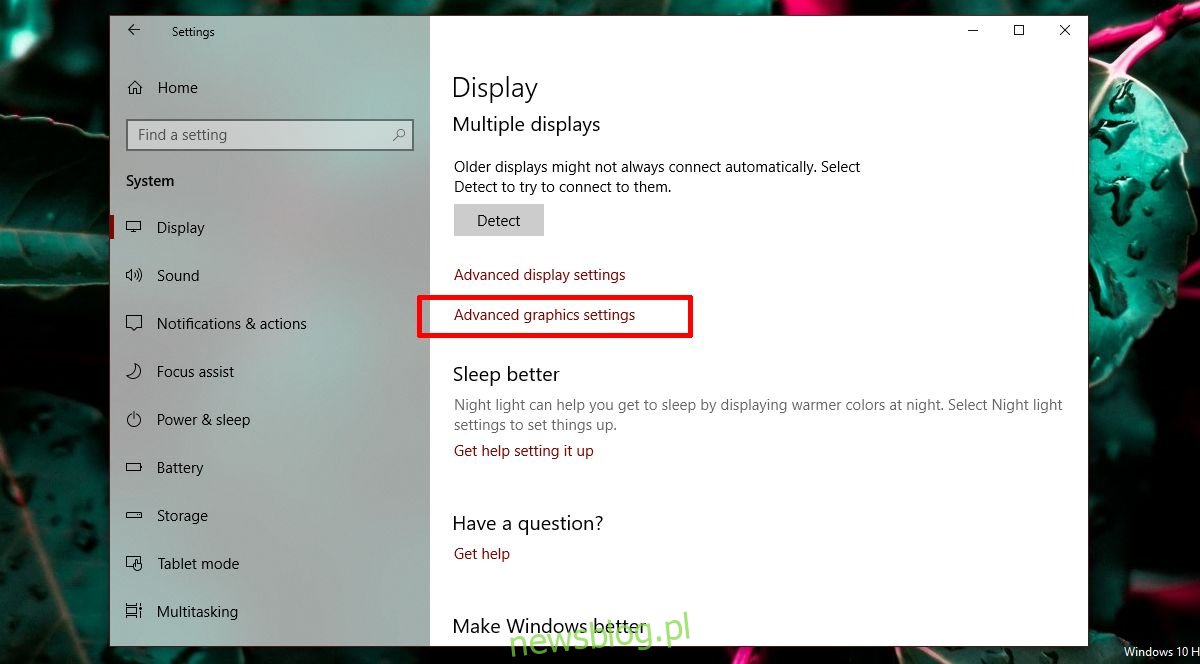
Następnie wybierz typ aplikacji, platformy UWP lub komputera stacjonarnego, dla których chcesz zarządzać wydajnością grafiki. Lista wydaje się zapełniać się w zależności od wybranego typu aplikacji. Wybierz aplikację i kliknij przycisk Dodaj. Gdy aplikacja pojawi się na liście, kliknij ją i kliknij przycisk Opcje.
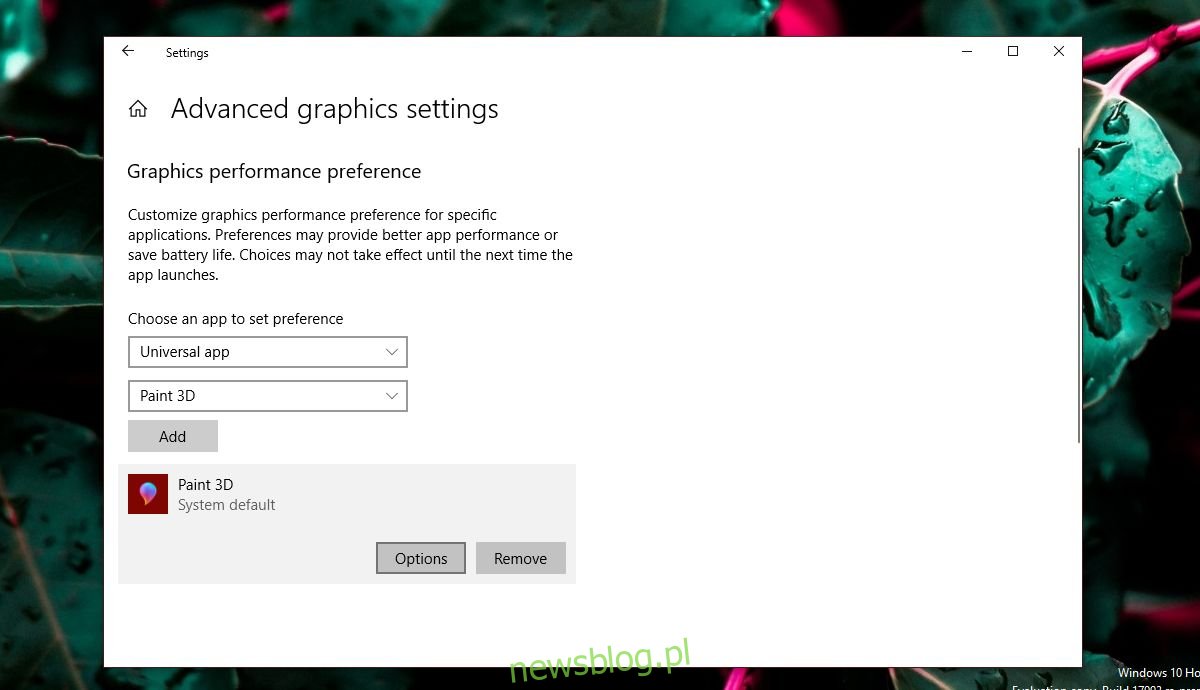
Przycisk Opcje ujawnia trzy preferencje wydajności grafiki, które możesz ustawić dla aplikacji. Opcja System Default pozwala systemowi operacyjnemu zdecydować, co jest najlepsze. Opcja oszczędzania energii zazwyczaj oznacza, że wbudowany procesor graficzny będzie używany, podczas gdy opcja High Performance powinna pozwalać aplikacji na korzystanie z dedykowanego procesora graficznego. Oczywiście będą wyjątki, jak wyjaśniono poniżej.
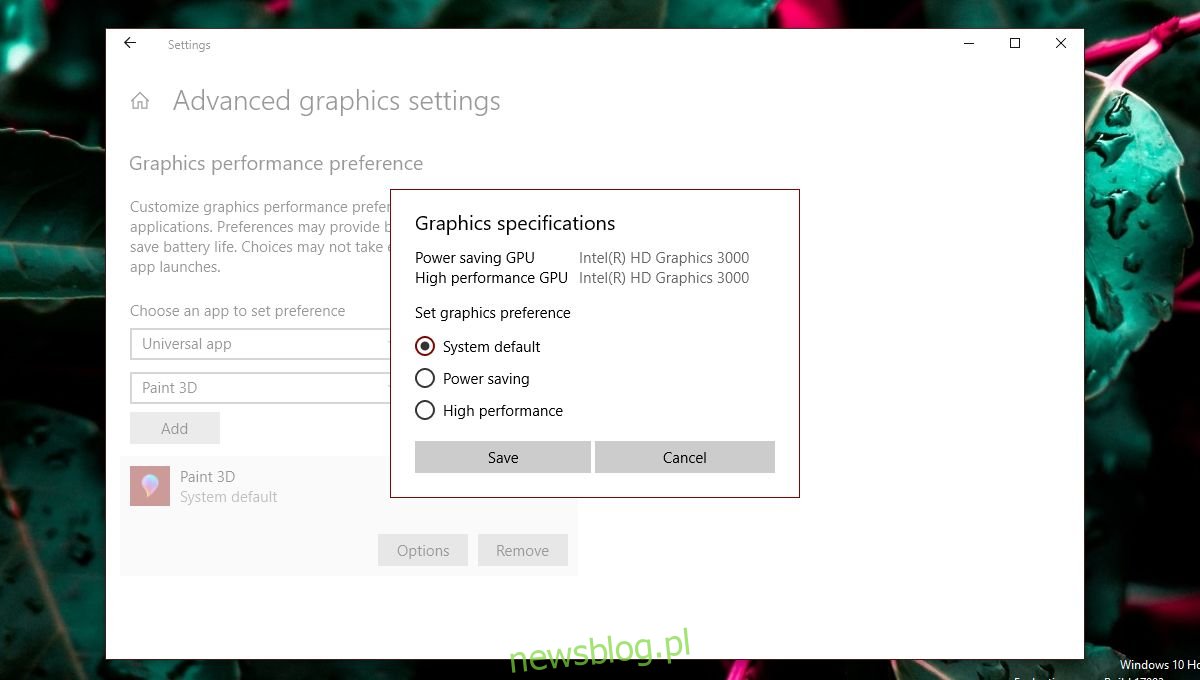
Wyjątki
Chociaż użytkownicy chcieliby mieć kontrolę nad tym, z którego procesora graficznego korzysta aplikacja, nie zawsze mogą mieć swój sposób. Na powyższym zrzucie ekranu aplikacja Paint 3D może korzystać tylko z wbudowanej grafiki, chociaż nasz system testowy ma procesor graficzny AMD. Aplikacje takie jak ta po prostu nie mogą korzystać z dedykowanego procesora graficznego i nie ma prostego sposobu, aby je do tego zmusić. Nawet jeśli zmusisz aplikację taką jak Paint 3D do korzystania z dedykowanego procesora graficznego, niekoniecznie musi ona działać lepiej.
Podobnie niektóre aplikacje (głównie gry) nie będą mogły korzystać z wbudowanej karty graficznej. Zawsze będą używać dedykowanego procesora graficznego, a opcje w specyfikacji graficznej będą to odzwierciedlać.
To nasuwa pytania, czy ustawienie jest bezużyteczne, czy nie. Nawet jeśli aplikacja korzysta z wbudowanej grafiki, nadal może na niej zmonopolizować. Podobnie aplikacja, która musi korzystać z dedykowanego procesora graficznego, może nadal używać go w trybie niskiego zużycia energii. Korzystanie z tych opcji nie będzie bezbolesne. Jeśli okaże się, że zmiana preferencji wydajności grafiki dla aplikacji skutkuje niską wydajnością, powolną lub błędną aplikacją albo awarią aplikacji, przywróć jej ustawienia domyślne lub usuń ją z preferencji.
Będzie tutaj sporo prób i błędów, ponieważ obecnie dostępnych jest całkiem sporo różnych modeli GPU, specyfikacje systemu bardzo się różnią, a aplikacje mają własne ustawienia i możliwości. Microsoft wyraźnie stara się zapewnić swoim użytkownikom lepszą dedykowaną obsługę GPU i chociaż ta nowa funkcja może nie być idealna, jest jednak przydatna. Jest to z pewnością jedna z funkcji, na które użytkownicy będą czekać w następnej aktualizacji.