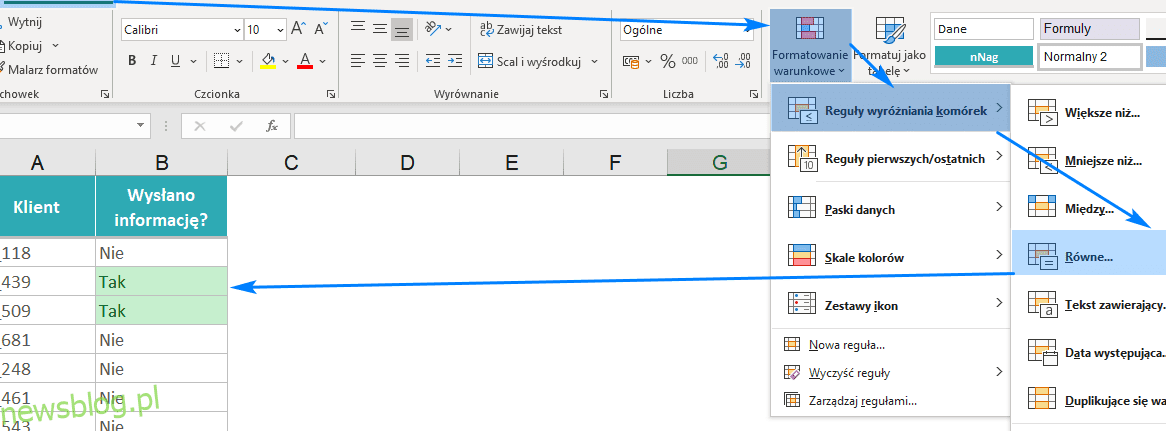Masz dość ręcznego formatowania komórek programu Excel? Dowiedz się, jak używać formatowania warunkowego do automatycznego wyróżniania komórek na podstawie wartości innej komórki.
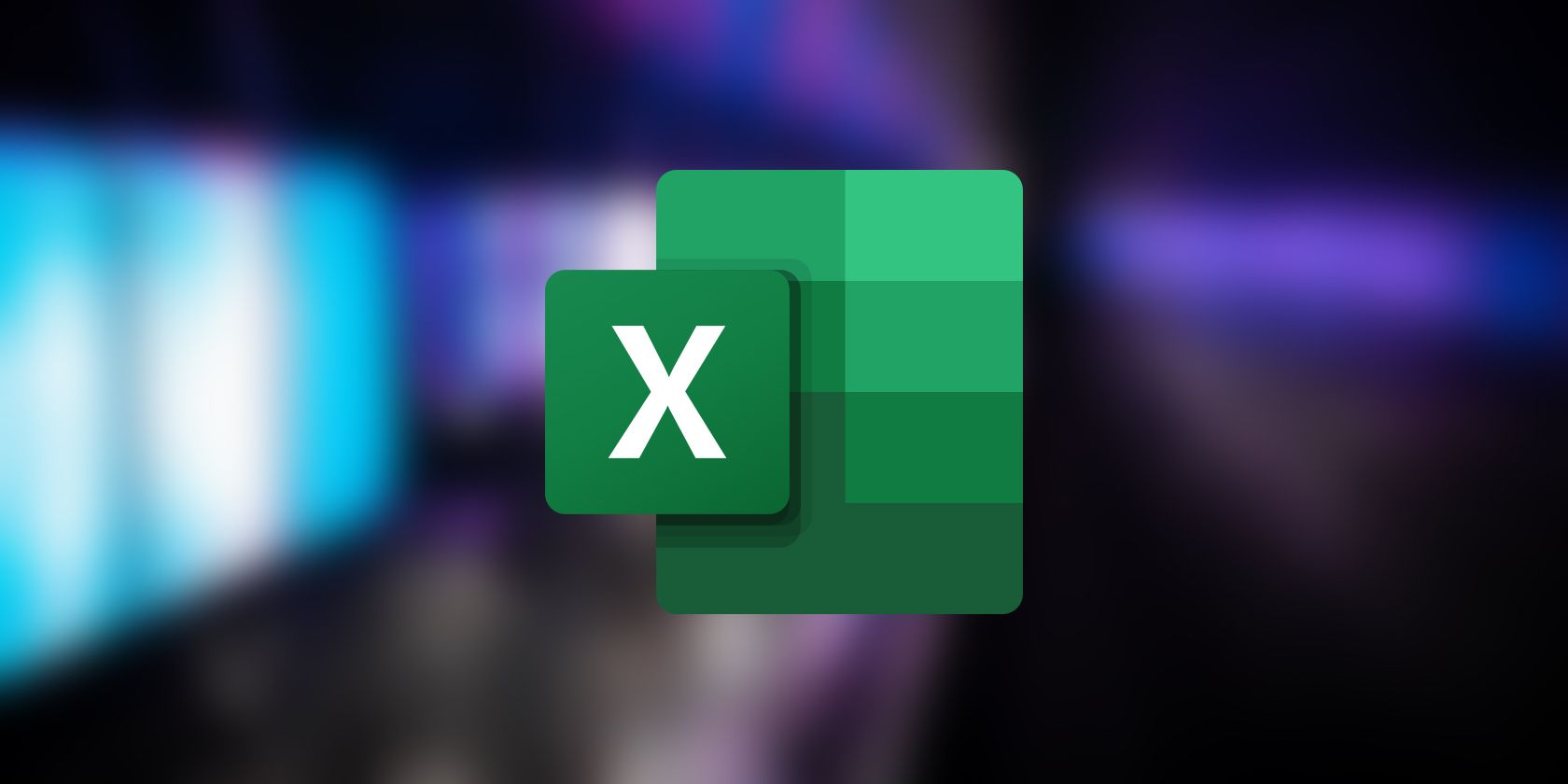
Formatowanie warunkowe w programie Excel to funkcja, która umożliwia formatowanie komórek na podstawie określonych kryteriów. Zwykle będziesz używać tej funkcji na podstawie wartości ocenianej komórki.
Istnieją jednak przypadki, w których warto zastosować formatowanie warunkowe do komórki na podstawie wartości w innej komórce lub kolumnie. W tym przewodniku przedstawimy przykłady pokazujące, jak to osiągnąć w programie Excel.
Spis treści:
Jak sformatować komórki na podstawie innej kolumny w programie Excel
Załóżmy, że masz zestaw danych sprzedaży z następującymi kolumnami: Produkt, Sprzedaż i Cel. Chcesz użyć formatowania warunkowego w programie Excel, aby wyróżnić produkty, które osiągnęły lub przekroczyły swój cel sprzedaży.
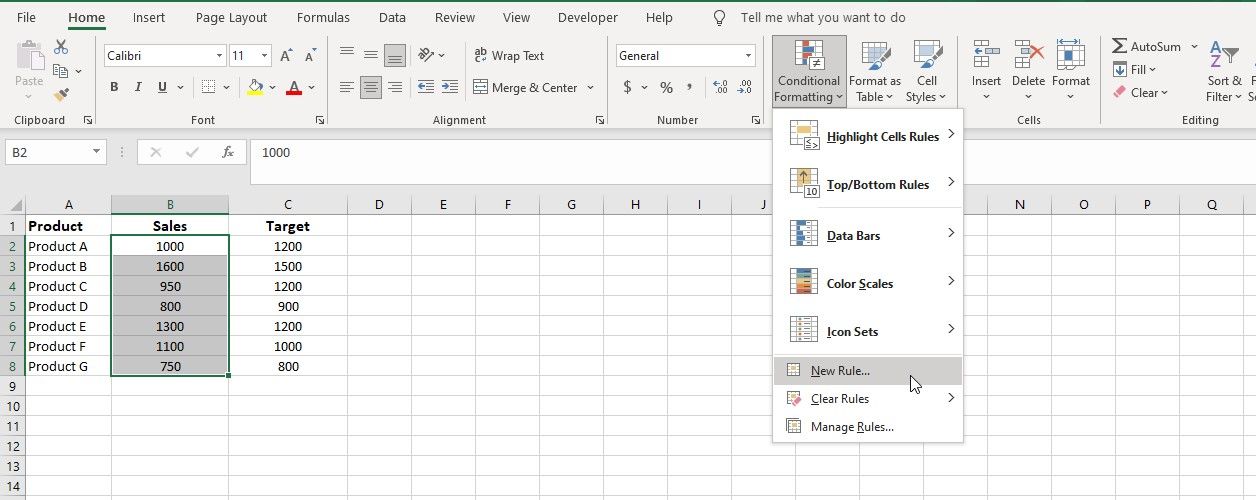
=B2 >= $C2
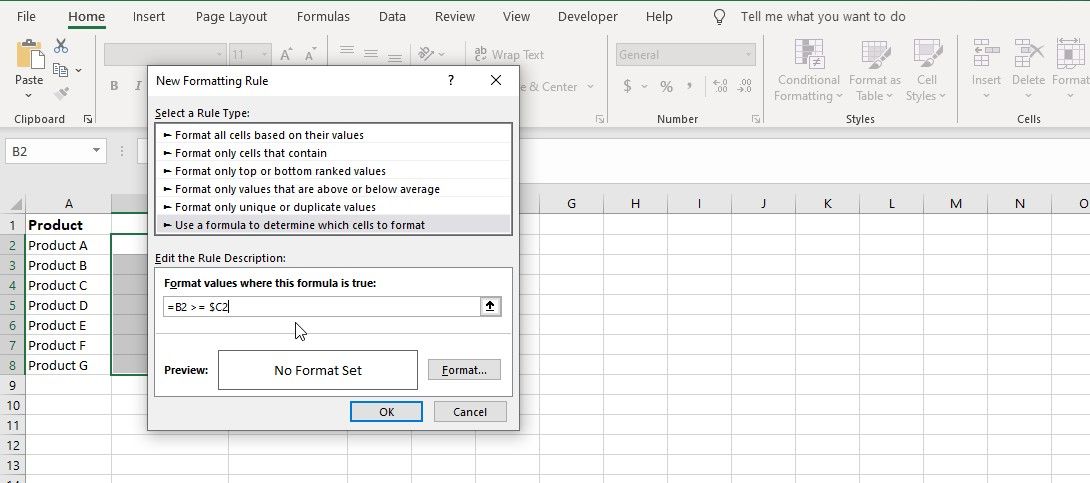 Ta formuła sprawdzi, czy wartość w kolumnie B (Sprzedaż) jest większa lub równa odpowiadającej jej wartości docelowej w kolumnie C.
Ta formuła sprawdzi, czy wartość w kolumnie B (Sprzedaż) jest większa lub równa odpowiadającej jej wartości docelowej w kolumnie C.
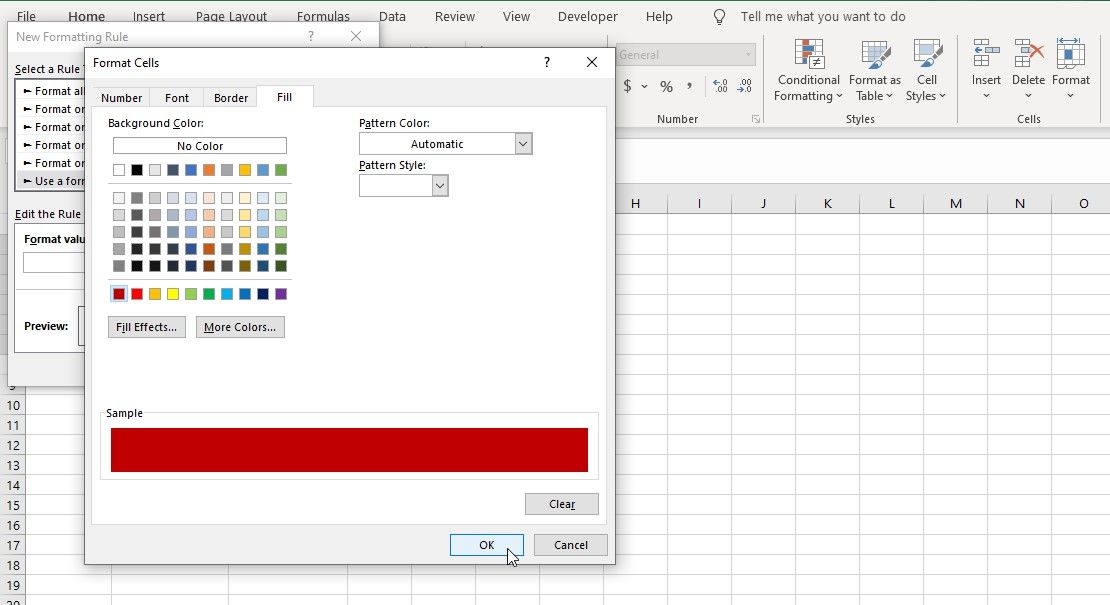
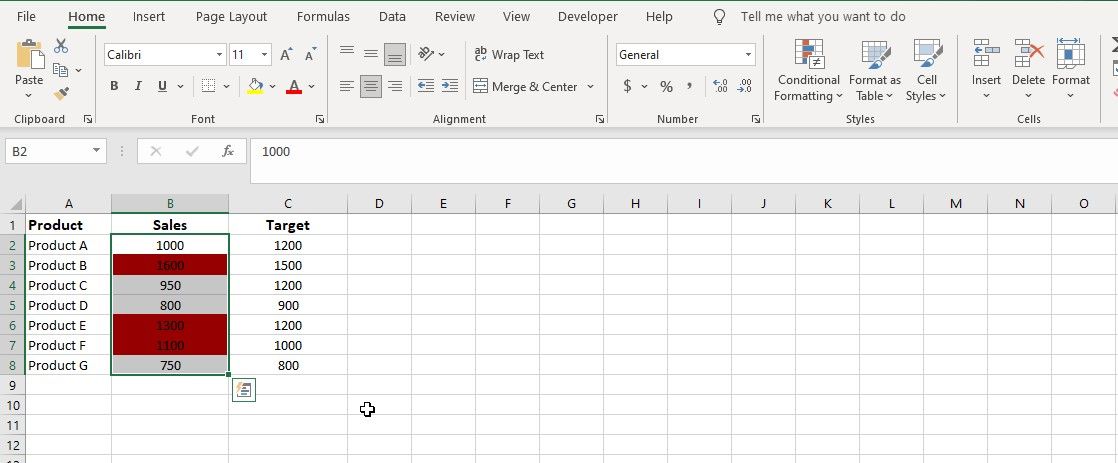 Teraz formatowanie zostanie zastosowane w celu wyróżnienia wartości sprzedaży spełniających określony warunek.
Teraz formatowanie zostanie zastosowane w celu wyróżnienia wartości sprzedaży spełniających określony warunek. Jak sformatować całą kolumnę na podstawie wartości komórki w programie Excel
Załóżmy, że masz arkusz kalkulacyjny budżetu z następującymi kolumnami: Kategoria (kolumna A) i Wydatki rzeczywiste (kolumna B). Chcesz porównać rzeczywisty wydatek z limitem budżetu określonym w określonej komórce (na przykład D2) i zaznaczyć komórki w kolumnie B, które przekraczają limit budżetu. Oto jak:
=$B2 > $D$2
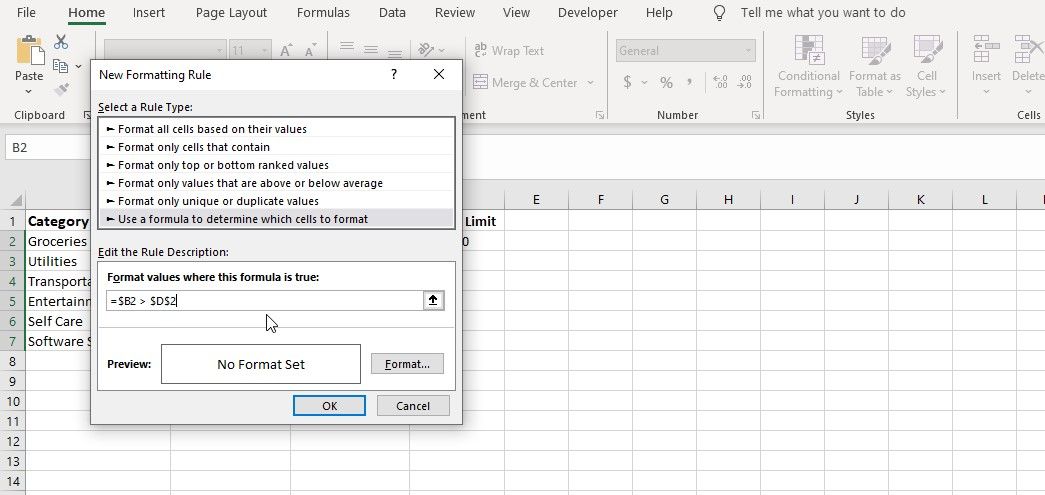
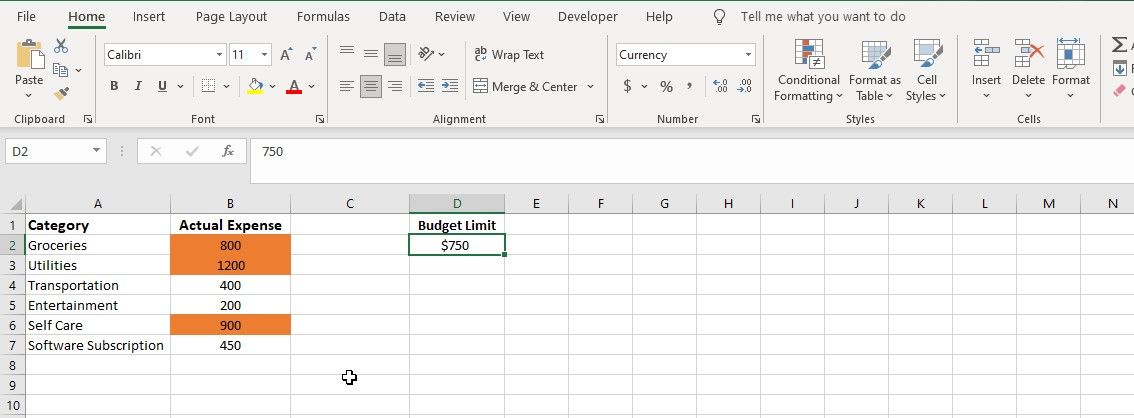
Za każdym razem, gdy zmienisz wartość w komórce D2 (lub dowolnej komórce użytej w formule), formatowanie dostosuje się automatycznie i wyróżni kategorie, które przekraczają nowy limit budżetu.
Mistrzowskie formatowanie warunkowe w Excelu
Formatowanie warunkowe w programie Excel umożliwia dynamiczną zmianę wyglądu komórki na podstawie określonych warunków. Możesz także użyć tej funkcji do tworzenia reguł zależnych od wartości innych komórek.
Konfigurując formuły lub odwołując się do komórek w regule, możesz sformatować komórkę na podstawie wartości w innej komórce lub zakresie komórek. Dzięki temu możesz wizualnie wyróżnić wzorce danych i uczynić arkusz kalkulacyjny bardziej intuicyjnym i wnikliwym.