AirPods oraz AirPods Pro mają teraz zdolność automatycznego przełączania się między iPhonem a iPadem. Gdy odłożysz iPada i rozpoczniesz rozmowę na iPhonie, słuchawki automatycznie przełączą się na to urządzenie. Jeśli nie chcesz korzystać z tej opcji, poniżej znajdziesz instrukcję, jak ją wyłączyć.
Funkcja automatycznego przełączania słuchawek AirPods
Opcja ta została wprowadzona w systemach iOS 14, iPadOS 14 oraz macOS Big Sur. Musisz jedynie upewnić się, że Twój iPhone lub iPad są zaktualizowane do najnowszej wersji systemu operacyjnego, a słuchawki AirPods znajdują się w Twoich uszach, aby przełączanie działało automatycznie. W przypadku problemów, warto sprawdzić aktualizację oprogramowania sprzętowego słuchawek.
Automatyczne przełączanie działa z modelami AirPods (2. generacji), AirPods Pro, Powerbeats, Powerbeats Pro oraz Solo Pro.
W przypadku Apple „po prostu działa”. Nie ma potrzeby aktywacji tej opcji. Kiedy AirPods przełączają się między urządzeniami, na ekranie pojawi się niewielkie powiadomienie. W razie potrzeby, można dotknąć niebieskiego przycisku „Wstecz”, aby wrócić do poprzedniego urządzenia.
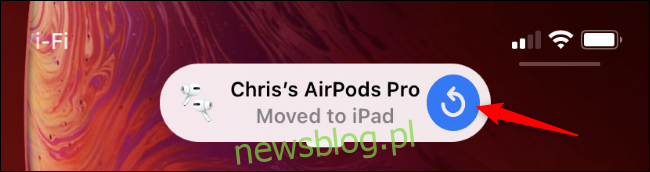
Jak wyłączyć automatyczne przełączanie słuchawek AirPods i AirPods Pro
Jeżeli regularnie korzystasz z iPhone’a, iPada oraz Maca (na przykład podczas pracy w biurze), automatyczne przełączanie AirPods może być irytujące.
Zdecydowanie możesz dezaktywować tę funkcję i wrócić do ręcznego przełączania między urządzeniami. Choć może to zajmować więcej czasu, jest to bardziej niezawodne rozwiązanie.
Musisz wyłączyć tę funkcję na każdym z urządzeń. Rozpocznij od podłączenia AirPods do iPhone’a lub iPada, a następnie otwórz aplikację „Ustawienia”.
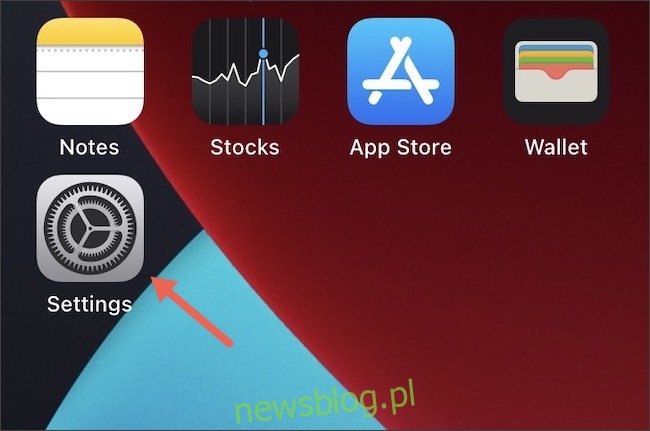
W sekcji ustawień wybierz „Bluetooth”.
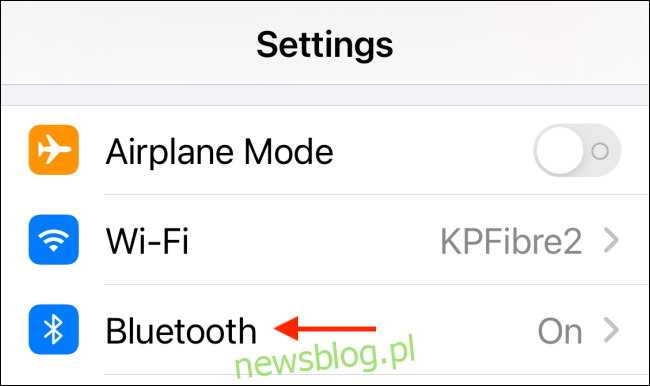
Następnie znajdź swoje AirPods w liście i dotknij małej ikony „i” obok nich.
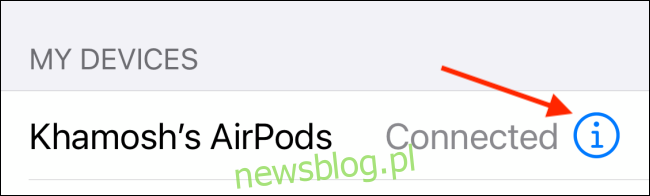
Wybierz opcję „Połącz z tym iPhonem” lub „Połącz z tym iPadem”, w zależności od używanego urządzenia.
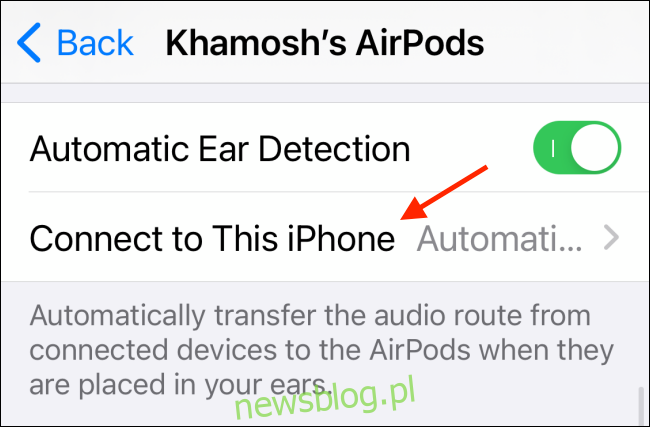
W tej sekcji wybierz opcję „Przy ostatnim połączeniu z tym iPhonem” lub „Przy ostatnim połączeniu z tym iPadem”.
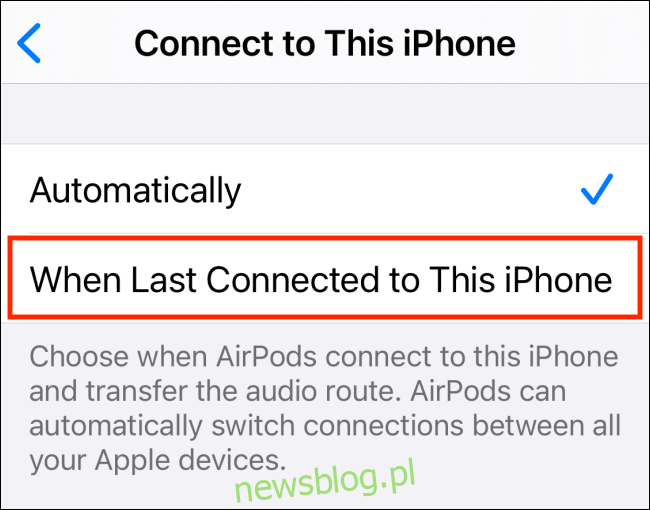
Automatyczne przełączanie AirPods zostało wyłączone. Powtórz ten proces na iPadzie.
Jak ręcznie przełączać urządzenia
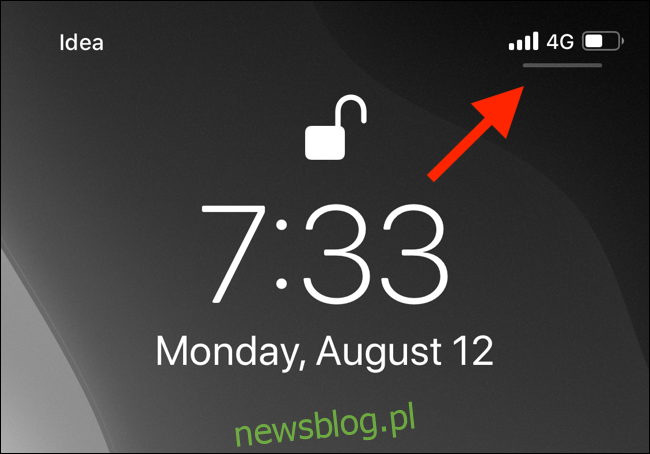
Wybierz małą ikonę „AirPlay”, aby zobaczyć dostępne urządzenia.
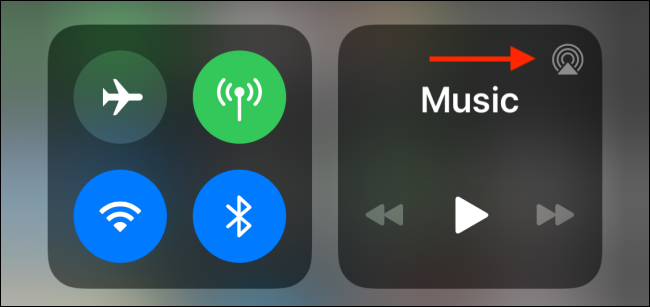
Teraz wybierz swoje AirPods, aby się na nie przełączyć.
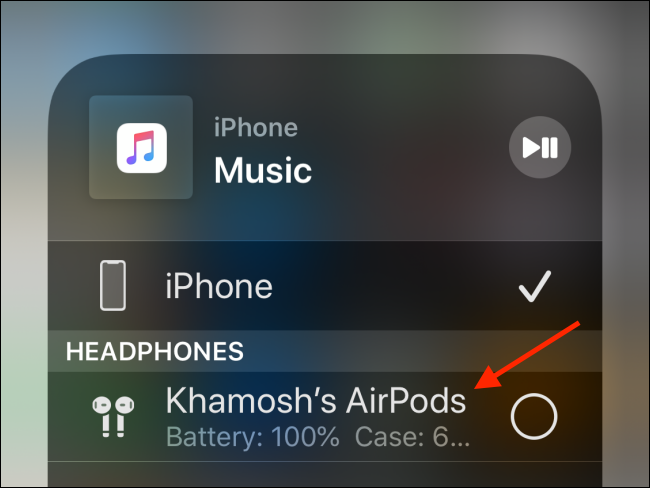
Możesz także przyspieszyć ten proces korzystając z odpowiednich skrótów lub aplikacji zewnętrznych na Macu. Aby dowiedzieć się więcej, sprawdź nasz szczegółowy przewodnik dotyczący ręcznego przełączania AirPods między iPhonem, iPadem i komputerem Mac.
newsblog.pl
Maciej – redaktor, pasjonat technologii i samozwańczy pogromca błędów w systemie Windows. Zna Linuxa lepiej niż własną lodówkę, a kawa to jego główne źródło zasilania. Pisze, testuje, naprawia – i czasem nawet wyłącza i włącza ponownie. W wolnych chwilach udaje, że odpoczywa, ale i tak kończy z laptopem na kolanach.