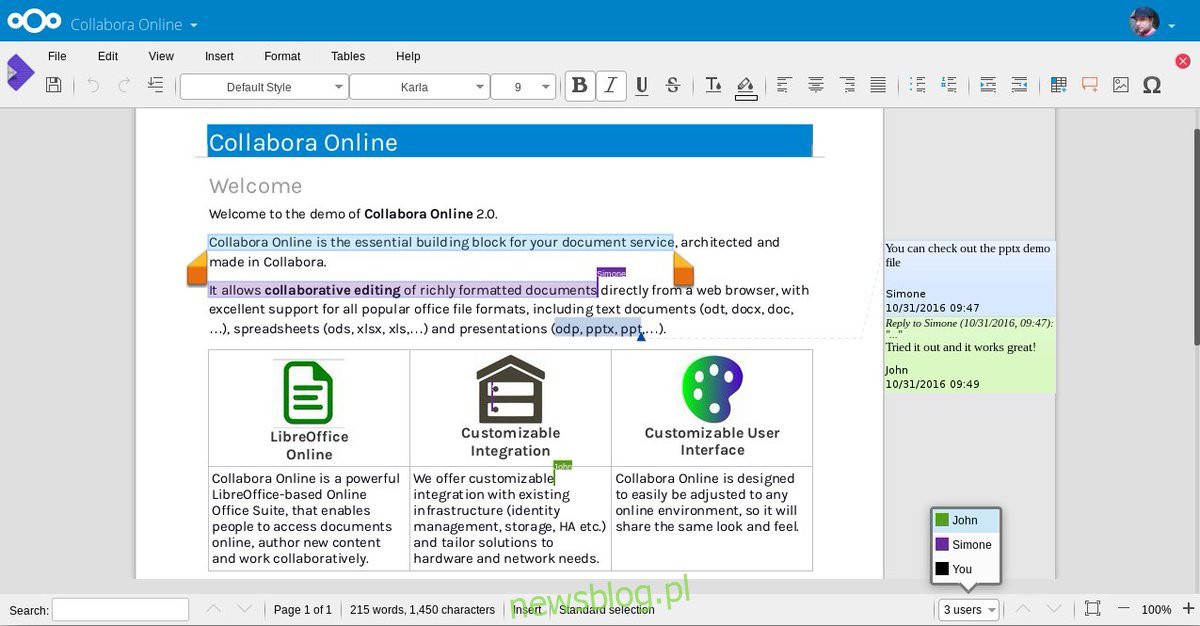LibreOffice od dawna jest najlepszym darmowym rozwiązaniem dla narzędzi zwiększających produktywność w systemie Linux. Jednak samodzielny klient LibreOffice jest ograniczony i po prostu go nie obsługuje, jeśli chodzi o online, produktywność Google i współpracę w stylu Dysku Google.
I tu pojawia się Collabora. To zmodyfikowana wersja Libre Office Online, z dziesiątkami funkcji porównywalnych z wieloma zastrzeżonymi narzędziami do biura internetowego. Co najlepsze, oprogramowanie można zintegrować bezpośrednio z wieloma rozwiązaniami chmurowymi, które są hostowane samodzielnie. Oto, jak możesz zintegrować Libre Office z NextCloud.
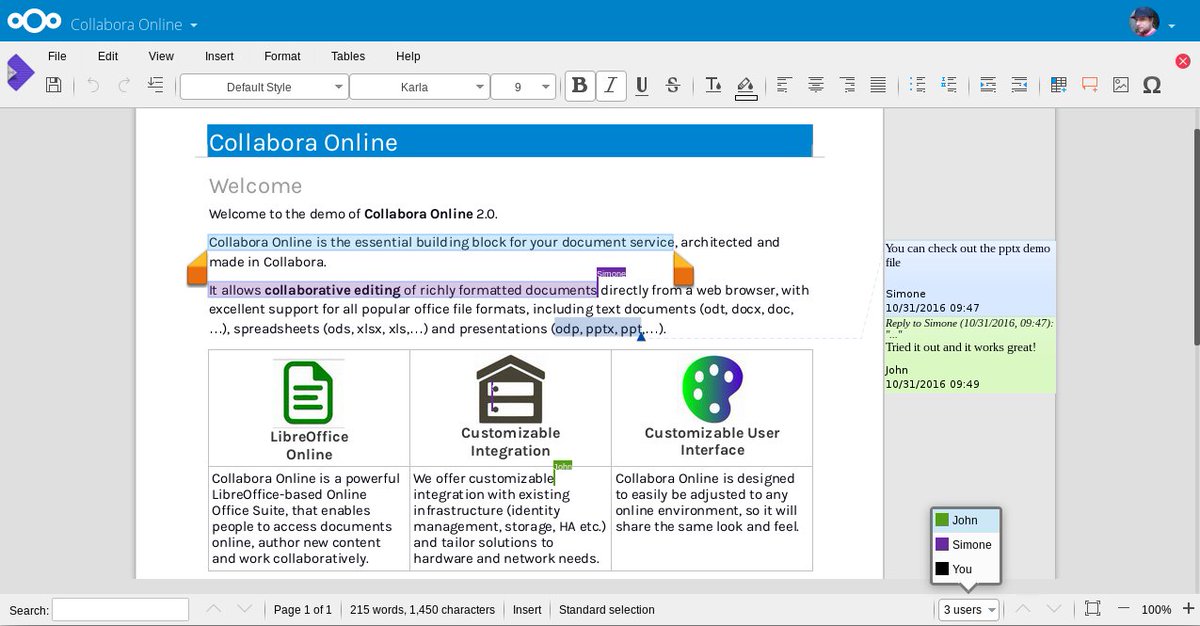
Konfiguracja oprogramowania Collabora jest nieco żmudna, ale ostatecznie warto, zwłaszcza dla tych, którzy chcą hostować własne rozwiązanie biurowe pod Linuksem.
Uwaga: używanie oprogramowania Collabora wymaga serwera Docker Nextcloud z ważnym certyfikatem SSL. Serwer Snap Nextcloud niestety nie będzie działał.
Spis treści:
Skonfiguruj Nextcloud na serwerze Ubuntu
Korzystanie z Collabora na Nextcloud zaczyna się od serwera Nextcloud w stylu Dockera. Aby rozpocząć instalację, zainstaluj Docker i pobierz najnowszy kontener Nextcloud z Docker Hub.
Pamiętaj, że ta konfiguracja dla Collabora działa najlepiej z serwerem Ubuntu, więc samouczek skupi się głównie na tym. Jeśli jednak nie używasz serwera Ubuntu, postępuj zgodnie z instrukcjami, ponieważ w większości systemów instrukcje są bardzo podobne.
sudo docker pull undeadhunter/nextcloud-letsencrypt
Ściąganie kontenera Nextcloud Docker jest bardzo podobne do instalacji Snap. Nie jest wymagana żadna instalacja ani konfiguracja. Zamiast tego zamknij Root i upuść do zwykłego użytkownika.
Uwaga: aby uzyskać dostęp do Collabora poza siecią LAN, musisz skonfigurować SSL z Nextcloud i Docker. Zapoznaj się z oficjalną dokumentacją, aby dowiedzieć się, jak to skonfigurować.
sudo docker run -it --name nextcloud --hostname nextcloud-letsencrypt -e CERTBOT_DOMAIN="nextcloud-letsencrypt" -e CERTBOT_EMAIL="email" -p 80:80 -p 443:443 undeadhunter/nextcloud-letsencrypt
Jeśli polecenie się powiedzie, Nextcloud powinien być uruchomiony. Uzyskaj do niego dostęp przez przeglądarkę internetową:
https://ip.address:8080
Postępuj zgodnie z instrukcjami, aby skonfigurować instalację Nextcloud w kontenerze Docker. Po zakończeniu otwórz nową kartę i wygeneruj nowy certyfikat SSL za pomocą LetsEncrypt.
sudo docker exec -it nextcloud-crypt /certbot.sh
Skonfiguruj Collabora
Serwer Nextcloud Docker jest gotowy i działa. Następnie nadszedł czas, aby skonfigurować serwer Collabora, aby mógł współpracować z Nextcloud i wtyczką Collabora Office.
Podobnie jak Nextcloud, oprogramowanie Collabora musi również działać w obrazie Dockera. Pobierz najnowszą wersję oprogramowania serwera Collabora za pomocą polecenia docker pull:
sudo docker pull collabora/code
Collabora musi działać obok Nextcloud, aby działać. Uruchom serwer za pomocą polecenia docker run. Koniecznie edytuj polecenie i zmień „nextcloud server adres”, aby dostosować je do swoich potrzeb.
Uwaga: nie usuwaj symboli ukośnika odwrotnego!
sudo docker run -t -d -p 127.0.0.1:9980:9980 -e 'domain=nextcloudserveraddress' --restart always --cap-add MKNOD collabora/code
Odwrotny serwer proxy Apache
Oprogramowanie Collabora wymaga zwrotnego serwera proxy, aby działać skutecznie. Uruchomienie odwrotnego proxy wymaga Apache2, więc upewnij się, że masz go już na serwerze. W systemie Ubuntu serwer Apache2 można łatwo zainstalować za pomocą:
sudo apt install lamp-server^
Po skonfigurowaniu Apache2 użyj a2enmod, aby włączyć moduły proxy. Te moduły są ważne i bez nich zwrotne proxy nie będzie działać.
sudo a2enmod proxy sudo a2enmod proxy_wstunnel sudo a2enmod proxy_http sudo a2enmod ssl
Po uruchomieniu modułów nadszedł czas, aby utworzyć nowy plik Virtual Host. W terminalu użyj dotyku, aby utworzyć nowy plik konfiguracyjny.
sudo touch /etc/apache2/sites-available/your-collabora-site.com.conf
Collabora wymaga certyfikatu SSL do uruchomienia serwera proxy, a także oprogramowania. Najszybszym sposobem wykonania tego zadania jest użycie narzędzia LetsEncrypt. W terminalu uruchom następujące polecenie, aby uzyskać LetsEncrypt for Apache2.
sudo apt install letsencrypt python-letsencrypt-apache
sudo letsencrypt --apache --agree-tos --email email-address -d collabora-server-ip-or-domain.com
Otwórz nowy plik hosta wirtualnego za pomocą Nano.
sudo nano /etc/apache2/sites-available/your-collabora-site.conf
Wklej następujący kod do Nano:
Nazwa serwera office.twoja-domena.com
SSLCertificateFile /etc/letsencrypt/live/collabora-server-ip-or-domain.com/fullchain.pem
SSLCertificateKeyFile /etc/letsencrypt/live/collabora-server-ip-or-domain.com/privkey.pem
Dołącz /etc/letsencrypt/options-ssl-apache.conf
# Zakodowane ukośniki muszą być dozwolone
AllowEncodedSlashes NoDecode
# Kontener używa unikalnego, niepodpisanego certyfikatu
SSLProxyEngine On
SSLProxyVerify Brak
SSLProxyCheckPeerCN wyłączony
SSLProxyCheckPeerName wyłączone
# zachować hosta
ProxyPreserveHost On
# statyczny html, js, obrazy itp. z loolwsd
# loleaflet jest częścią klienta LibreOffice Online
ProxyPass / loleaflet https://127.0.0.1:9980/loleaflet retry = 0
ProxyPassReverse / loleaflet https://127.0.0.1:9980/loleaflet
# URL wykrywania WOPI
ProxyPass / hosting / odkrycie https://127.0.0.1:9980/hosting/discovery retry = 0
ProxyPassReverse / hosting / discovery https://127.0.0.1:9980/hosting/discovery
# Główny websocket
ProxyPassMatch „/lool/(.*)/ws$” wss: //127.0.0.1: 9980 / lool / $ 1 / ws nocanon
# Websocket konsoli administracyjnej
ProxyPass / lool / adminws wss: //127.0.0.1: 9980 / lool / adminws
# Pobierz jako, prezentacja pełnoekranowa i operacje przesyłania obrazu
ProxyPass / lool https://127.0.0.1:9980/lool
ProxyPassReverse / lool https://127.0.0.1:9980/lool
Naciśnij Ctrl + O, aby zapisać dokument, a następnie uruchom ponownie Apache 2 za pomocą:
sudo sytemctl restart apache2
Zintegruj LibreOffice z Nextcloud
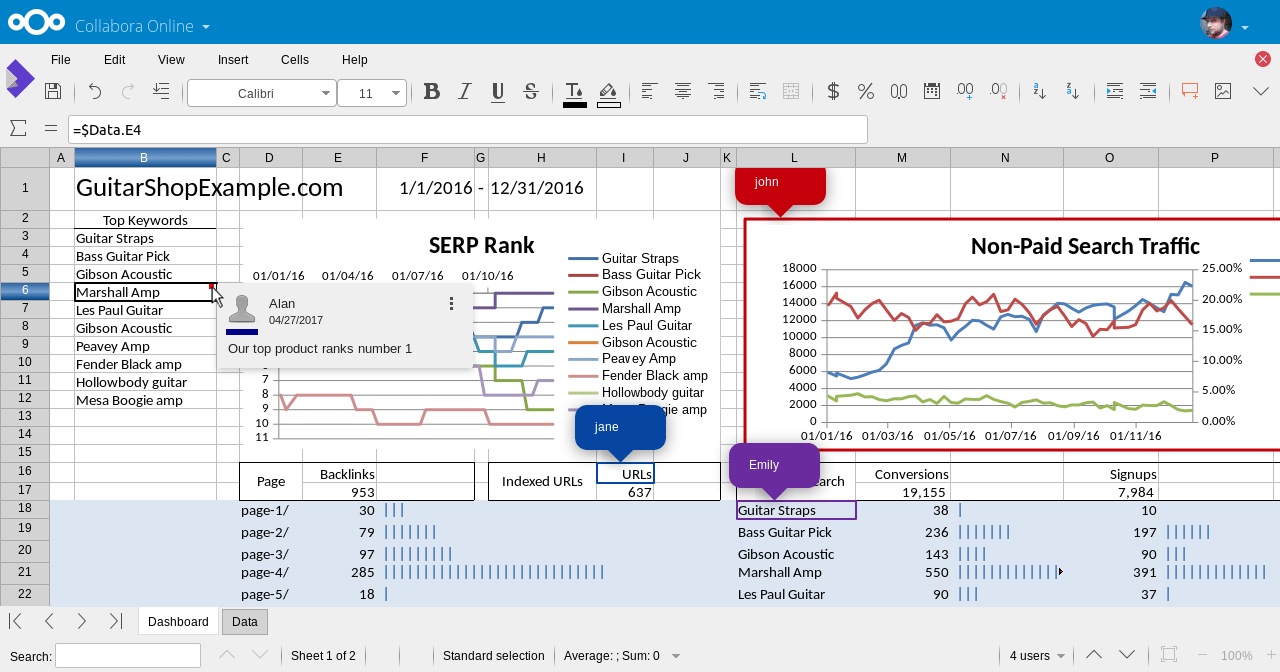
Zadbano o całą konfigurację wymaganą do uruchomienia Collabora. Pozostało tylko zintegrować LibreOffice z Nextcloud. Aby włączyć integrację, otwórz interfejs sieciowy Nextcloud, wybierz ikonę koła zębatego i kliknij przycisk „Aplikacje”.
Przejrzyj sekcję aplikacji pod kątem „Collabora” i kliknij przycisk, aby ją zainstalować. Następnie wróć do interfejsu administratora Nextcloud i kliknij „Administrator”, a następnie „Collabora Online”.
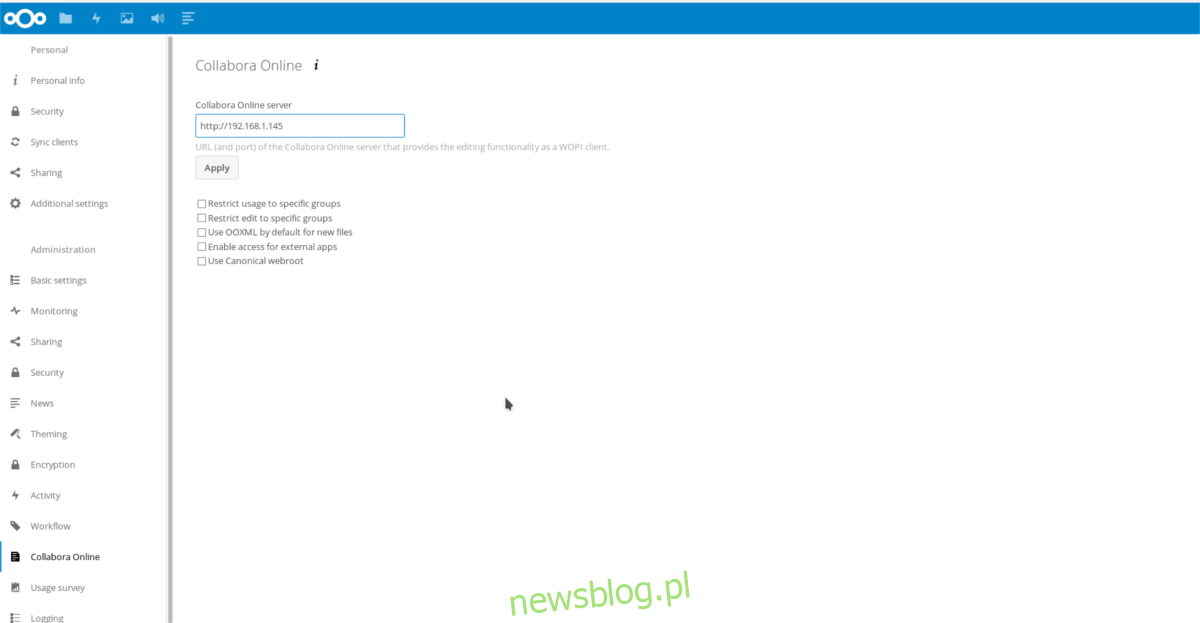
W sekcji „Collabora Online” interfejsu administratora, podaj adres IP serwera Collabora Online i kliknij przycisk „Zastosuj”, aby zapisać ustawienia.
Z tego miejsca każdy będzie mógł uzyskać dostęp do Access Nextcloud Collabora i korzystać z niego z dowolnego komputera za pośrednictwem interfejsu internetowego Nextcloud.