Google Chrome jest aktualnie najczęściej używaną przeglądarką na świecie, co nie jest przypadkowe. Zasługuje na to uznanie dzięki prostocie użytkowania i doskonałemu interfejsowi. Wiele osób korzystających z systemu Windows 10 decyduje się na ustawienie Chrome jako domyślnej przeglądarki z kilku powodów. Choć wiele komputerów z tym systemem ma domyślnie zainstalowany Microsoft Edge, użytkownicy często doświadczają opóźnień w działaniu tej przeglądarki. Jeśli chcesz dowiedzieć się, jak skonfigurować Chrome jako domyślną przeglądarkę w Windows 10, ten przewodnik jest dla Ciebie. Przeczytaj dalej, aby poznać szczegóły.
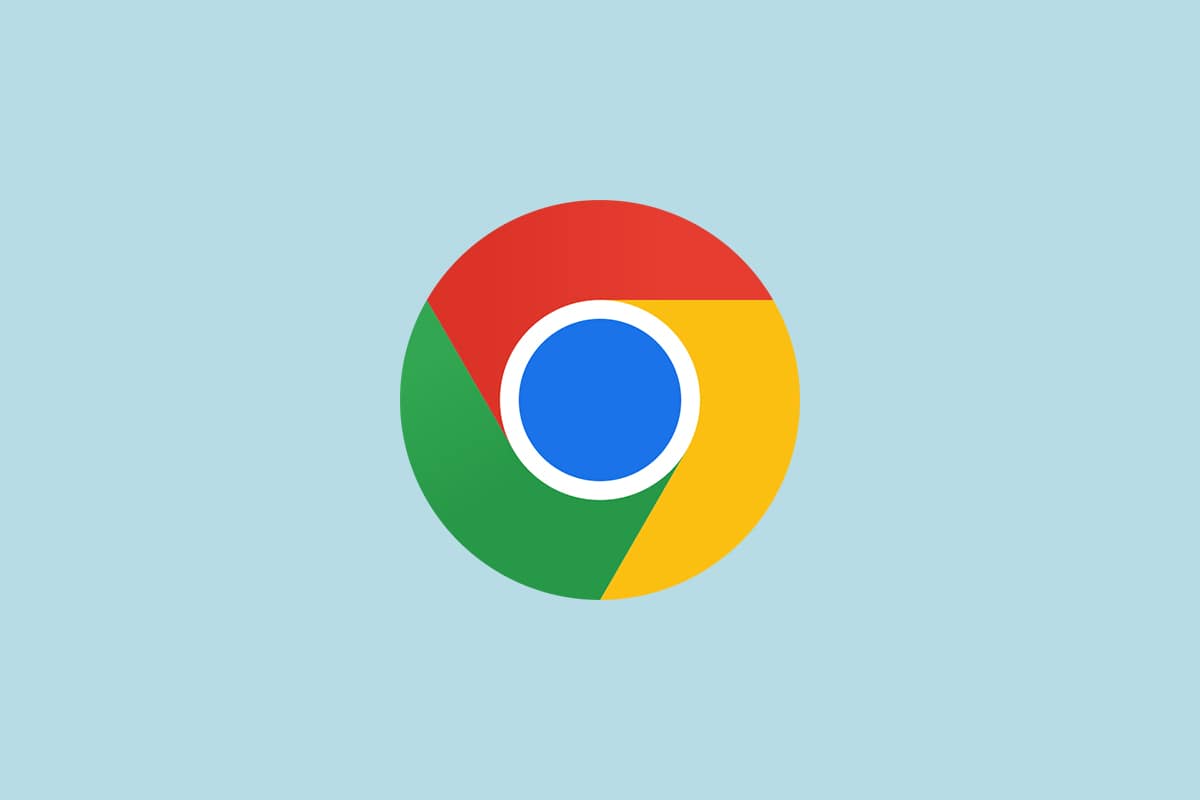
Jak ustawić Chrome jako domyślną przeglądarkę
Zanim rozpoczniesz proces zmiany domyślnej przeglądarki na Chrome, upewnij się, że masz zainstalowaną przeglądarkę Google Chrome na swoim komputerze. Możesz pobrać ją z oficjalnej strony Google i sprawdzić, czy jest zaktualizowana do najnowszej wersji. Proces zmiany domyślnych aplikacji może się różnić w zależności od wersji systemu operacyjnego.
Dlaczego warto zmienić Google na domyślną przeglądarkę w Windows 10? Oto kilka kluczowych powodów:
- Zaawansowane funkcje w porównaniu do innych przeglądarek.
- Możliwość synchronizacji danych, takich jak historia przeglądania, zakładki, adresy i hasła, co pozwala na łatwe przeniesienie danych na nowe urządzenie, nawet po aktualizacji systemu.
- Wysoka prędkość przeglądania, z wynikami wyszukiwania generowanymi w zaledwie 0,19 sekundy.
- Obsługa różnorodnych dodatków i rozszerzeń.
- Regularne aktualizacje, które eliminują błędy i problemy z przeglądarką.
- Rozbudowane opcje ochrony prywatności i bezpieczeństwa danych.
- Możliwość szybkiego przeszukiwania najnowszych informacji i stron internetowych.
- Innowacyjne algorytmy zapewniające doskonałe doświadczenie użytkownika.
- Silna pozycja rynkowa oraz rozbudowane usługi brandingowe.
- Doskonała obsługa klienta i wsparcie techniczne ze strony Google.
Przechodzimy do kluczowej części artykułu. W tej sekcji dowiesz się, jak ustawić Chrome jako domyślną przeglądarkę w Windows 10. Istnieje kilka metod, które opisane są poniżej dla lepszego zrozumienia.
Metoda 1: Poprzez Ustawienia
To najprostszy sposób na ustawienie Chrome jako domyślnej przeglądarki. Wystarczy otworzyć Ustawienia w systemie Windows 10 i zmienić domyślne aplikacje. Oto szczegółowe kroki:
1. Naciśnij jednocześnie klawisze Windows + I, aby otworzyć Ustawienia systemu Windows.
2. Kliknij „Aplikacje”.

3. Wybierz „Aplikacje domyślne” z lewego panelu. Następnie przewiń w dół do sekcji związanej z przeglądarką internetową.

4. Kliknij rozwijane menu przy opcji przeglądarki internetowej i wybierz Google Chrome, jak pokazano na obrazku.

Uwaga: Aby szybko otwierać Chrome, dodaj go do paska zadań. Uruchom przeglądarkę, kliknij prawym przyciskiem myszy na jej ikonę na pasku zadań i wybierz „Przypnij do paska zadań”.

Metoda 2: Za pośrednictwem Panelu sterowania
Aby ustawić Google jako domyślną przeglądarkę w Windows 10, możesz skorzystać z Panelu sterowania. W jego ustawieniach znajdziesz sekcję, która pozwala na dodanie lub zmianę domyślnych programów. Zmiany te będą miały zastosowanie we wszystkich aplikacjach. Oto jak to zrobić:
1. Naciśnij klawisz Windows, wpisz „Panel sterowania” i kliknij „Otwórz”.

2. Ustaw „Widok według” na „Kategoria”. Kliknij „Programy”.

3. Następnie wybierz „Programy domyślne”.

4. Kliknij „Ustaw domyślne programy”.

5. W nowym oknie przejdź do sekcji dotyczącej przeglądarek internetowych.

6. Wybierz Google Chrome z rozwijanego menu „Wybierz aplikację”.

Metoda 3: Poprzez ustawienia przeglądarki
Jeżeli napotkałeś trudności w ustawieniu Chrome jako domyślnej przeglądarki za pomocą ustawień systemu, istnieje alternatywna metoda, która pozwala na dokonanie tej zmiany bezpośrednio w przeglądarce. Oto jak to zrobić:
1. Otwórz menu wyszukiwania i wpisz „Chrome”, a następnie kliknij „Otwórz”.

2. Kliknij ikonę z trzema kropkami w prawym górnym rogu.
3. Wybierz „Ustawienia” z rozwijanej listy.

4. Następnie kliknij „Domyślna przeglądarka” w lewym panelu.

5. Kliknij przycisk „Ustaw jako domyślny”.

6. W oknie ustawień kliknij rozwijane menu w sekcji „Przeglądarka internetowa”.

7. Wybierz Google Chrome z listy rozwijanej „Wybierz aplikację”.

W ten sposób możesz zmienić domyślną przeglądarkę na Chrome za pomocą ustawień przeglądarki.
Metoda 4: Przy użyciu wiersza polecenia
Jest także możliwość zmiany domyślnej przeglądarki na Chrome, korzystając z wiersza polecenia. Oto jak to zrobić:
1. Naciśnij klawisz Windows i wpisz „Wiersz polecenia”, a następnie kliknij „Uruchom jako administrator”.

2. Kliknij „Tak” w oknie Kontrola konta użytkownika.
3. Wpisz następujące polecenie i naciśnij Enter:
explorer.exe shell:::{17cd9488-1228-4b2f-88ce-4298e93e0966} -Microsoft.DefaultProgramspageDefaultProgram

4. W oknie ustawień kliknij rozwijane menu w sekcji „Przeglądarka internetowa”.

5. Wybierz Google Chrome z listy rozwijanej „Wybierz aplikację”.

Co zrobić, jeśli nie mogę ustawić Chrome jako domyślnej przeglądarki?
Jeśli pomimo prób nie możesz ustawić Chrome jako domyślnej przeglądarki, proponujemy kilka rozwiązań, które mogą pomóc w rozwiązaniu tego problemu.
Opcja 1: Zaktualizuj Chrome
Przestarzałe wersje przeglądarek mogą nie obsługiwać nowoczesnych stron internetowych, co może uniemożliwiać zmianę domyślnych ustawień. Aby naprawić błędy, zaktualizuj Google Chrome zgodnie z poniższymi instrukcjami:
1. Otwórz Google Chrome z menu wyszukiwania.

2. Możesz również wpisać chrome://settings/help, aby bezpośrednio przejść do zakładki z informacjami o Chrome.

3A. Jeśli Chrome jest aktualny, powinno pojawić się powiadomienie „Chrome jest aktualny”.

3B. Jeśli dostępna jest aktualizacja, przeglądarka automatycznie zaktualizuje się do najnowszej wersji. Kliknij „Uruchom ponownie”, aby zrestartować przeglądarkę.
4. Po aktualizacji uruchom ponownie przeglądarkę, aby korzystać z najnowszej wersji.
Opcja 2: Wyczyść pamięć podręczną i pliki cookie
Tymczasowe pliki pamięci podręcznej i cookie mogą przechowywać dane przeglądania. Jeśli znajdują się tam podejrzane lub uszkodzone dane, może to uniemożliwić ustawienie Chrome jako domyślnej przeglądarki. Warto je wyczyścić, postępując zgodnie z poniższymi krokami:
1. Otwórz przeglądarkę Chrome.
Uwaga: Możesz bezpośrednio wpisać chrome://settings/clearBrowserData w pasku adresu, aby przejść do strony usuwania danych.
2. Kliknij ikonę z trzema kropkami w prawym górnym rogu.

3. Wybierz „Więcej narzędzi”.

4. Następnie kliknij „Wyczyść dane przeglądania…”.

5. Wybierz „Cały czas”, jeśli chcesz usunąć wszystkie dane, a następnie kliknij „Wyczyść dane”.
Uwaga: upewnij się, że zaznaczone są opcje „Pliki cookie i inne dane witryn” oraz „Obrazy i pliki w pamięci podręcznej”.

Opcja 3: Zresetuj Chrome
Resetowanie Chrome do ustawień domyślnych może zwiększyć szansę na pomyślne ustawienie go jako domyślnej przeglądarki. Wykonaj poniższe kroki:
1. Otwórz Google Chrome i kliknij ikonę z trzema kropkami, jak w poprzednich krokach.
Uwaga: Możesz także wpisać chrome://settings/reset w pasku adresu, aby przejść do strony resetowania Chrome.
2. Wybierz „Ustawienia”.

3. Kliknij „Zaawansowane” w lewym panelu, a następnie wybierz „Zresetuj i wyczyść”.

4. Wybierz „Przywróć ustawienia do ich oryginalnych wartości domyślnych”.

5. Potwierdź, klikając przycisk „Resetuj ustawienia”.

6. Po zresetowaniu przeglądarki spróbuj ponownie ustawić ją jako domyślną.
Opcja 4: Przełącz na nowy profil Chrome
Jeżeli w Twoim profilu Chrome występują niezgodności, to może być przyczyną problemu z ustawieniem go jako domyślnej przeglądarki. Utworzenie nowego profilu może pomóc. Oto jak to zrobić:
1. Otwórz przeglądarkę Chrome i kliknij ikonę swojego profilu.
2. Wybierz ikonę zębatki w sekcji „Inne osoby”.

3. Kliknij ikonę „Dodaj”.

4. Wybierz „Kontynuuj bez konta”.
Uwaga: Możesz również kliknąć „Zaloguj się”, aby wykorzystać swoje konto Gmail.

5. Dostosuj swój nowy profil, nadając mu nazwę, wybierając zdjęcie oraz kolor motywu.
6. Kliknij „Gotowe”.
Uwaga: Jeśli nie chcesz, aby na pulpicie pojawił się skrót do tego profilu, odznacz pole „Utwórz skrót na pulpicie dla tego użytkownika”.

Opcja 5: Utwórz nowy profil użytkownika
Usunięcie profilu użytkownika może pomóc w pozbyciu się problemów związanych z uszkodzonymi danymi. Oto jak to zrobić:
1. Wpisz „Wiersz poleceń” w pasku wyszukiwania i uruchom go jako administrator.

2. Wpisz polecenie control userpasswords2 i naciśnij Enter.

3. W oknie Konta użytkowników kliknij „Dodaj…” w sekcji Użytkownicy.

4. Wybierz „Zaloguj się bez konta Microsoft (niezalecane)” i kliknij „Dalej”.

5. Następnie wybierz „Konto lokalne”.

6. Wprowadź swoje dane logowania, takie jak nazwa użytkownika i hasło, a następnie kliknij „Dalej”.

7. Wybierz „Administrator” w sekcji „Członkostwo w grupie”.
8. Kliknij „Zastosuj”, a następnie „OK”, aby zapisać zmiany.
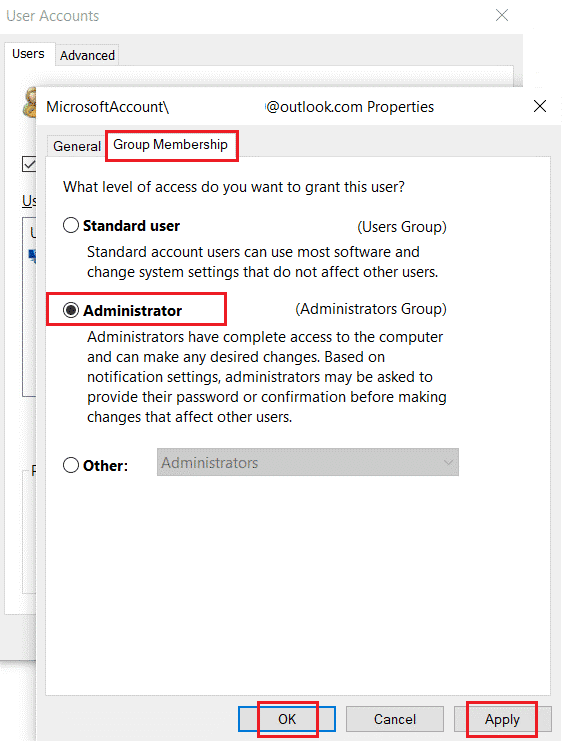
9. Przejdź do swojego starego profilu użytkownika: C: > Użytkownicy > Stare_konto.
Uwaga: C: to dysk, na którym zainstalowano Windows, a Old_Account to twoje stare konto użytkownika.
10. Skopiuj wszystkie pliki w folderze, z wyjątkiem:
- Ntuser.dat.log
- Ntuser.ini
- Ntuser.dat
11. Przejdź do nowego profilu użytkownika: C: > Użytkownicy > Nowe_Konto.
Uwaga: C: to dysk, na którym zainstalowano nową wersję Windows, a New_Account to twoje nowe konto użytkownika.
12. Wklej wszystkie pliki do nowego folderu użytkownika.
13. Uruchom Panel sterowania z menu wyszukiwania.
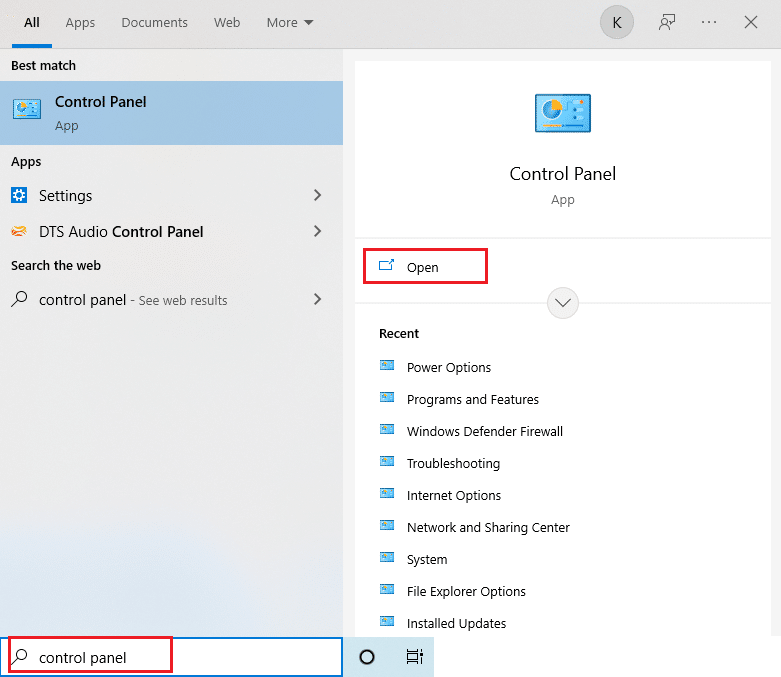
14. Ustaw „Widok według” na „Duże ikony”, a następnie kliknij „Konta użytkowników”.
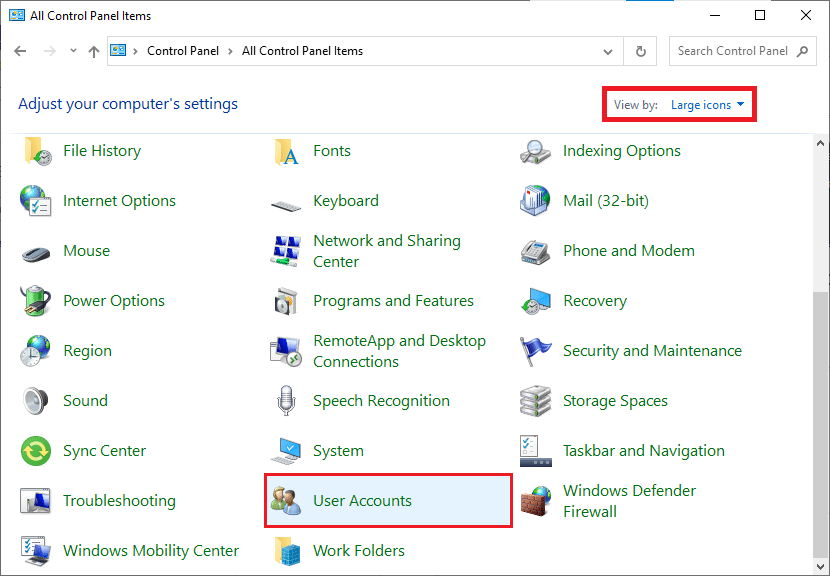
15. Kliknij „Zarządzaj innym kontem”.
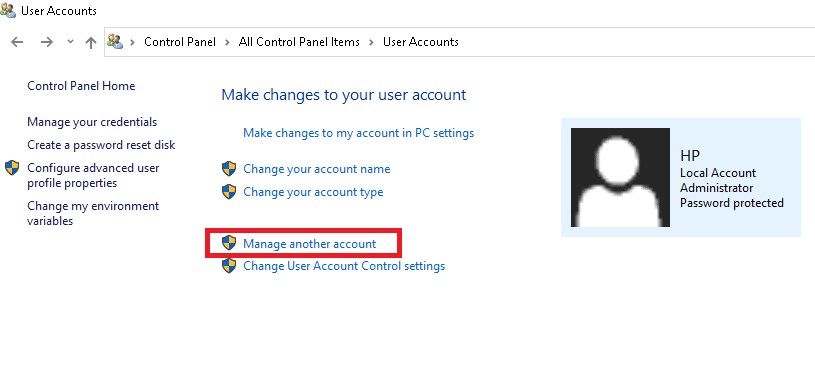
16. Wybierz swoje stare konto użytkownika i kliknij „Usuń konto”.
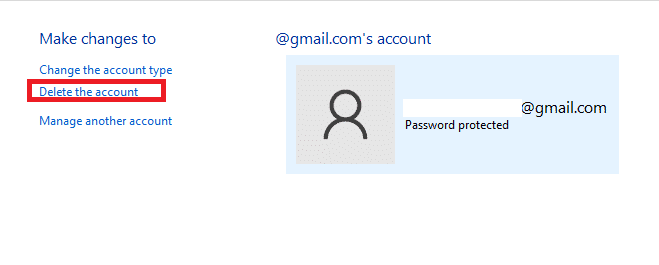
17. Zaloguj się na nowe konto i spróbuj ustawić Chrome jako domyślną przeglądarkę.
Porada: Jak usunąć istniejący profil użytkownika
Aby usunąć profil użytkownika, postępuj zgodnie z poniższymi krokami:
1. Kliknij ikonę swojego profilu, a następnie ikonę koła zębatego.
2. Najedź kursorem na profil, który chcesz usunąć, a następnie kliknij ikonę z trzema kropkami.
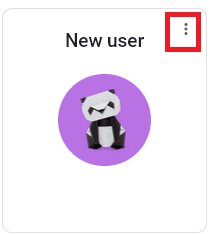
3. Wybierz „Usuń”.
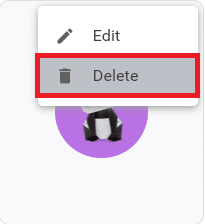
4. Potwierdź, klikając „Usuń”, co spowoduje trwałe usunięcie danych przeglądania z tego urządzenia.
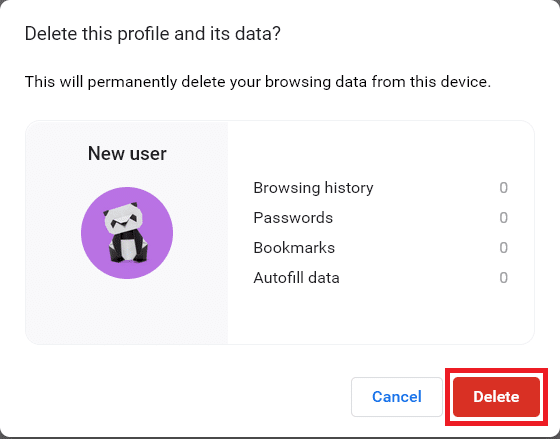
***
Mamy nadzieję, że ten przewodnik okazał się pomocny i że udało Ci się zmienić Chrome na domyślną przeglądarkę. Daj nam znać, która z metod była dla Ciebie najskuteczniejsza. Zachęcamy do dzielenia się pytaniami i sugestiami w sekcji komentarzy. Czekamy na Twoje propozycje dotyczące kolejnych tematów, które chciałbyś poznać.
newsblog.pl
Maciej – redaktor, pasjonat technologii i samozwańczy pogromca błędów w systemie Windows. Zna Linuxa lepiej niż własną lodówkę, a kawa to jego główne źródło zasilania. Pisze, testuje, naprawia – i czasem nawet wyłącza i włącza ponownie. W wolnych chwilach udaje, że odpoczywa, ale i tak kończy z laptopem na kolanach.