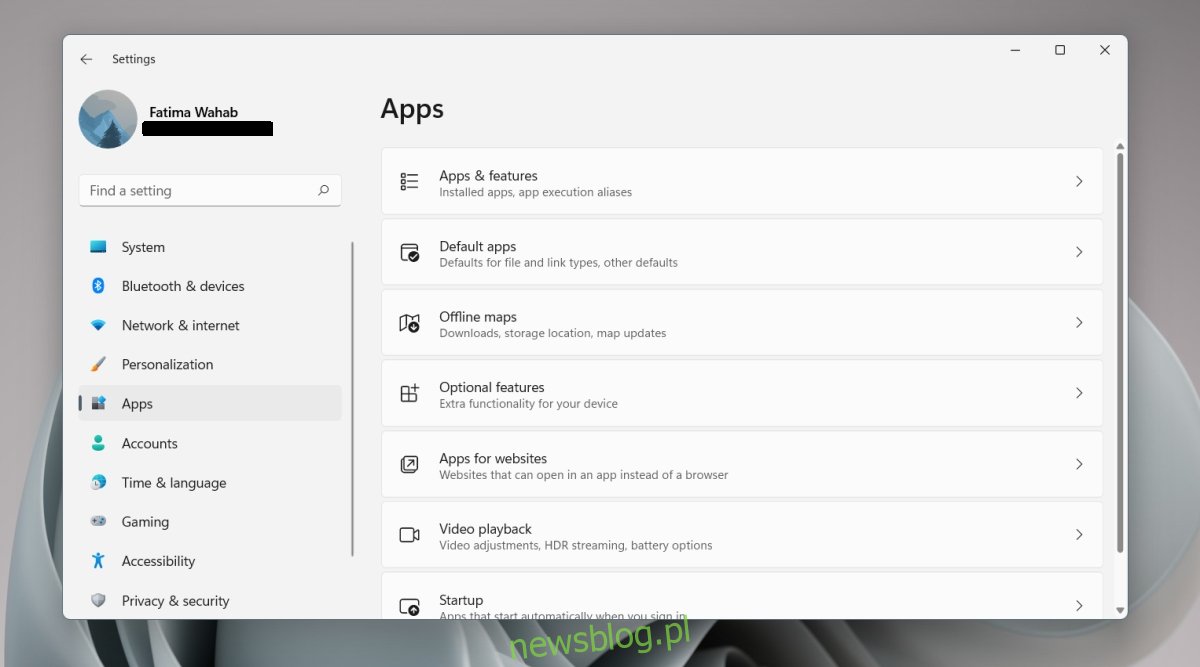Windows 11 jest dostarczany z przeglądarką Microsoft Edge jako domyślną przeglądarką. Jest oparty na Chromium i wielu wydaje się, że jest lepszy niż Chrome. Nadal możesz zainstalować dowolną inną wybraną przeglądarkę w systemie Windows 11 i ustawić ją jako przeglądarkę domyślną. Proces jest trochę czasochłonny, ale wystarczy to zrobić tylko raz.
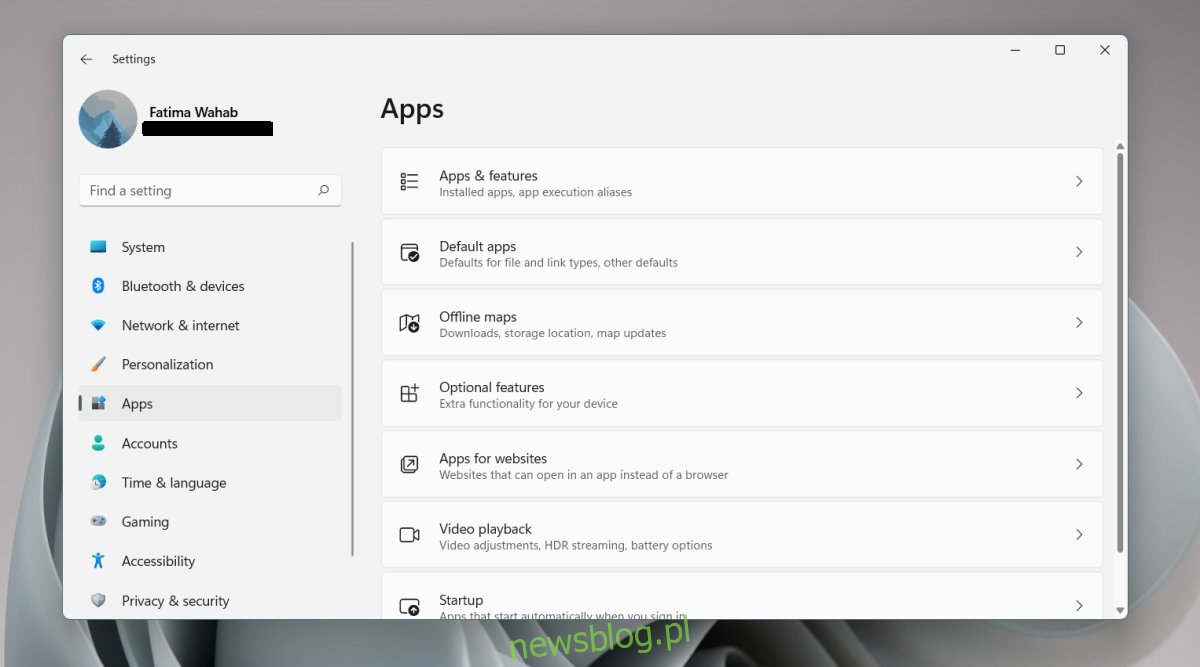
Spis treści:
Domyślna przeglądarka w systemie Windows 11
Aby zmienić domyślną przeglądarkę w systemie Windows 11, musisz najpierw zainstalować aplikację. Wybierz przeglądarkę, której chcesz używać; Google Chrome, Firefox, Opera itp.
Zmień domyślną przeglądarkę – Windows 11
Aby zmienić domyślną przeglądarkę w systemie Windows 11, wykonaj następujące kroki.
Otwórz aplikację Ustawienia za pomocą skrótu klawiaturowego Win + I.
Przejdź do Aplikacje z kolumny po lewej stronie.
Wybierz Aplikacje domyślne.
Przejrzyj listę aplikacji i wybierz przeglądarkę, którą chcesz ustawić jako przeglądarkę domyślną.
Wybierz każdy typ pliku i kliknij przycisk opcji (przycisk strzałki, który wygląda jak ikona udostępniania).
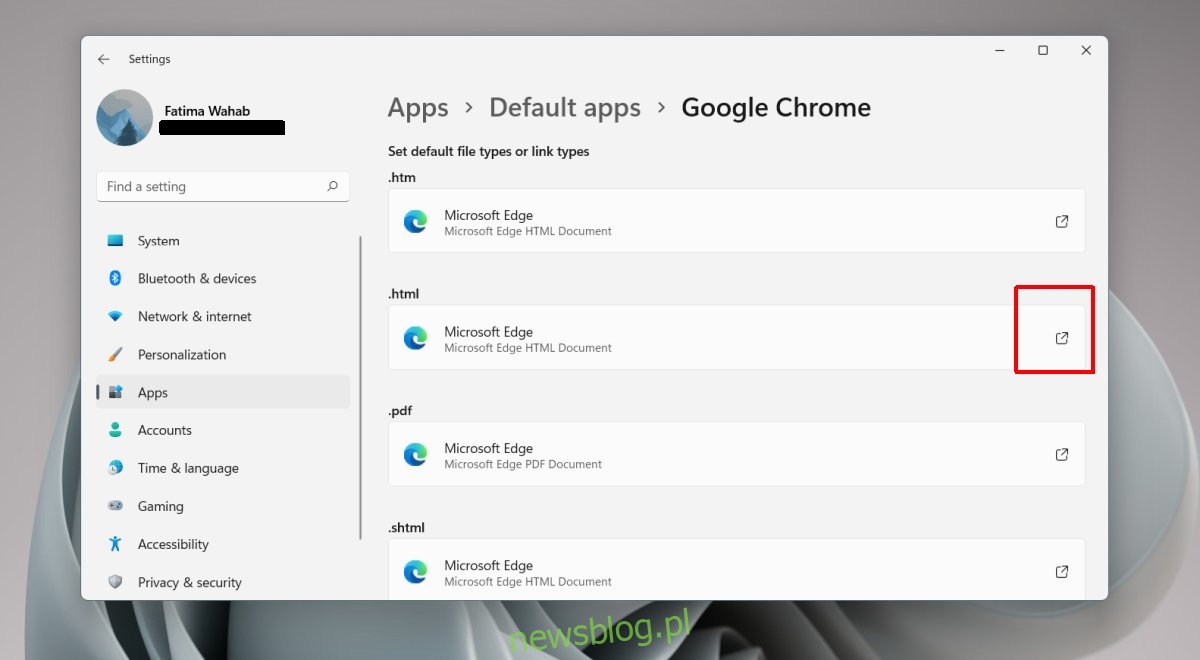
Wybierz opcję Przełącz mimo to, jeśli system Windows 11 próbuje skłonić Cię do korzystania z Microsoft Edge.
Wybierz z listy przeglądarkę, której chcesz używać.
Powtórz to dla wszystkich typów plików, protokołów i łączy obsługiwanych przez przeglądarkę.
W przypadku nieprzydzielonych typów plików kliknij opcję Wybierz opcję domyślną.
Wybierz przeglądarkę, której chcesz używać.
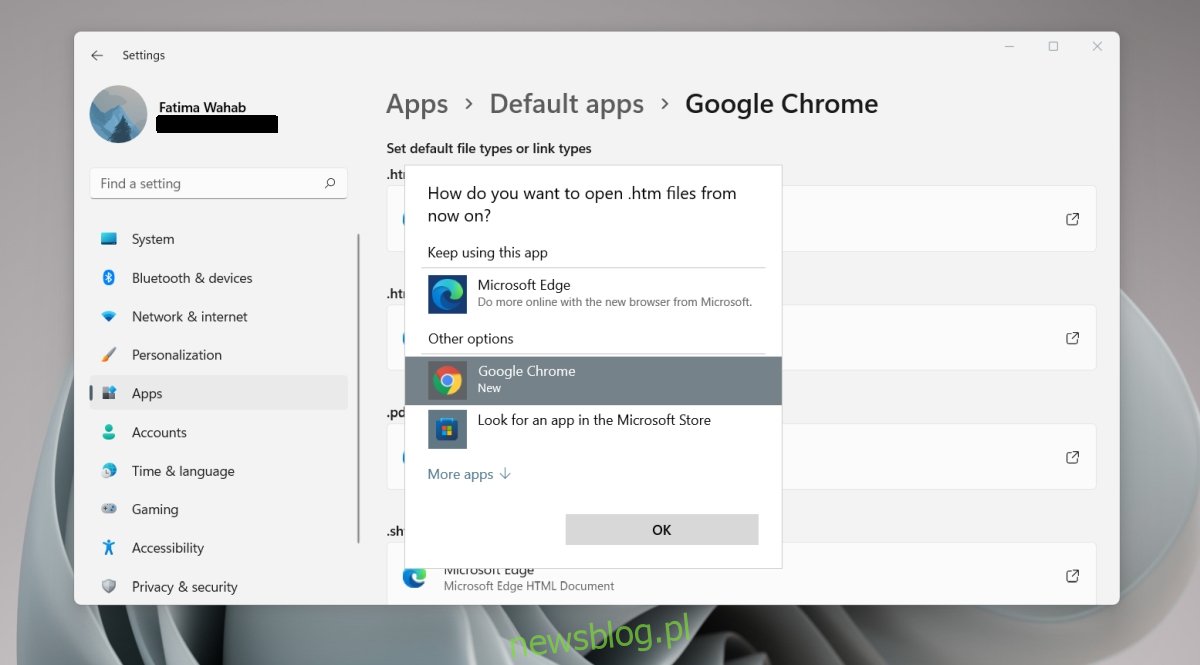
Uwaga: nie musisz zmieniać domyślnej przeglądarki dla wszystkich typów plików. Wystarczy zmienić go na typowe typy plików i poleceń internetowych, np. HTM, HTML, MailTo, HTTP i HTTPS.
Możesz także zmienić domyślną przeglądarkę dla określonego typu pliku, korzystając z funkcji wyszukiwania w aplikacji Ustawienia.
Otwórz aplikację Ustawienia za pomocą skrótu klawiaturowego Win + I.
Przejdź do Aplikacje z kolumny po lewej stronie.
Wybierz Aplikacje domyślne.
W pasku wyszukiwania u góry wpisz typ pliku: .html (upewnij się, że wpisałeś kropkę przed typem pliku).
Wybierz przeglądarkę/aplikację, która pojawi się w wynikach.
Z wyskakującego okienka wybierz przeglądarkę, której chcesz użyć w jej miejscu.
Kliknij OK.
Uwaga: możesz użyć tej metody, aby zmienić domyślną aplikację dla wszystkich typów plików i aplikacji.
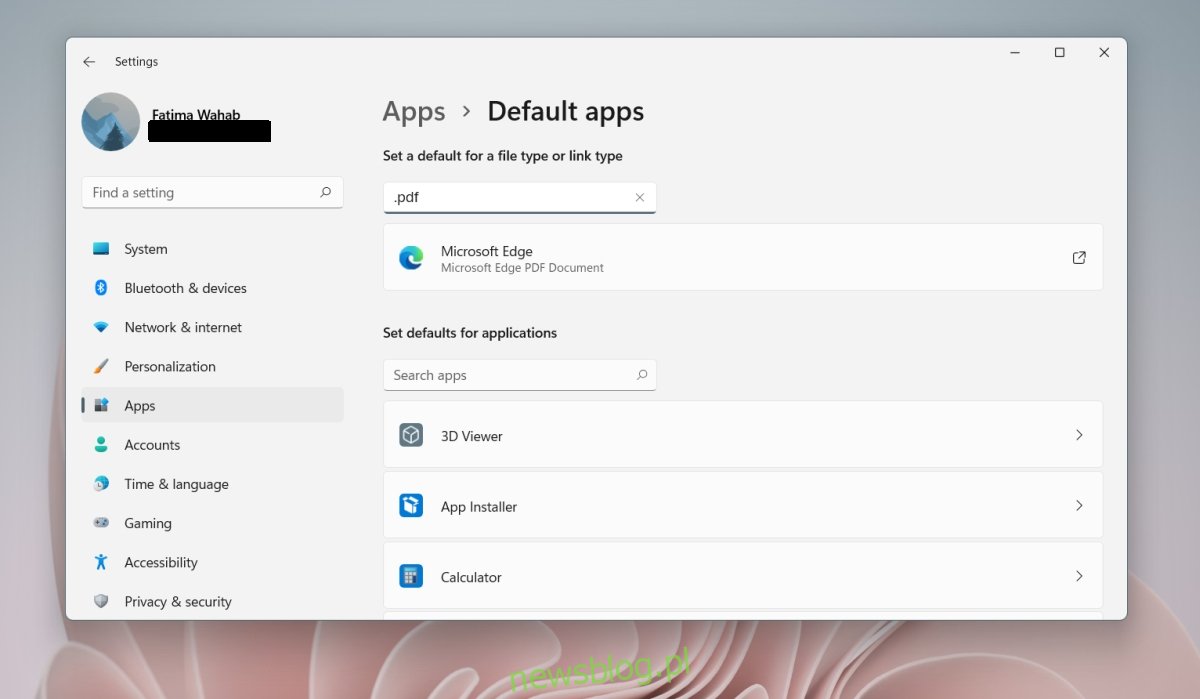
Wniosek
Windows 11 daje użytkownikom większą kontrolę nad tym, które pliki będą obsługiwane przez ich domyślną przeglądarkę. Użytkownicy mogą pozostawić Edge jako domyślną przeglądarkę dla niektórych typów plików i zmienić ją dla innych. Proces jest dłuższy, ponieważ nie ma możliwości zmiany wszystkiego jednym kliknięciem, tak jak w systemie Windows 10. To powiedziawszy, system Windows 11 znacznie ułatwia znalezienie i zmianę domyślnej aplikacji dla określonego typu pliku w porównaniu z systemem Windows 10.