System macOS, w standardowej konfiguracji, automatycznie otwiera pliki za pomocą preinstalowanych aplikacji. Choć niektóre z nich są bardzo przydatne i spełniają swoje zadanie, inne mogą okazać się zbyt uproszczone i niewystarczające.
Na szczęście, Apple umożliwia łatwą zmianę domyślnych aplikacji, dzięki czemu możemy otworzyć plik za pomocą wybranego programu. Co istotne, proces ten jest bardzo prosty i wymaga jedynie kilku kliknięć. Zapraszam do lektury, aby dowiedzieć się więcej.
Jak przypisać inną aplikację do otwierania konkretnego pliku w macOS?
Zazwyczaj, system macOS nie wyświetla pytania o wybór aplikacji do otwarcia pliku (wyjątkiem są unikalne pliki, dla których system nie ma przypisanej aplikacji).
Modyfikacja domyślnej aplikacji dla konkretnego pliku jest prostsza, niż mogłoby się wydawać. Można to zrobić na dwa różne sposoby. Oto pierwszy z nich:
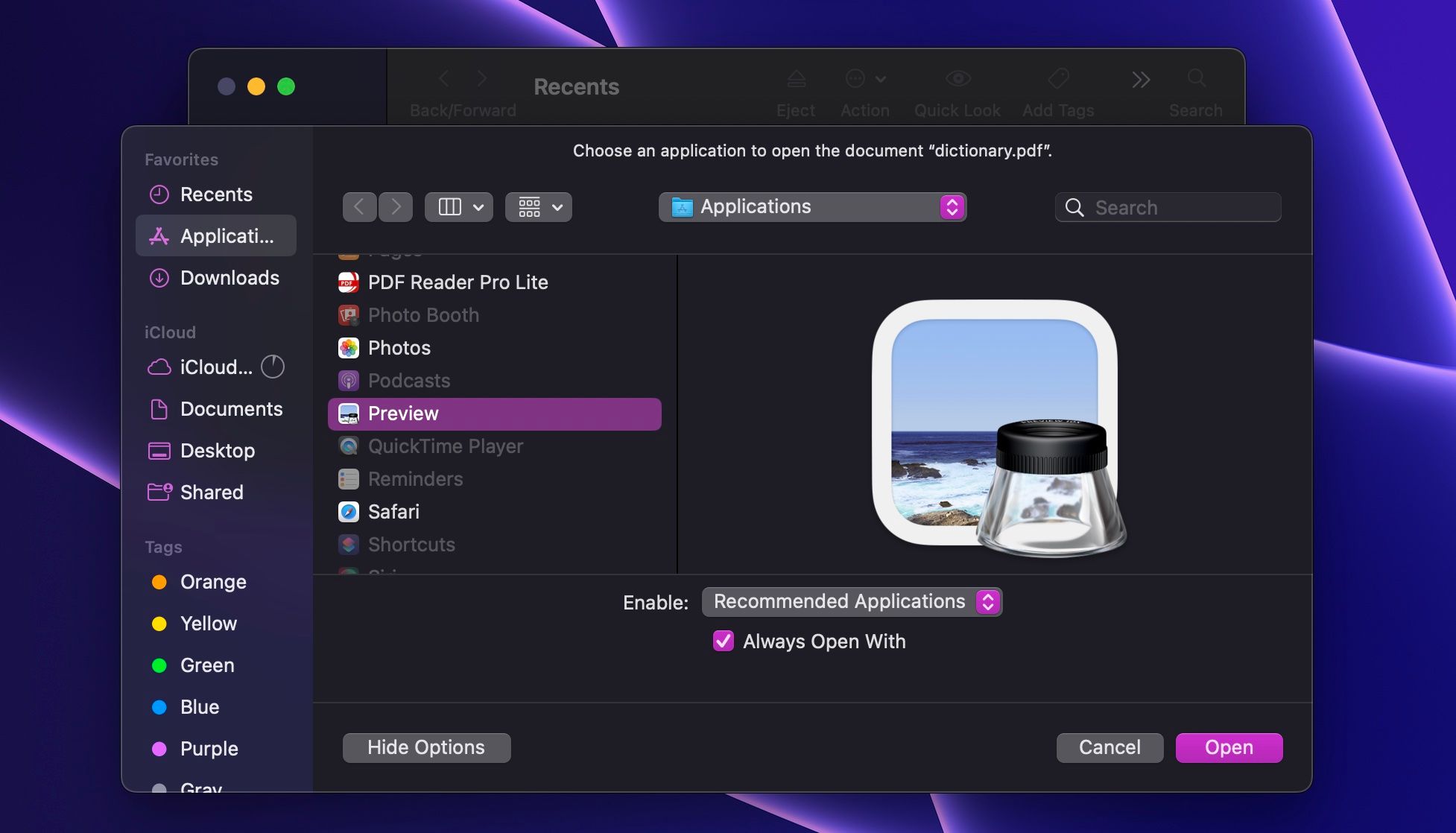
Ta metoda gwarantuje możliwość otwarcia wybranego pliku w dowolnej aplikacji. Jeśli jednak chcesz przyspieszyć ten proces, wykonaj następujące czynności:
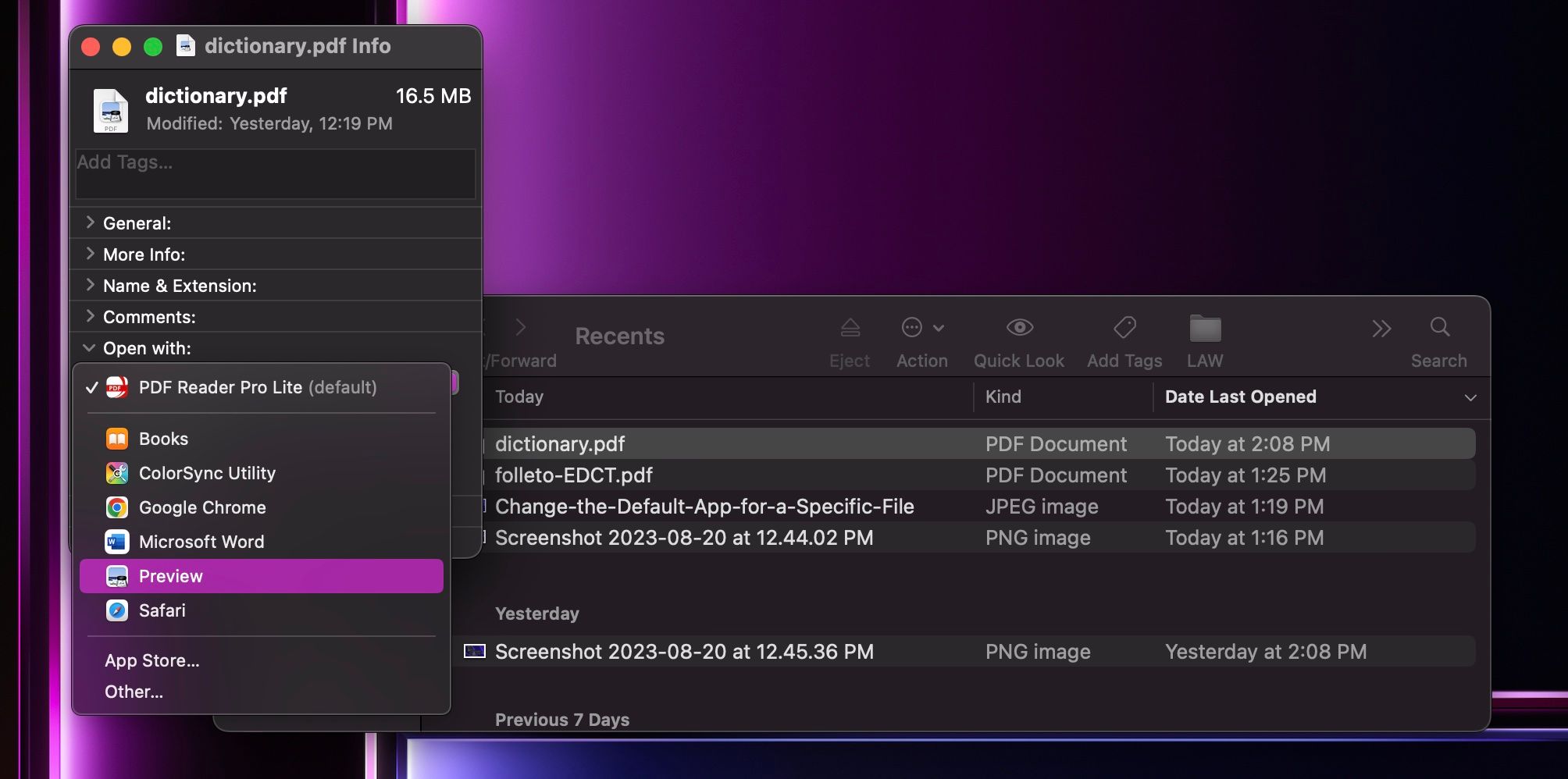
Przy kolejnej próbie otwarcia tego pliku, system macOS automatycznie skorzysta z aplikacji wskazanej w oknie „Informacje”. Jak widać, jest to równie proste, jak zmiana domyślnej przeglądarki na komputerze Mac.
Jak zmienić domyślną aplikację dla danego typu plików w macOS?
Wiesz już, jak przypisać aplikację do konkretnego pliku. Ale co zrobić, jeśli chcesz otworzyć wszystkie pliki tego samego typu za pomocą tej samej aplikacji? Nie musisz się martwić – nie musisz zmieniać ustawień dla każdego pliku z osobna. Zamiast tego, postępuj zgodnie z poniższą instrukcją:
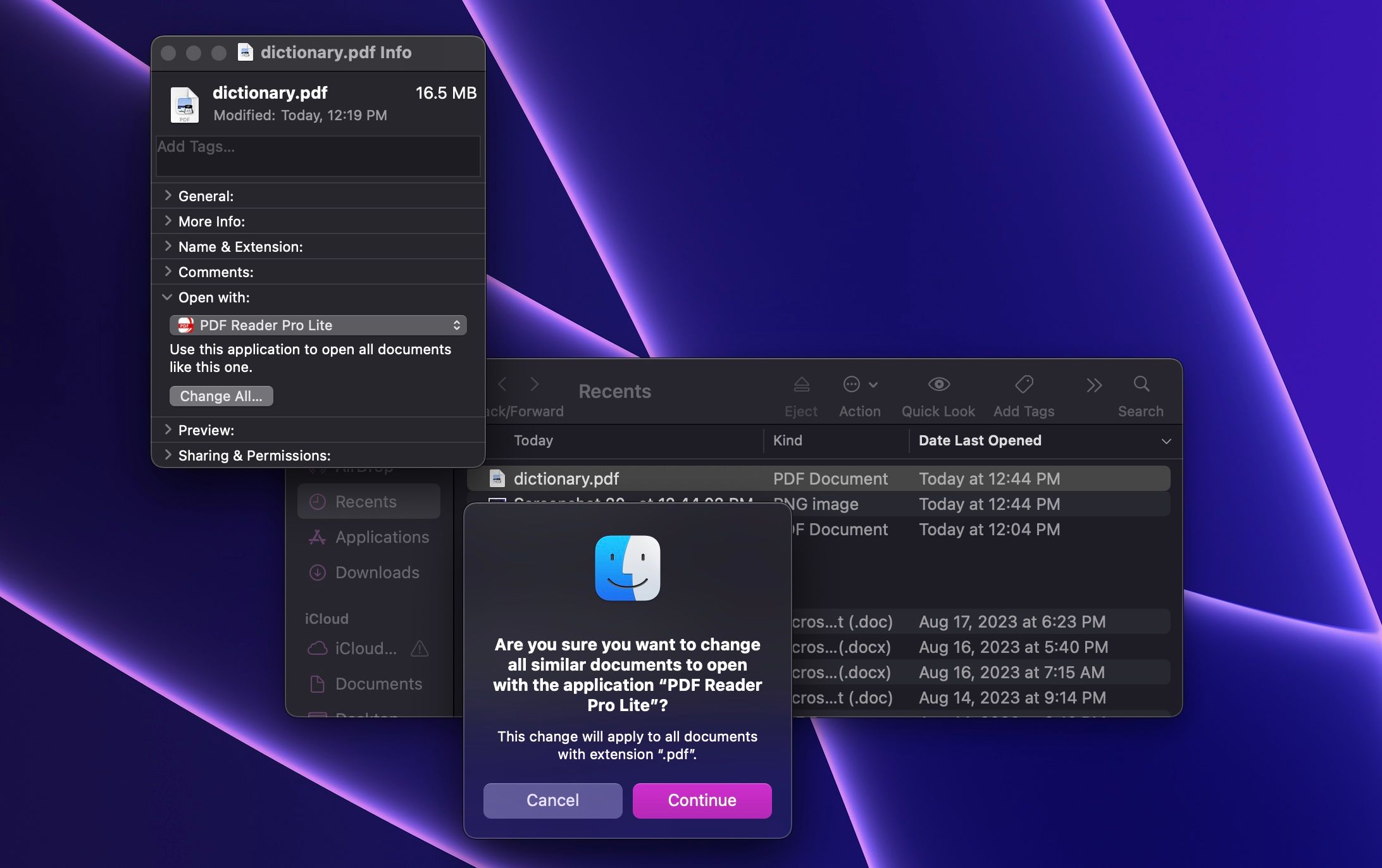
I to wszystko! Od teraz, wszystkie pliki tego samego typu, co plik, którego ustawienia właśnie zmieniłeś, będą otwierane w tej samej aplikacji. Na przykład, jeśli zmienisz domyślną aplikację dla pliku z rozszerzeniem „.pdf”, wszystkie pliki PDF będą otwierane za pomocą wybranego edytora PDF.
W razie potrzeby, aby przywrócić poprzednie ustawienia (domyślnie jest to „Podgląd”), wystarczy powtórzyć te same kroki.
Otwieraj pliki w ulubionych aplikacjach na Macu
Jak widać, Apple promuje swoje aplikacje. Nie oznacza to jednak, że musisz się do nich ograniczać. Wiele aplikacji firm trzecich oferuje lepsze funkcje i ułatwia codzienną pracę. Gdy znajdziesz odpowiednie programy, użyj opisanych kroków, aby wskazać komputerowi Mac Twoje preferowane aplikacje domyślne.
newsblog.pl
Maciej – redaktor, pasjonat technologii i samozwańczy pogromca błędów w systemie Windows. Zna Linuxa lepiej niż własną lodówkę, a kawa to jego główne źródło zasilania. Pisze, testuje, naprawia – i czasem nawet wyłącza i włącza ponownie. W wolnych chwilach udaje, że odpoczywa, ale i tak kończy z laptopem na kolanach.