Google nie kontroluje, na jakim sprzęcie działa system operacyjny Android. Istnieją pewne ogólne wymagania, które muszą zostać spełnione, aby można było zainstalować system Android, ale ostateczna konfiguracja sprzętu, którą otrzymasz, nie może być podyktowana przez Google. Firma nie bierze udziału w projektowaniu urządzeń, dlatego na produktach Samsung znajdziesz przycisk Bixby, a na innych urządzeniach dedykowany klawisz wyszukiwania Google.
Użytkownicy telefonów Samsung mają możliwość zmiany przypisania klawisza Bixby. Podobnie, jeśli Twój telefon ma klawisz wyszukiwania Google, możesz przypisać go do dowolnej innej aplikacji lub funkcji systemowej.
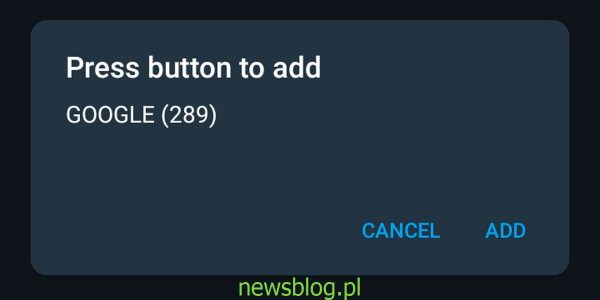
Zmapuj klucz wyszukiwania Google na Androidzie
Ten artykuł dotyczy urządzeń z systemem Android 10, a opisywane ustawienia są dostępne w tej konkretnej wersji systemu operacyjnego. Nowsze lub starsze wersje mogą mieć inne opcje. Funkcje mogą również różnić się w zależności od producenta urządzenia.
Zweryfikuj klucz wyszukiwania Google
Najpierw upewnij się, że dodatkowy klawisz na urządzeniu z Androidem to rzeczywiście klawisz wyszukiwania Google.
Na telefonie z Androidem naciśnij fizyczny klawisz, który Twoim zdaniem jest klawiszem wyszukiwania Google. Poczekaj, aż wyszukiwarka Google się aktywuje. Jeśli tak, to klawisz, o którym mowa, jest rzeczywiście klawiszem wyszukiwania Google.
Wyłącz klawisz wyszukiwania Google
Zanim będziesz mógł zmienić mapowanie klawisza wyszukiwania Google, musisz wyłączyć jego funkcjonalność.
Otwórz aplikację Ustawienia na swoim telefonie z Androidem. Przejdź do System > Gesty. Stuknij opcję Asystenta Google i wyłącz przełącznik Asystenta Google.
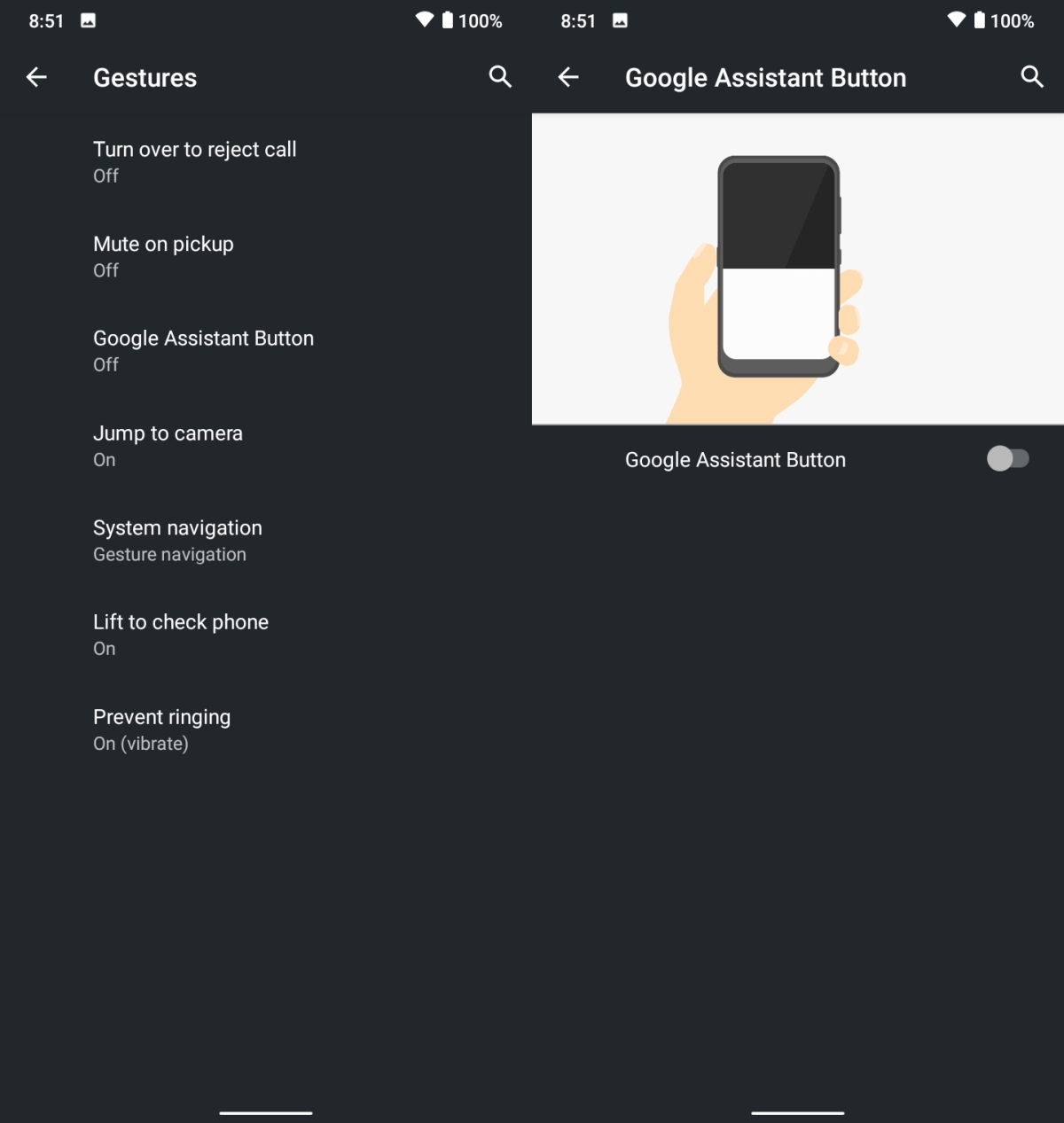
Zmapuj klawisz wyszukiwania Google
Aby zmienić mapowanie klawisza wyszukiwania Google, musisz zainstalować odpowiednią aplikację.
Zainstaluj Button Mapper ze Sklepu Play. Otwórz aplikację i nadaj jej wymagane uprawnienia. Na ekranie głównym aplikacji sprawdź, czy klawisz Wyszukiwarki Google lub Asystenta Google znajduje się na liście. Jeśli tak, dotknij go i przejdź do kroku 7. W przeciwnym razie dotknij „Dodaj przyciski”, a następnie dotknij pływającego przycisku plusa. Naciśnij klawisz Google Search, a zostanie on wykryty. Kliknij „Dodaj”. Włącz przycisk „Dostosuj”. Wybierz opcję „Pojedyncze dotknięcie”, a następnie wybierz nową funkcję z listy, aby ją zastosować.
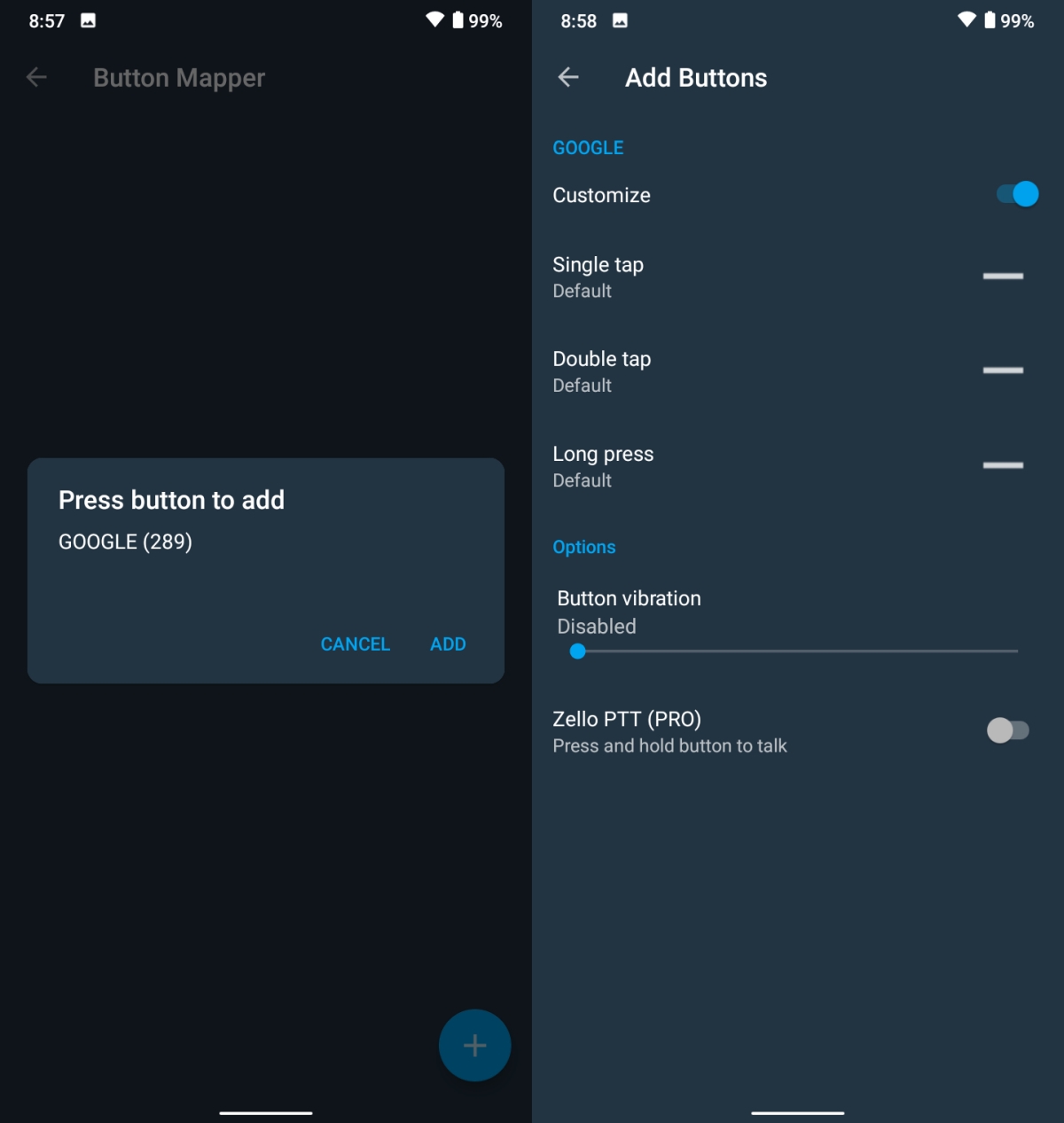
Podsumowanie
Button Mapper umożliwia przypisywanie klawiszy sprzętowych, co czyni go użytecznym narzędziem dla użytkowników Androida. Warto jednak pamiętać, że aplikacja ta nie obsługuje przypisywania klawiszy programowych, takich jak tylne czy wielozadaniowe przyciski, które są dostępne na dolnym pasku nawigacji w niektórych telefonach. Jednak na rynku dostępne są inne aplikacje, które umożliwiają ponowne przypisywanie klawiszy programowych, a szybkie wyszukiwanie w Sklepie Play pomoże znaleźć odpowiednie opcje.
newsblog.pl
newsblog.pl
Maciej – redaktor, pasjonat technologii i samozwańczy pogromca błędów w systemie Windows. Zna Linuxa lepiej niż własną lodówkę, a kawa to jego główne źródło zasilania. Pisze, testuje, naprawia – i czasem nawet wyłącza i włącza ponownie. W wolnych chwilach udaje, że odpoczywa, ale i tak kończy z laptopem na kolanach.