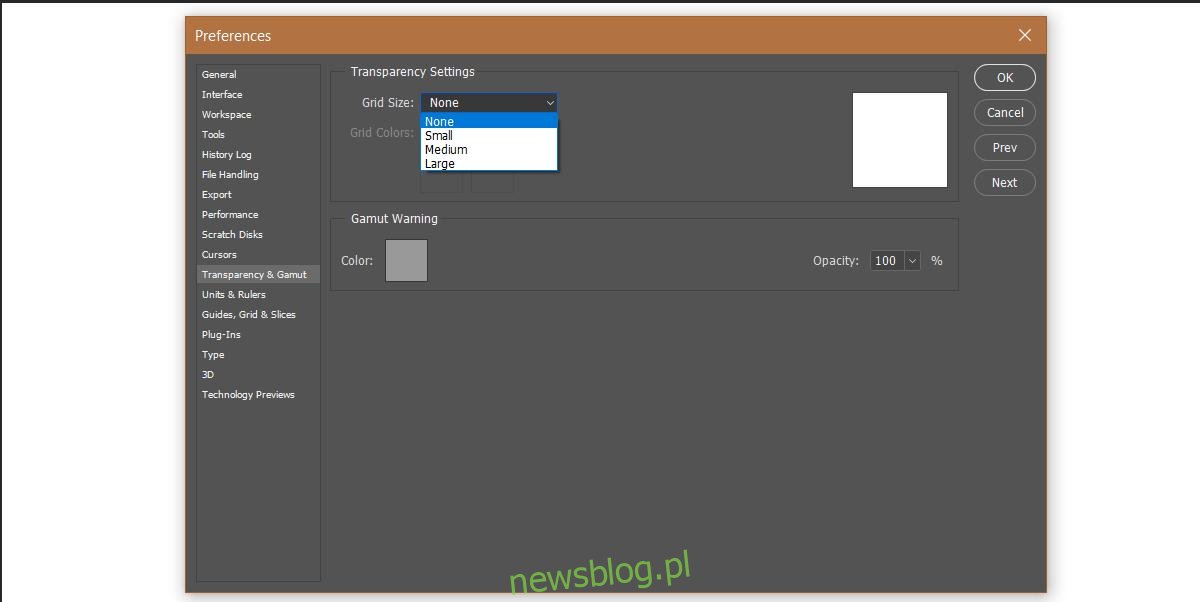Photoshop obsługuje przezroczystość. Gdy masz „pustą”, tj. Przezroczystą warstwę, a pod nią nie ma innej warstwy, możesz zobaczyć warstwę tła. Domyślnie warstwa tła, jeśli zostanie zablokowana, będzie miała jednolity kolor. Jeśli ją odblokujesz i usuniesz, przezroczystość w Photoshopie jest oznaczona szarą i białą siatką. Szaro-biała siatka może nie pasować do wszystkich Twoich projektów. Jeśli zauważysz, że kolory kolidują z projektem, możesz po prostu zmienić kolor siatki przezroczystości programu Photoshop. Program Photoshop ma kilka gotowych kolorów do wyboru, ale możesz także ustawić kolor niestandardowy.
Otwórz program Photoshop i przejdź do Plik> Preferencje. Możesz też po prostu dotknąć skrótu klawiaturowego Ctrl + K. W oknie Preferencje przejdź do zakładki Przezroczystość i gama. Tu dzieje się magia.
Usuń siatkę przezroczystości programu Photoshop
Jeśli nie podoba ci się siatka przezroczystości, kropka, możesz ją po prostu wyłączyć. Każdy przezroczysty obszar widoczny pod twoimi warstwami będzie po prostu biały. Aby usunąć siatkę przezroczystości programu Photoshop, otwórz menu rozwijane Rozmiar siatki. Z tego menu możesz zmniejszyć lub zwiększyć siatkę i całkowicie ją usunąć. Wybierz opcję „Brak”, a siatka zostanie usunięta.
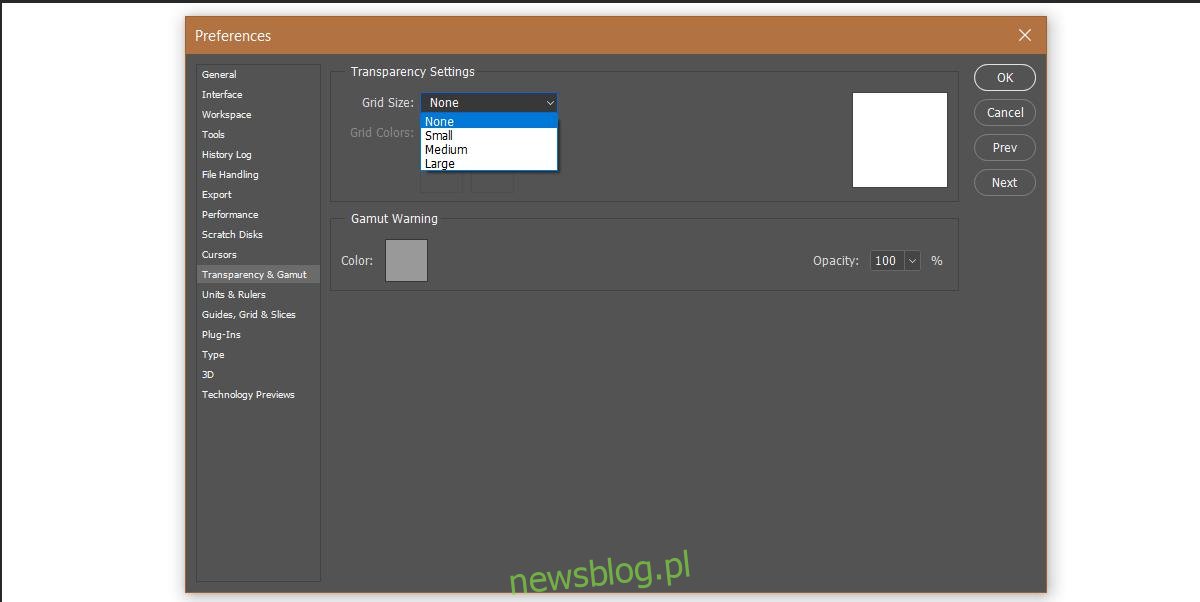
Zmień kolor siatki przezroczystości programu Photoshop
Jeśli chcesz zachować siatkę, ale lepiej widzieć, masz dwie możliwości. Możesz powiększyć siatkę lub zmienić jej kolor. Jeśli chcesz powiększyć siatkę, zobacz poprzednią sekcję. Jesteś ograniczony do trzech rozmiarów siatki, więc jeśli to nie zadziała, będziesz musiał zmienić kolor.
Na karcie Przezroczystość i gama otwórz listę rozwijaną Kolor siatki. Photoshop ma kilka gotowych kolorów do wyboru. Kolor zamieni szare pola w siatce na inny kolor. Białe pudełka przetrwają bez względu na wszystko.
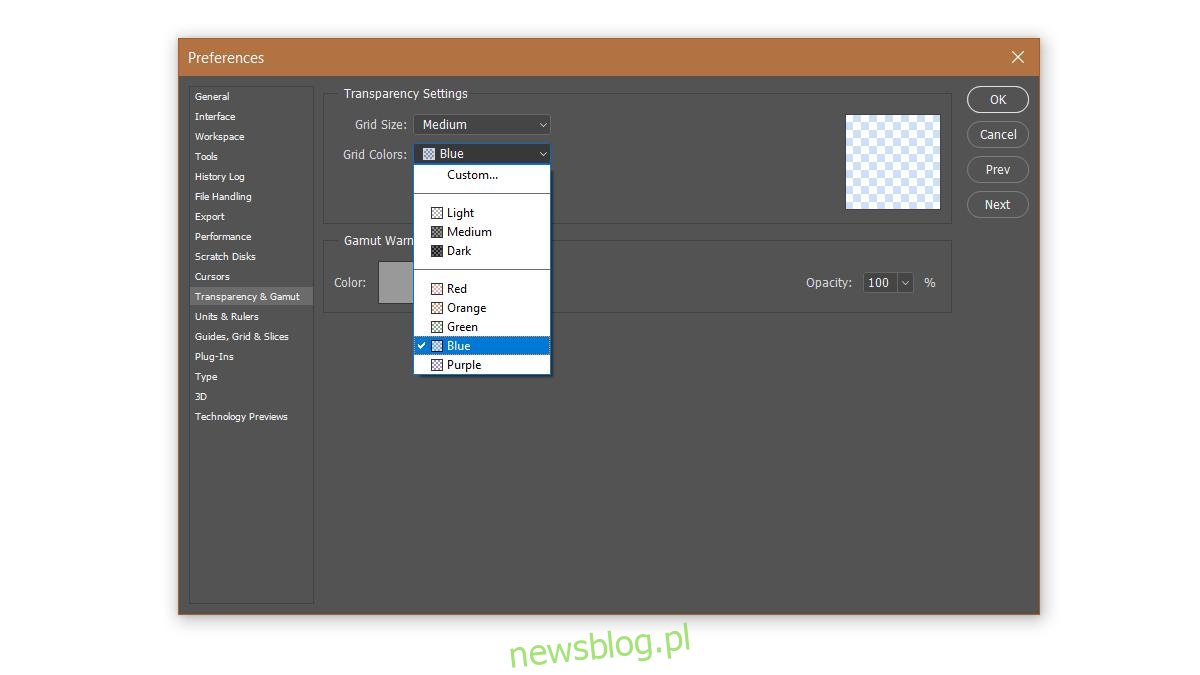
Jeśli żaden z gotowych kolorów nie działa, możesz wybrać kolor niestandardowy. Wybierz opcję „Niestandardowy” z listy rozwijanej koloru siatki. Otworzy się znajomo wyglądający próbnik kolorów. Wybierz dowolny kolor i ustaw go jako kolor siatki przezroczystości programu Photoshop.
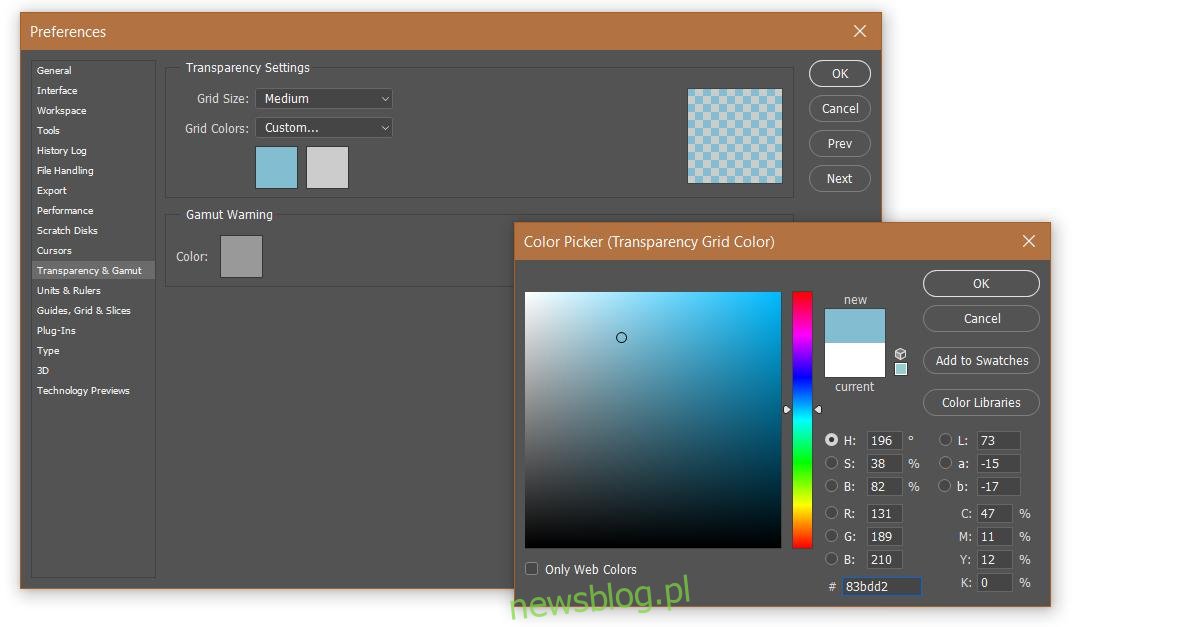
Te ustawienia mają uniwersalne zastosowanie do programu Photoshop. Nie są one specyficzne dla aktualnie otwartego pliku. Jeśli nie jesteś zadowolony z siatki, ale nie chcesz, aby zwykły biały kolor wskazywał na przezroczystość, jedyną inną opcją jest obejście. Utwórz warstwę za wszystkimi innymi warstwami i wypełnij ją kolorem, który jest łatwy do rozpoznania za innymi warstwami.