Powszechnie wiadomo, że możesz zmienić kursor w systemie Windows 10. Nie tylko możesz ustawić inny rozmiar i kolor dla kursora, ale także zmienić jego wygląd za pomocą motywu. Motywy zwykle zmieniają wszystkie stany kursora, tj. stan ładowania, strzałki wskaźnika, powierzchnię przewijania itp. Można jednak zmienić konkretną powierzchnię kursora w systemie Windows 10, pozostawiając resztę bez zmian. Oto jak to zrobić.
Zamień twarz kursora
Znajdź twarz kursora, której chcesz użyć. Może być częścią motywu i można go częściowo zastosować, lub może to być samodzielny obraz, który utworzysz. Niestety, utworzenie kursora nie jest takie proste. Najlepiej jest wypróbować aplikację online, która pozwala na jego narysowanie. Bardziej skomplikowany lub dobrze wyglądający kursor wymaga pewnych umiejętności.
W tym poście użyjemy twarzy kursora z Animowanego kursora Metro X1.
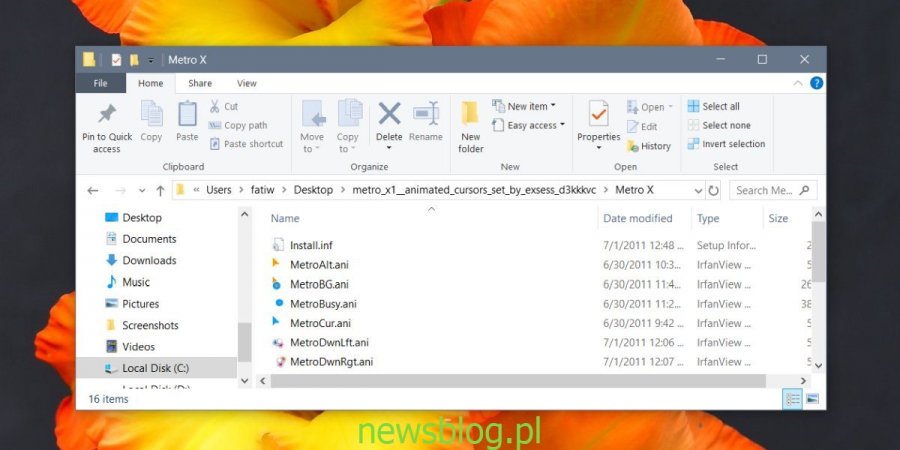
Otwórz Panel sterowania i przejdź do Sprzęt i dźwięk. Kliknij Mysz, a wyświetli się okno właściwości myszy. Przejdź do zakładki Wskaźnik. Zobaczysz listę wszystkich stanów, przez które przechodzi kursor, a każdemu z nich będzie towarzyszyć twarz kursora, która jest używana dla tego stanu. Wybierz stan kursora i kliknij przycisk przeglądania.
W oknie, które zostanie otwarte, wybierz powierzchnię kursora, której chcesz użyć. Po wyodrębnieniu motywu Metro X1 zobaczysz każdą twarz kursora, jaką posiada. Możesz wybrać ten, którego chcesz użyć, i kliknij Zastosuj.
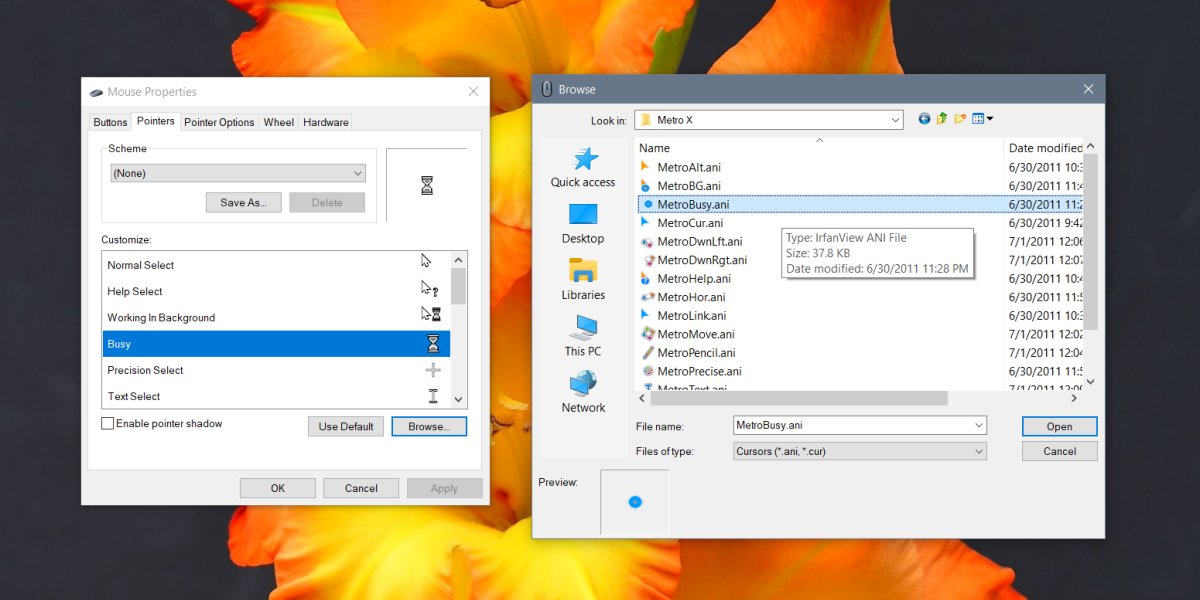
Jeśli kiedykolwiek zechcesz przywrócić kursor do poprzedniego stanu, jest to całkiem proste. Odwiedź właściwości myszy ponownie. Przejdź do zakładki Wskaźnik i wybierz kursor, który chcesz przywrócić. Po wybraniu kliknij przycisk „Użyj domyślnych”, a powierzchnia kursora powróci do domyślnej ustawionej w systemie Windows 10.
Po zmianie konkretnej powierzchni kursora pamiętaj, aby zastąpić ją łatwą do rozpoznania. Jeśli nie wiesz, do czego służy kursor, tj. czy jest gotowy do pisania, czy wskazuje, że system jest zajęty w tle, to może być mało przydatny. Dobrą rzeczą jest to, że bardzo łatwo jest zresetować kursor, którego nie można rozpoznać.
Z tego samego powodu, jeśli masz motyw kursora, który Ci się podoba, ale nie jesteś zadowolony z jednej lub dwóch twarzy kursora, możesz użyć tej samej sztuczki i zamienić mylącą twarz kursora na tę, którą lubisz bardziej.
newsblog.pl
newsblog.pl
newsblog.pl
Maciej – redaktor, pasjonat technologii i samozwańczy pogromca błędów w systemie Windows. Zna Linuxa lepiej niż własną lodówkę, a kawa to jego główne źródło zasilania. Pisze, testuje, naprawia – i czasem nawet wyłącza i włącza ponownie. W wolnych chwilach udaje, że odpoczywa, ale i tak kończy z laptopem na kolanach.