System Windows zyskał reputację dzięki charakterystycznemu niebieskiemu logo, które pojawia się na czarnym tle podczas uruchamiania komputera. Oferuje on użytkownikom szereg opcji personalizacji, w tym możliwość zmiany domyślnego logo rozruchowego na dowolny inny obraz. W artykule tym przedstawimy praktyczny przewodnik, który pokaże, jak zmienić logo rozruchowe w systemie Windows 10, edytować proces uruchamiania oraz wykorzystać narzędzie do zmiany ekranu rozruchowego.
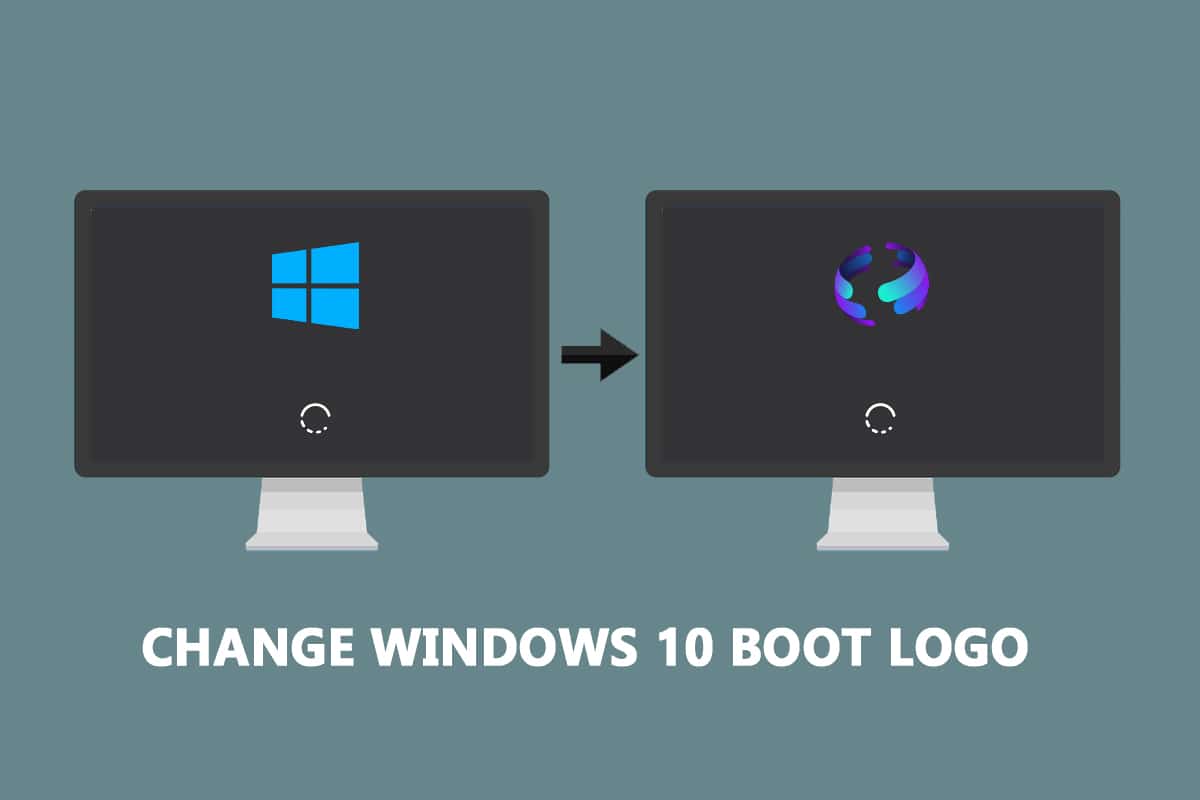
Jak zmienić logo rozruchowe w systemie Windows 10?
Aby zmienić logo rozruchowe w Windows 10, musisz spełnić kilka warunków wstępnych:
- System musi być uruchomiony w trybie UEFI.
- Bezpieczny rozruch powinien być wyłączony.
- Wymagana jest administracyjna kontrola dostępu.
Większość nowoczesnych komputerów korzysta z interfejsu UEFI, podczas gdy starsze modele mogą używać BIOS. Aby sprawdzić, który z tych interfejsów jest aktywny, możesz skorzystać z poniższego przewodnika. Choć Windows 10 nie umożliwia bezpośredniej zmiany logo rozruchowego, istnieje bezpieczna metoda, która to umożliwia. Narzędzie HackBGRT, będące darmowym programem działającym w wierszu poleceń, pozwala na modyfikację logo. Postępuj zgodnie z poniższymi krokami, aby to zrobić.
Uwaga: HackBGRT nie obsługuje GIF-ów ani przezroczystych obrazów jako logo rozruchowego. Wymagana rozdzielczość obrazu to 300×300 pikseli.
1. Odwiedź stronę pobierania HackBGRT i ściągnij najnowszą wersję (1.5.1) w formacie zip.

2. Po pobraniu, rozpakuj plik HackBGRT – 1.5.1.zip przy użyciu narzędzia takiego jak 7-zip.

3. W folderze, który został wyodrębniony, kliknij prawym przyciskiem na plik setup.exe i wybierz opcję „Uruchom jako administrator”.

4. Po uruchomieniu HackBGRT, otworzy się okno wiersza polecenia, w którym program zidentyfikuje lokalizację partycji systemowej UEFI oraz sprawdzi status Bezpiecznego rozruchu.

5. Zainstaluj HackBGRT, naciskając klawisz I.
6. Po zakończeniu instalacji otworzy się plik konfiguracyjny HackBGRT w Notatniku. Możesz go zamknąć, nie wprowadzając zmian.
7. Program automatycznie otworzy aplikację Paint z domyślnym logo.
8. Aby zmienić logo na wybrany obraz, wybierz z rozwijanej listy opcję „Wklej”.

9. Znajdź i wybierz obraz, który chcesz ustawić jako nowe logo rozruchowe, a następnie kliknij „Otwórz”.

10. Edytuj obraz według własnych preferencji, a następnie zapisz zmiany, wybierając „Plik” > „Zapisz”. Zamknij aplikację Paint.

11. Po zakończeniu procesu instalacji, zobaczysz komunikat potwierdzający, że HackBGRT został zainstalowany. Zamknij okno wiersza polecenia.

12. Na koniec, zrestartuj komputer, aby zobaczyć nowe logo rozruchowe.
Jak przywrócić domyślne logo rozruchowe systemu Windows
Jeśli chcesz wrócić do oryginalnego logo rozruchowego systemu Windows 10, musisz usunąć aplikację HackBGRT. Oto kroki, które należy wykonać:
1. Wykonaj krok 3 z powyższej metody, aby uruchomić instalator HackBGRT jako administrator.
2. Pojawią się dodatkowe opcje dotyczące usuwania i dezaktywacji HackBGRT.
Uwaga: Jeśli chcesz zatrzymać aplikację, naciśnij klawisz D, aby ją wyłączyć, co przywróci domyślne logo rozruchowe.
3. Naciśnij klawisz R, aby usunąć HackBGRT całkowicie z systemu.

4. Po potwierdzeniu usunięcia HackBGRT, naciśnij dowolny klawisz, aby zamknąć okno wiersza polecenia. Domyślne logo Windows zostanie przywrócone.
Jak wyłączyć bezpieczny rozruch
Aby zmienić logo rozruchowe systemu Windows 10 na komputerze z UEFI, musisz wyłączyć Bezpieczny rozruch. Ta funkcja zapewnia, że urządzenie uruchamia się tylko z zaufanym oprogramowaniem. Gdy jest aktywna, uniemożliwia uruchamianie aplikacji zewnętrznych oraz zmianę logo rozruchowego. Aby sprawdzić, czy jest włączona, wykonaj poniższe kroki:
1. Naciśnij klawisz Windows, wpisz „Informacje o systemie” i kliknij „Otwórz”.

2. Sprawdź, czy stan Bezpiecznego rozruchu jest włączony czy wyłączony.

Jeśli jest włączony, oto kroki, aby go wyłączyć:
1. Uruchom aplikację Ustawienia, naciskając klawisze Windows + I, a następnie kliknij „Aktualizacja i zabezpieczenia”.

2. Przejdź do zakładki „Odzyskiwanie” i kliknij „Uruchom ponownie teraz” w sekcji „Uruchamianie zaawansowane”.

3. Na ekranie „Wybierz opcję” kliknij „Rozwiązywanie problemów”.

4. Wybierz „Opcje zaawansowane”.

5. Wybierz „Ustawienia oprogramowania układowego UEFI” i kliknij „Uruchom ponownie” na następnym ekranie.

6. Twój system uruchomi się teraz w menu BIOS.
Uwaga: Ustawienia dotyczące Bezpiecznego rozruchu mogą się różnić w zależności od producenta. Przeczytaj nasz artykuł, aby dowiedzieć się, jak uzyskać dostęp do ustawień BIOS w Windows 10.
7. Użyj klawiszy strzałek, aby przejść do zakładki Boot i znajdź opcję Secure Boot.
8. Naciśnij klawisz Enter lub użyj klawiszy + lub –, aby zmienić status na Disabled, a następnie naciśnij F10, aby potwierdzić zmiany.
Po ponownym uruchomieniu komputera będziesz mógł zmienić logo rozruchowe systemu Windows 10.
***
Mamy nadzieję, że ten przewodnik okazał się pomocny i udało Ci się z powodzeniem zmienić logo rozruchowe w Windows 10. Pokazaliśmy, jak edytować ekran uruchamiania systemu Windows za pomocą narzędzia HackBGRT. W razie jakichkolwiek pytań lub sugestii, zachęcamy do ich zamieszczania w komentarzach.
newsblog.pl
Maciej – redaktor, pasjonat technologii i samozwańczy pogromca błędów w systemie Windows. Zna Linuxa lepiej niż własną lodówkę, a kawa to jego główne źródło zasilania. Pisze, testuje, naprawia – i czasem nawet wyłącza i włącza ponownie. W wolnych chwilach udaje, że odpoczywa, ale i tak kończy z laptopem na kolanach.