
System Windows odgrywa kluczową rolę w ochronie naszego komputera przed błędami, naprawiając różnorodne problemy i wprowadzając nowe funkcje. Zazwyczaj proces aktualizacji systemu Windows przebiega bez zakłóceń, dzięki różnym procesom i usługom działającym w tle, które monitorują dostępność aktualizacji. Jednym z takich procesów jest usługa Windows Update Medic, znana również jako WaasMedicSVC.exe, która zarządza komponentami aktualizacji, umożliwiając regularne pobieranie najnowszych poprawek. Niemniej jednak, czasami usługa ta może generować wysokie zużycie dysku i procesora, co prowadzi do opóźnień oraz innych problemów. Jeśli zmagasz się z problemem wysokiego zużycia dysku przez WaasMedicSVC.exe, znalazłeś się w odpowiednim miejscu. Oto szczegółowy przewodnik, który pomoże Ci zniwelować problem z obciążeniem procesora przez WaasMedicSVC.exe.

Jak rozwiązać problem z wysokim zużyciem dysku przez WaasMedicSVC.exe w Windows 10?
Wysokie zużycie dysku przez WaasMedicSVC.exe w Windows 10 może występować z różnych przyczyn, w tym:
- Niepoprawne ustawienia systemowe
- Interferencje ze strony oprogramowania antywirusowego lub zabezpieczającego
- Problemy związane z zewnętrznymi dyskami twardymi lub USB
Jak wcześniej wspomniano, WaasMedicSVC.exe jest integralnym elementem aktualizacji Windows, jednak niektóre wirusy lub złośliwe oprogramowanie mogą go imitować. Złośliwe oprogramowanie może podszywać się pod WaasMedicSVC.exe i być przyczyną wysokiego zużycia dysku. Dlatego pierwszą rzeczą, którą należy zrobić, jest sprawdzenie, czy WaasMedicSVC.exe jest wirusem, co można zrobić, postępując według poniższych kroków.
Jak sprawdzić, czy WaasMedicSVC.exe jest złośliwe?
Aby upewnić się, czy WaasMedicSVC.exe jest złośliwe, wykonaj następujące kroki:
1. Naciśnij jednocześnie klawisze Ctrl + Shift + Esc, aby otworzyć Menedżera zadań.
2. W zakładce Procesy zlokalizuj proces WaasMedic.
3. Po jego znalezieniu, kliknij prawym przyciskiem myszy i wybierz opcję Otwórz lokalizację pliku.
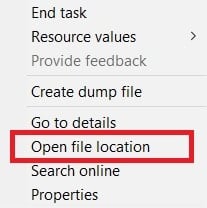
4. Domyślnie plik WaasMedicAgent.exe powinien znajdować się w poniższej lokalizacji:
C:\Windows\System32
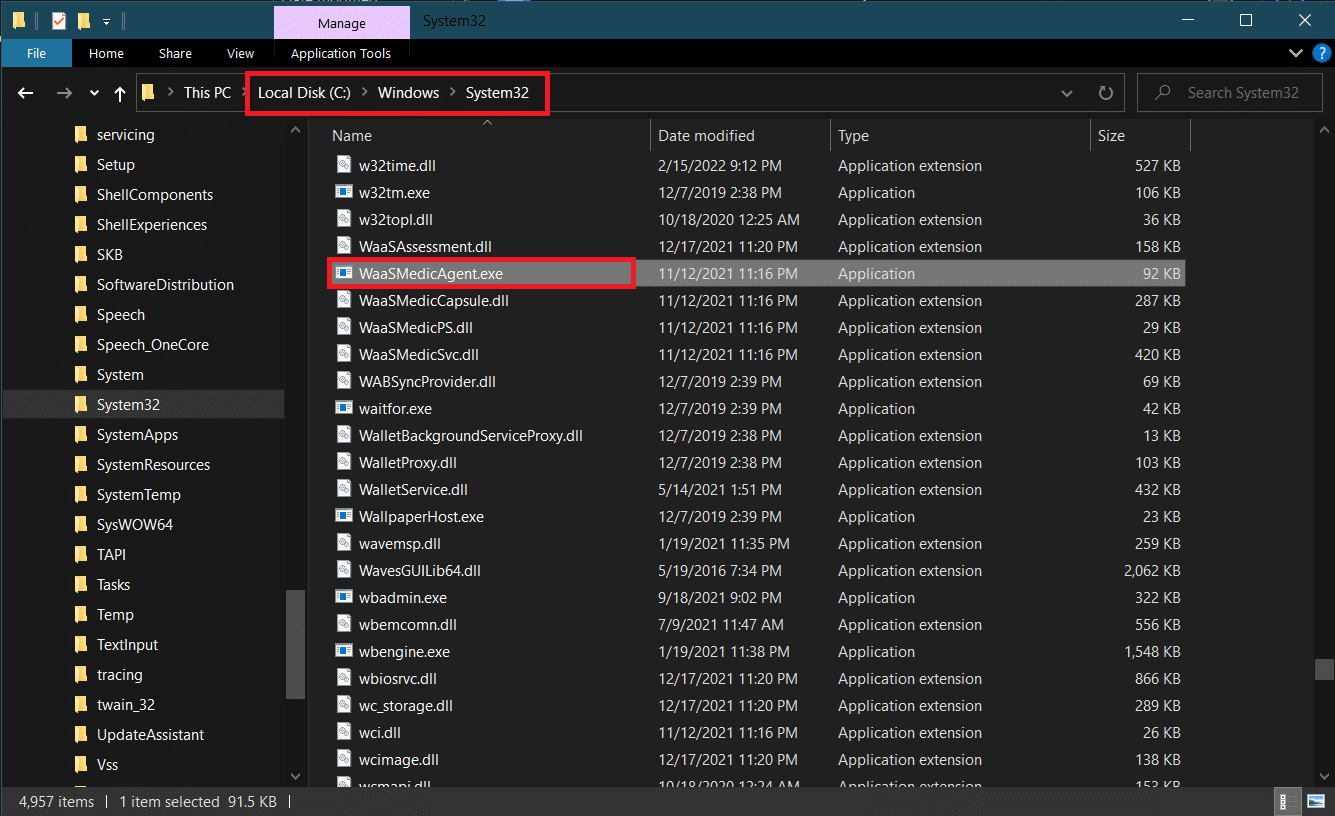
Jeżeli plik WaasMedicAgent.exe nie znajduje się w tej lokalizacji, istnieje duże prawdopodobieństwo, że jest to wirus.
Możesz usunąć ostatnio zainstalowane aplikacje oraz przeprowadzić pełne skanowanie systemu w celu eliminacji wirusów.
Jeśli nie masz do czynienia z wirusem, przejdź do poniższych metod, aby rozwiązać problem.
Metoda 1: Dezaktywacja oprogramowania antywirusowego
Oprogramowanie antywirusowe może czasami błędnie klasyfikować proces WaasMedicSVC.exe jako złośliwy, co prowadzi do konfliktów i wysokiego zużycia dysku. Możesz spróbować rozwiązać ten problem, tymczasowo wyłączając program antywirusowy, korzystając z naszego przewodnika dotyczącego Tymczasowego wyłączania antywirusa w Windows 10. Jeśli problem zostanie rozwiązany, warto dodać plik WaasMedicSVC.exe do białej listy w swoim oprogramowaniu antywirusowym, aby uniknąć przyszłych konfliktów. Oto jak to zrobić:
Uwaga: Ustawienia mogą się różnić w zależności od używanego oprogramowania antywirusowego. Poniższe kroki dotyczą Avasta jako przykładu.
1. Naciśnij klawisz Windows, wpisz „Avast”, a następnie w menu kliknij „Otwórz”.

2. Kliknij na ikonę Menu w prawym górnym rogu.

3. Z menu rozwijanego wybierz „Ustawienia”.
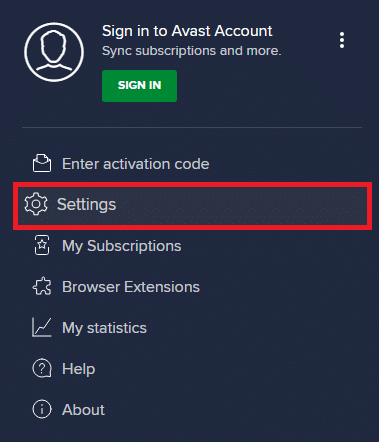
4. Na karcie „Ogólne” przejdź do sekcji „Zablokowane i dozwolone aplikacje”, a następnie kliknij „+ ZEZWALAJ NA APLIKACJĘ”.
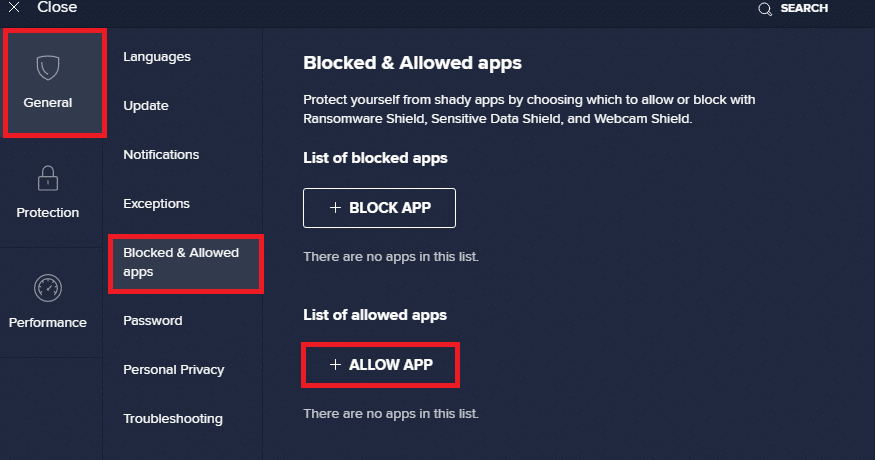
5. Kliknij „DODAJ” obok WaasMedicSVC, lub użyj opcji „Wybierz ścieżkę aplikacji”, aby go zlokalizować.
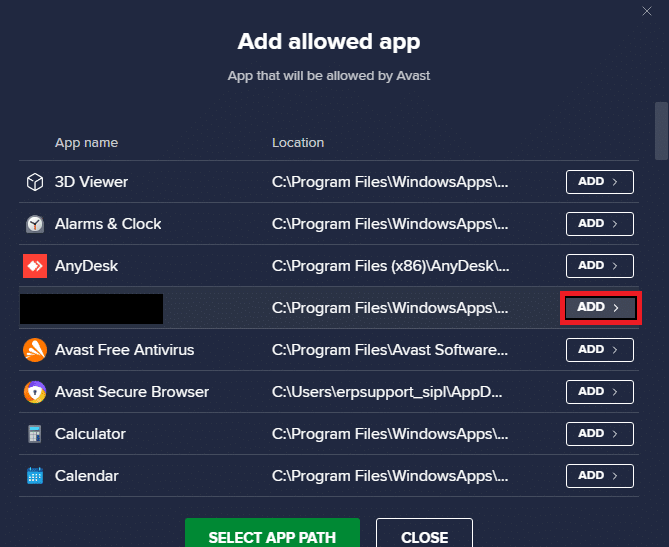
6. Potwierdź dodanie do białej listy, klikając „DODAJ” w oknie potwierdzenia.
7. Aby usunąć WaasMedicSVC z białej listy, wróć do zakładki „Ogólne”, jak pokazano wcześniej.
8. Kliknij ikonę z trzema kropkami, co spowoduje wyświetlenie dwóch opcji:
-
Zmiana zezwala na funkcje – umożliwia modyfikację uprawnień aplikacji na białej liście.
-
Usuń – usuwa aplikację z białej listy.
9. Kliknij „Usuń”.
Sprawdź, czy problem z wysokim zużyciem procesora przez WaasMedicSVC.exe został rozwiązany.
Metoda 2: Wykonaj czyszczenie dysku
Usunięcie niepotrzebnych plików aktualizacji, dzienników oraz tymczasowych może pomóc w ograniczeniu wysokiego zużycia dysku oraz CPU przez WaasMedicSVC.exe. Aby to osiągnąć, przeprowadź czyszczenie dysku, korzystając z naszego przewodnika „10 sposobów na zwolnienie miejsca na dysku twardym w Windows 10”. Po zakończeniu procesu uruchom ponownie komputer i sprawdź, czy problem nadal występuje.
Metoda 3: Wstrzymaj aktualizacje
W związku z tym, że proces WaasMedicSVC.exe odpowiada za aktualizacje, jego działanie może być intensywne, gdy są aktywne aktualizacje. Jeśli nie masz do zainstalowania oczekujących aktualizacji, rozważ wstrzymanie aktualizacji, co może pomóc w obniżeniu użycia WaasMedicSVC.exe. Możesz to zrobić, korzystając z naszego przewodnika „5 sposobów na zatrzymanie automatycznych aktualizacji w Windows 10”. Jeśli problem się utrzymuje, spróbuj uruchomić narzędzie do rozwiązywania problemów z Windows Update.
Metoda 4: Dezaktywacja procesu WaasMedicSVC.exe
Jeżeli żadne z powyższych rozwiązań nie przyniosły rezultatów, możesz spróbować dezaktywować WaasMedicSVC.exe.
Opcja I: Użycie Edytora rejestru
Można to zrobić za pomocą Edytora rejestru, ponieważ WaasMedicSVC.exe jest istotną usługą systemu Windows, której nie można wyłączyć bezpośrednio w aplikacji Usługi. Oto jak dezaktywować WaasMedicSVC.exe:
Uwaga: Dezaktywacja WaasMedicSVC.exe może prowadzić do problemów z aktualizacjami, dlatego zaleca się korzystać z tej metody tylko w ostateczności.
1. Naciśnij jednocześnie klawisze Windows + R, aby uruchomić okno dialogowe Uruchom.
2. Wpisz „regedit” i kliknij OK, aby otworzyć Edytor rejestru.
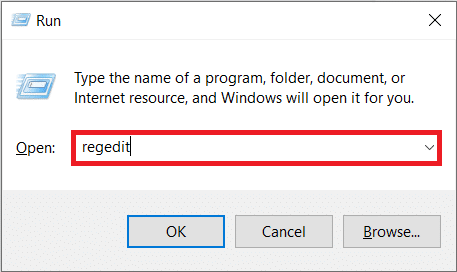
3. Przejdź do poniższej ścieżki lub skopiuj ją i wklej w pasku adresu, a następnie naciśnij Enter:
Computer\HKEY_LOCAL_MACHINE\SYSTEM\CurrentControlSet\Services\WaaSMedicSvc
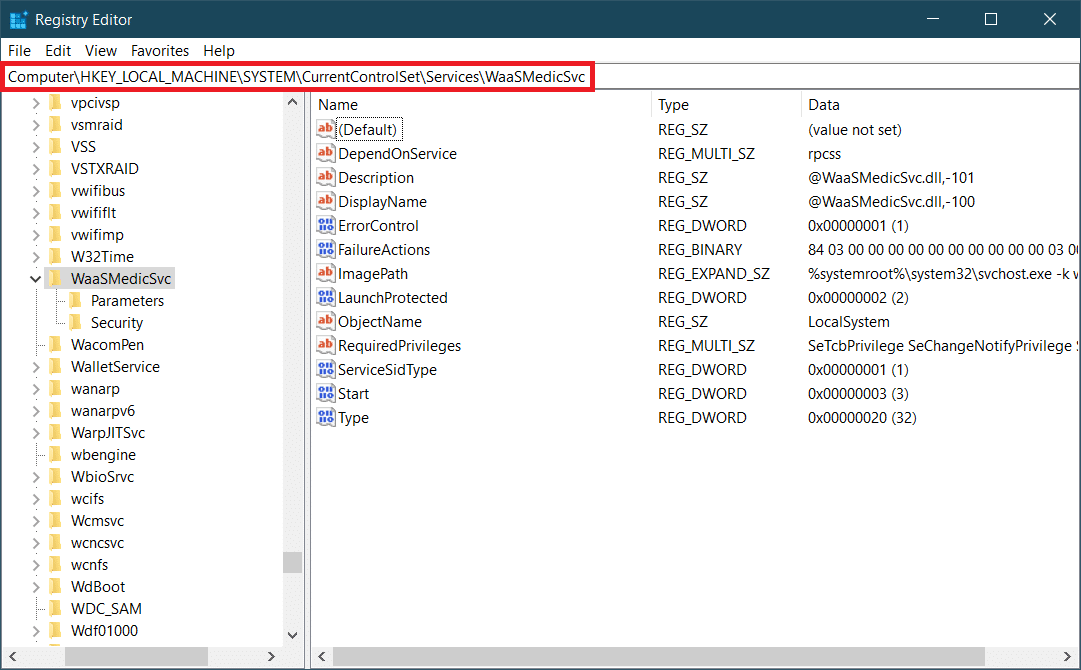
4. W prawym panelu kliknij dwukrotnie folder WaaSMedicSvc.
5. W lewym panelu znajdź „Start”, kliknij prawym przyciskiem myszy i wybierz „Modyfikuj”.
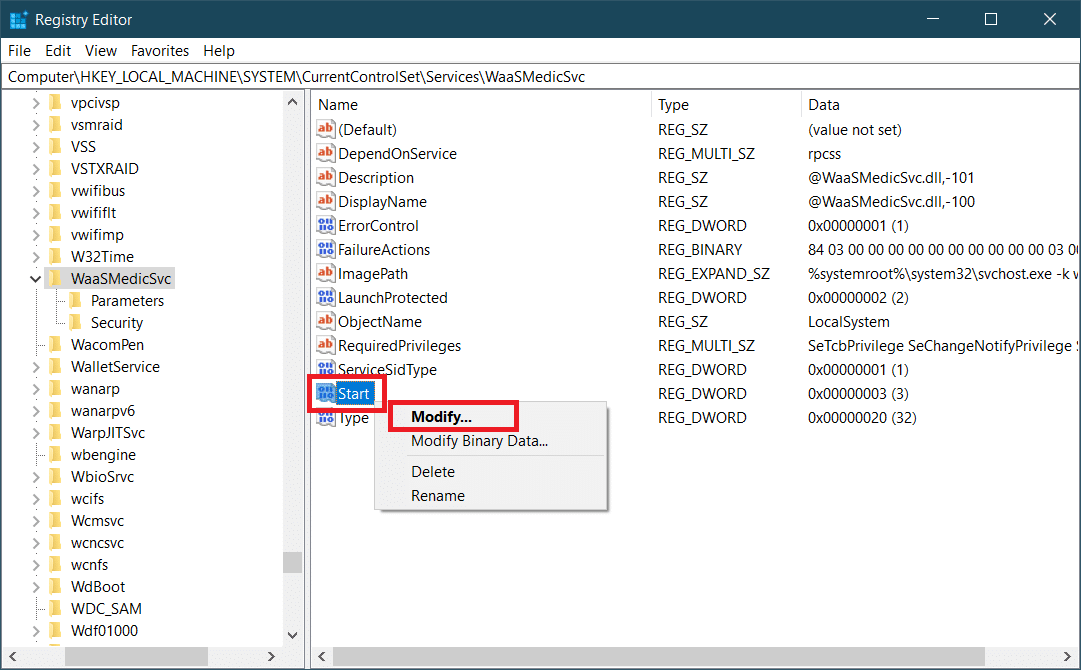
6. Ustaw wartość na 4 i kliknij OK, aby zatwierdzić zmiany.
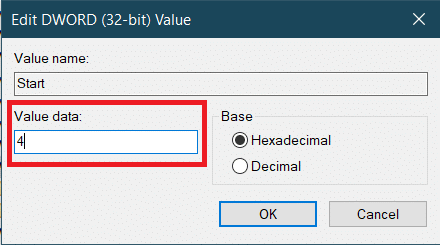
Po wykonaniu tej operacji WaasMedic.exe nie będzie się automatycznie uruchamiać, co może pomóc w obniżeniu zużycia dysku i procesora oraz rozwiązać problem.
Opcja II: Użycie narzędzia innej firmy
Możesz również wykorzystać Windows Update Blocker, narzędzie innej firmy, aby dezaktywować WaasMedicSVC.exe, co może pomóc w rozwiązaniu problemu z wysokim zużyciem. Aby to zrobić, postępuj zgodnie z poniższymi krokami:
1. Przejdź do Blokowanie aktualizacji systemu Windows w wersji 1.7, pobierz aplikację, a następnie kliknij „Pobierz prezent” na dole strony.
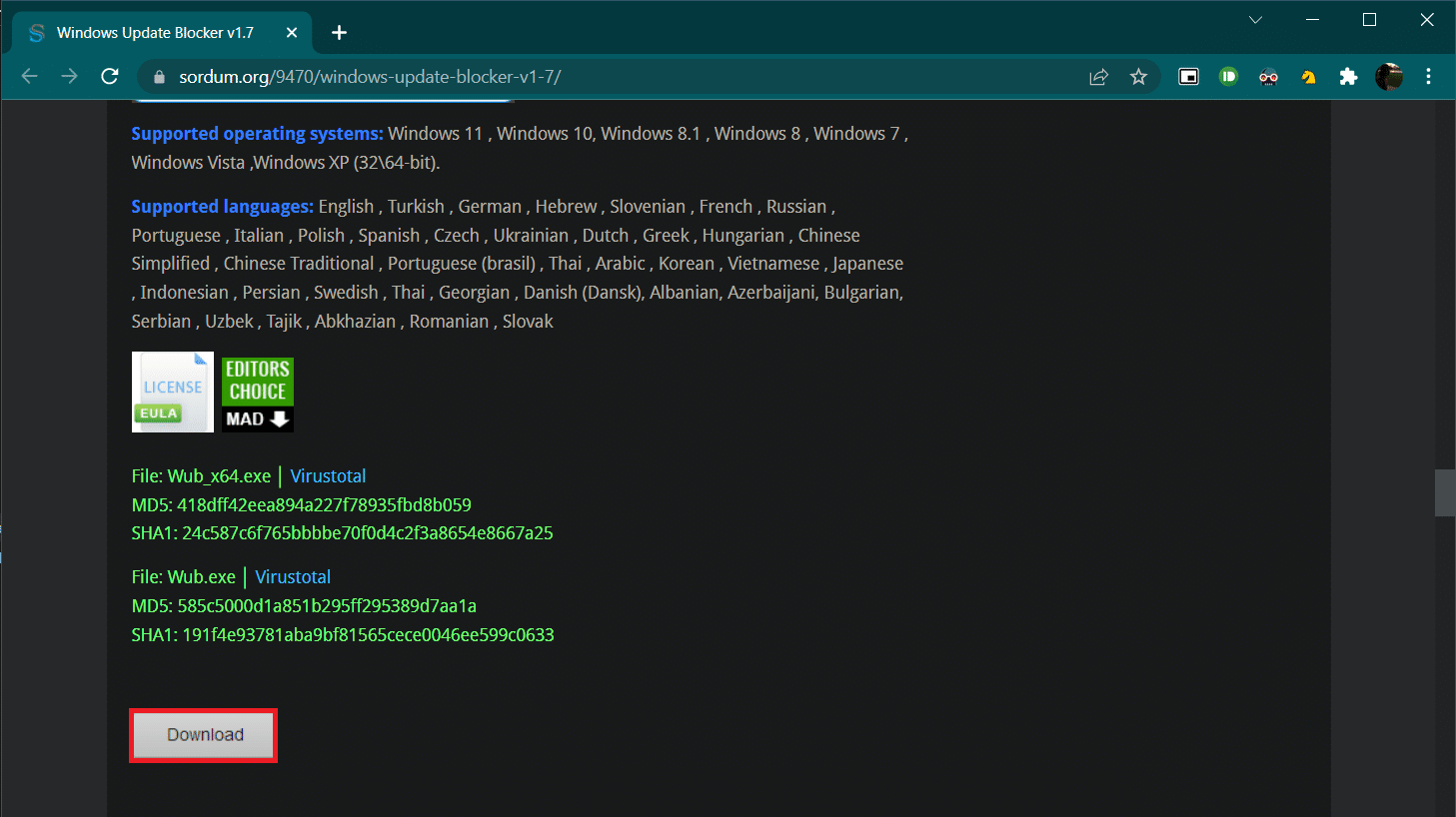
2. Po pobraniu otwórz folder z plikiem Wub.zip i rozpakuj go za pomocą 7-zip lub WinRar.
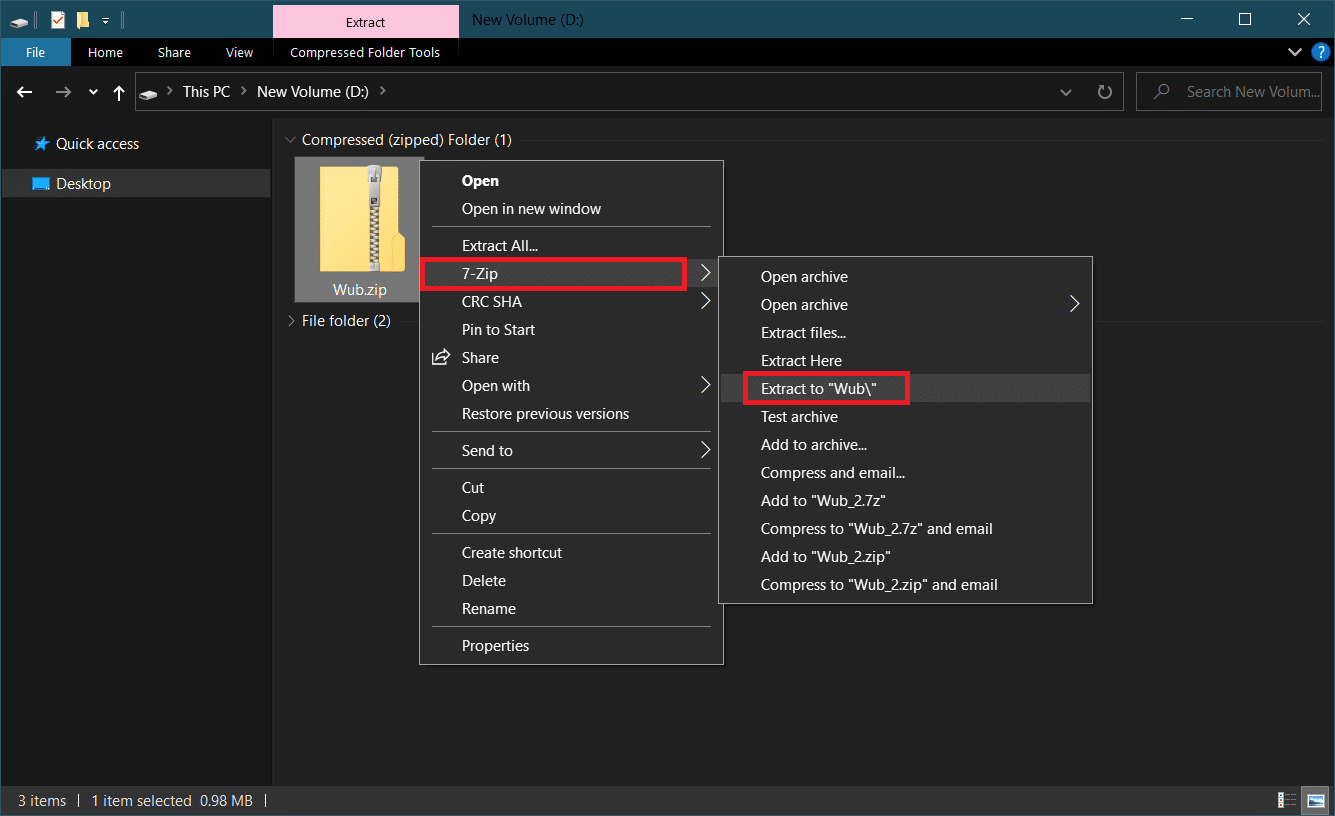
3. Kliknij prawym przyciskiem myszy plik Wub_x64.exe i wybierz „Uruchom jako administrator”.
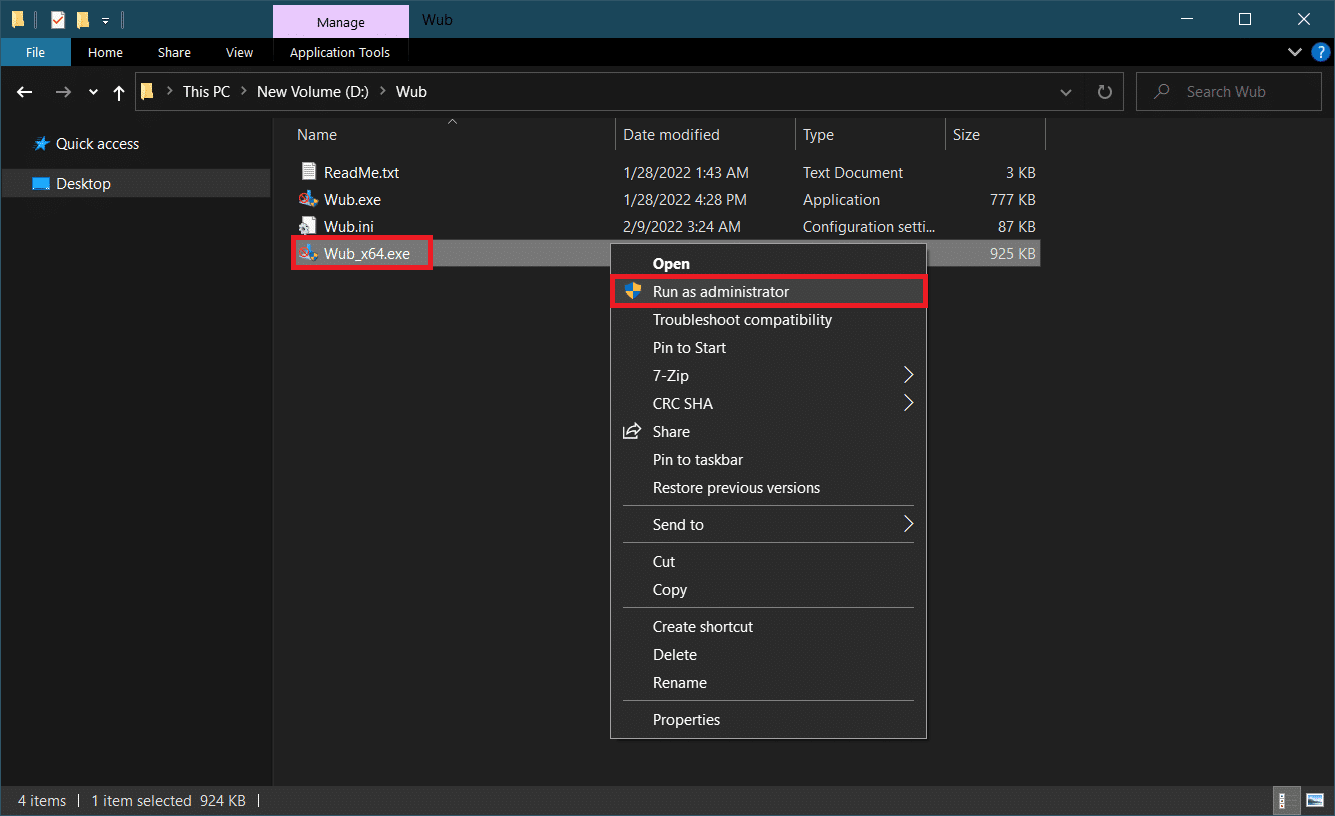
4. Kliknij „Menu” i wybierz „Usługi Windows” z listy.
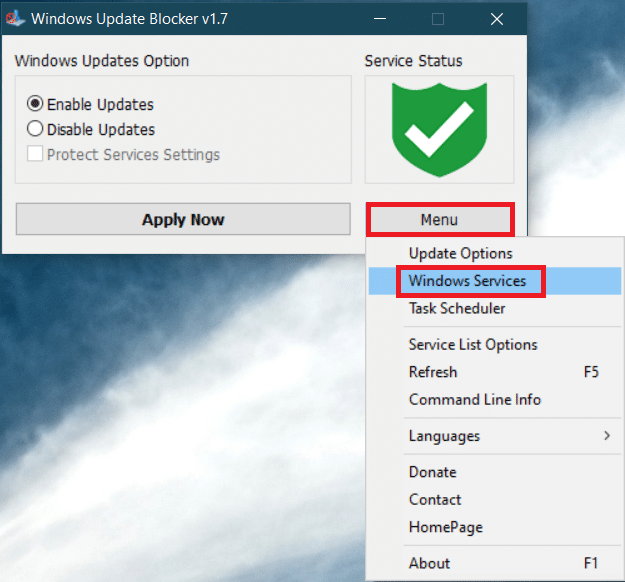
5. W nowym oknie znajdź usługę Windows Update Medic, kliknij ją prawym przyciskiem myszy i wybierz „Właściwości”.
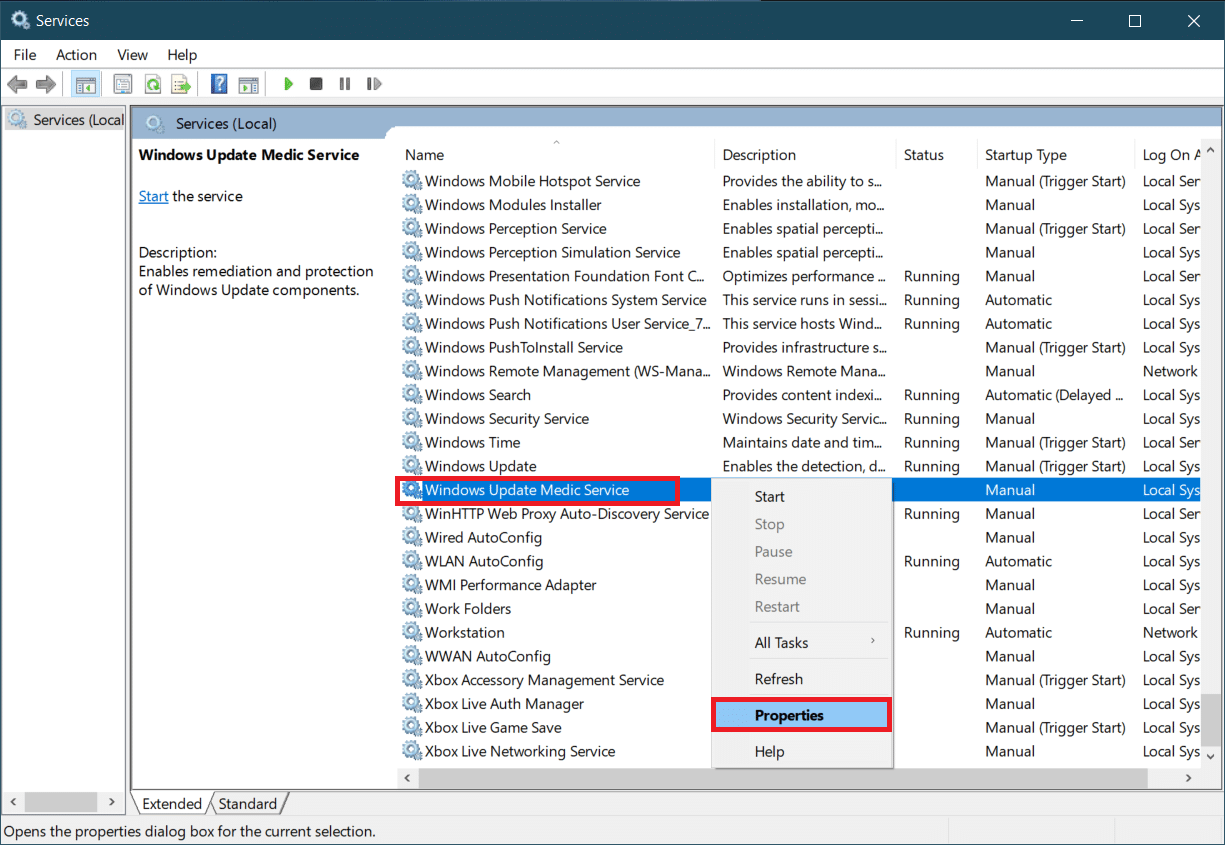
6. Na karcie „Ogólne” zaznacz nazwę usługi, a następnie naciśnij Ctrl + C, aby ją skopiować.
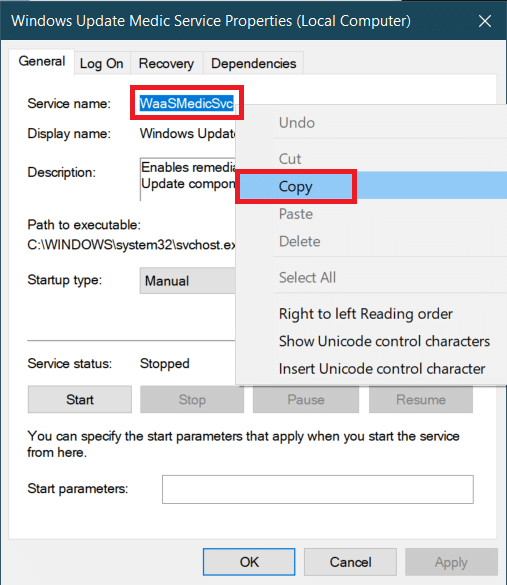
7. Otwórz folder, w którym rozpakowałeś pliki Wub.
8. Kliknij prawym przyciskiem myszy plik Wub.ini i wybierz „Otwórz za pomocą > Notatnik”.
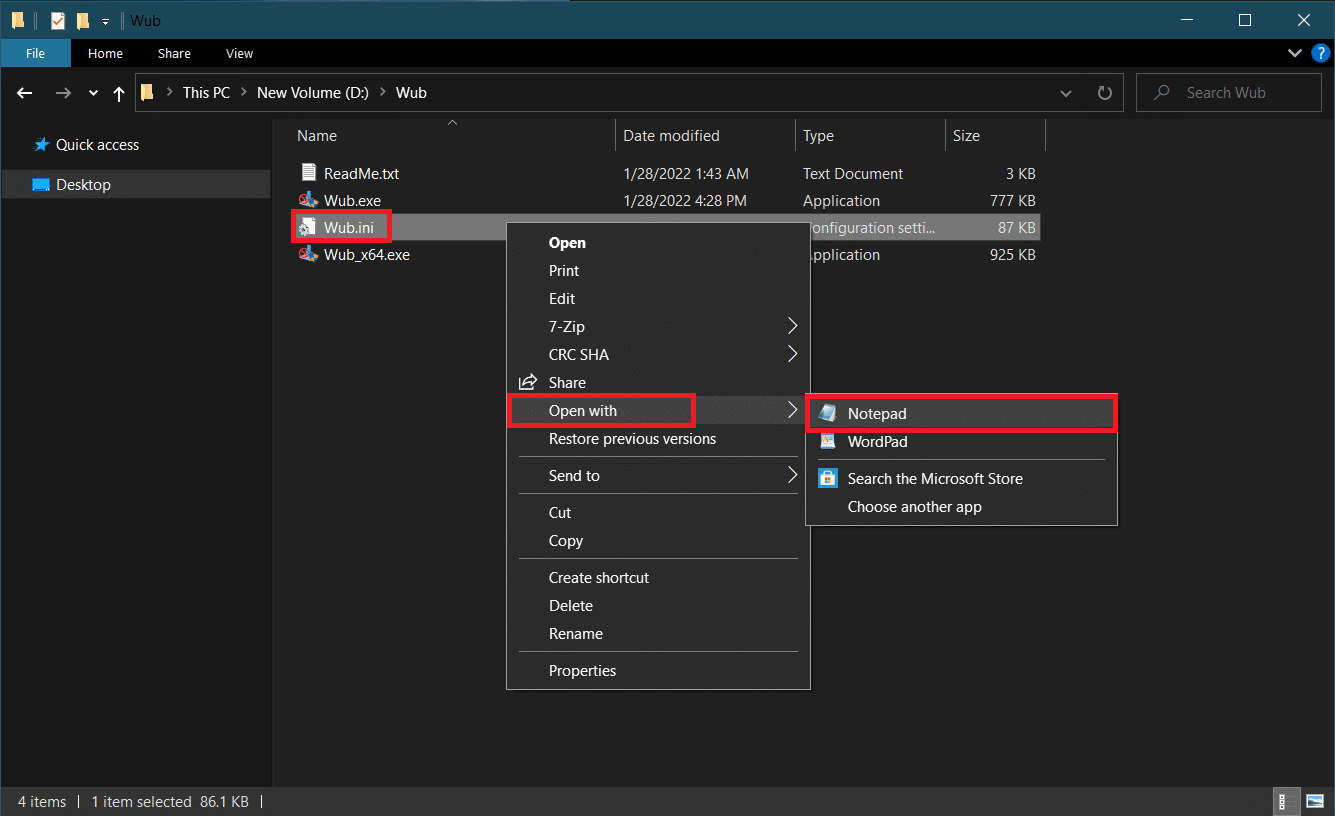
9. W Notatniku, w wierszu dosvc=2,4 wklej skopiowaną nazwę usługi, poprzedzając ją =3,4, jak pokazano poniżej. Naciśnij Ctrl + S, aby zapisać zmiany.
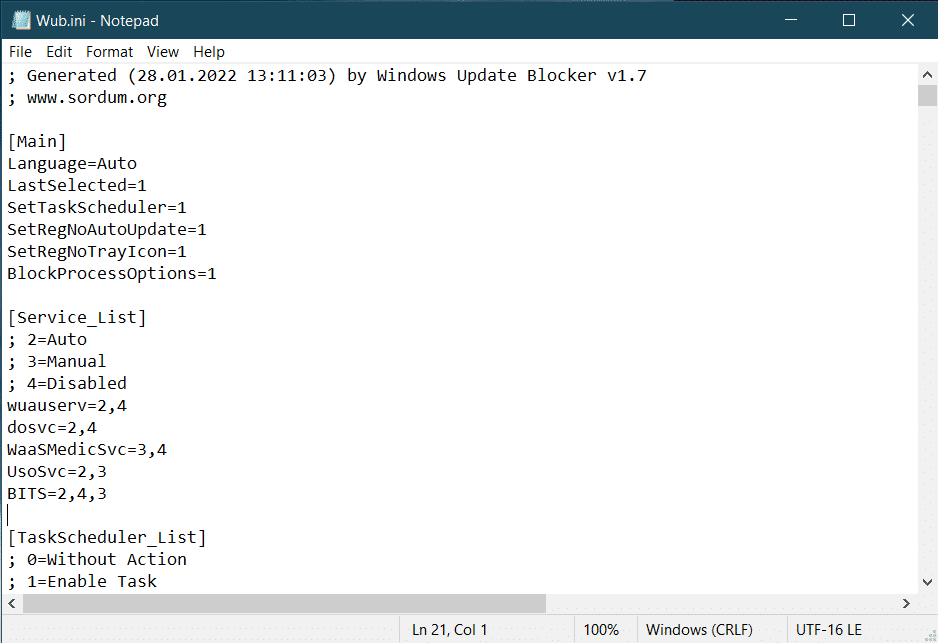
10. Wróć do folderu Wub i kliknij dwukrotnie Wub_x64.exe, aby uruchomić blokadę aktualizacji Windows.
11. Kliknij „Zastosuj teraz”.
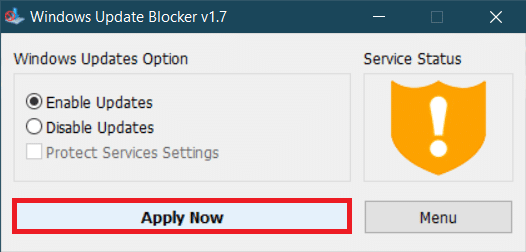
Proces WaasMedicSVC.exe zostanie dezaktywowany, co powinno rozwiązać problem.
***
Mamy nadzieję, że ten przewodnik okazał się pomocny i udało Ci się rozwiązać problem wysokiego zużycia dysku przez WaasMedicSVC.exe w systemie Windows 10. Daj nam znać, która z metod zadziałała najlepiej. W przypadku pytań lub sugestii zachęcamy do pozostawienia komentarza.
newsblog.pl
Maciej – redaktor, pasjonat technologii i samozwańczy pogromca błędów w systemie Windows. Zna Linuxa lepiej niż własną lodówkę, a kawa to jego główne źródło zasilania. Pisze, testuje, naprawia – i czasem nawet wyłącza i włącza ponownie. W wolnych chwilach udaje, że odpoczywa, ale i tak kończy z laptopem na kolanach.