Wśród różnych błędów niebieskiego ekranu, jednym z najczęściej występujących po dużej aktualizacji jest błąd „niedostępne urządzenie rozruchowe”. Ten frustrujący problem utrudnia efektywne korzystanie z systemu i zakłóca ogólną funkcjonalność systemu operacyjnego.
Po napotkaniu tego błędu w systemie Windows czas ładowania urządzenia jest zakłócony, a ekran zmienia kolor na niebieski, często wyświetlając kod błędu. W rezultacie system nie uruchamia się poprawnie.
W tym artykule przeprowadzimy Cię przez różne metody rozwiązania problemu z niedostępnym urządzeniem rozruchowym i przywrócenia stabilności systemu. Przedstawimy kilka możliwych alternatyw skutecznego rozwiązania tego problemu.
Ponadto podamy cenne wskazówki, które pomogą zapobiec napotkaniu problemu z niedostępnym urządzeniem rozruchowym w przyszłości. Postępując zgodnie z tymi instrukcjami, powinieneś być w stanie przezwyciężyć ten błąd i przywrócić płynne działanie komputera.
Spis treści:
Co to jest błąd niedostępnego urządzenia rozruchowego w systemie Windows?
Zwykle system Windows aktualizuje się automatycznie po wydaniu nowego. Niestety ten zautomatyzowany proces aktualizacji może czasami prowadzić do nieprzewidzianych problemów.
Wyobraź sobie, jak niecierpliwie czekasz na ponowne uruchomienie systemu Windows po ostatniej aktualizacji, ale wita Cię zniechęcający błąd na ekranie: „błąd niedostępnego urządzenia rozruchowego”. Ale co to dokładnie oznacza?
Cóż, „błąd niedostępnego urządzenia rozruchowego” to błąd niebieskiego ekranu śmierci (BSOD), który może wystąpić w systemach operacyjnych Windows.
Zasadniczo oznacza to, że system nie może uzyskać dostępu do urządzenia rozruchowego, którym zazwyczaj jest dysk twardy lub dysk SSD, na którym jest zainstalowany system Windows. W rezultacie system Windows nie uruchamia się poprawnie, co powoduje awarię systemu, a BSOD wyświetla określony komunikat o błędzie „błąd niedostępnego urządzenia rozruchowego”.
Typowe przyczyny błędu niedostępnego urządzenia rozruchowego
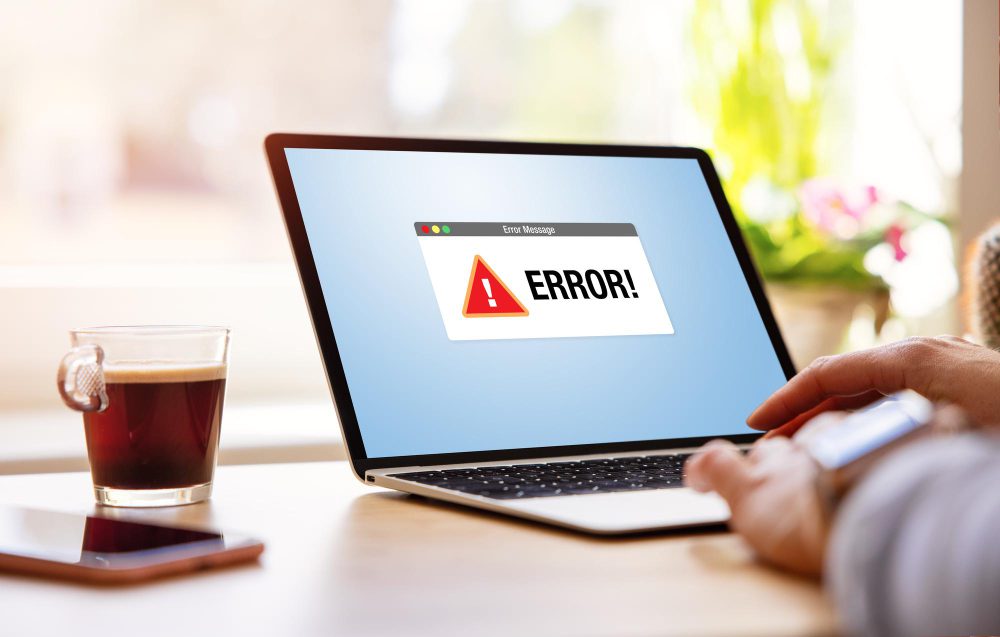
Błąd „niedostępne urządzenie rozruchowe” może wystąpić z powodu różnych czynników, takich jak ataki złośliwego oprogramowania, uszkodzone pliki systemowe, wadliwe dyski twarde, niekompatybilne sterowniki urządzeń i inne. Po zidentyfikowaniu przyczyny tego błędu możesz przystąpić do rozwiązywania problemu z niebieskim ekranem śmierci, postępując zgodnie z metodami rozwiązywania problemów opisanymi poniżej.
Przyjrzyjmy się szczegółowo każdej przyczynie.
1. Uszkodzone lub nieaktualne sterowniki urządzeń: Uszkodzone lub uszkodzone sterowniki, zwłaszcza sterowniki urządzeń pamięci masowej, mogą powodować ten błąd. Dzieje się tak, gdy system operacyjny nie może uzyskać dostępu do wymaganych sterowników, co prowadzi do błędu niedostępnego urządzenia rozruchowego. Może to być istotną przyczyną tego błędu.
2. Problemy sprzętowe: Problemy z systemem sprzętowym, takim jak dysk SSD (dysk półprzewodnikowy) i inne urządzenia pamięci masowej, mogą być kolejną przyczyną błędu niedostępnego urządzenia rozruchowego, który uniemożliwia systemowi Windows dostęp do urządzenia rozruchowego. Przyczyną tego błędu mogą być również czynniki zewnętrzne, takie jak wadliwe kable, awaria dysku lub luźne połączenie systemowe.
3. Nieprawidłowe ustawienia systemu BIOS: Nieprawidłowa konfiguracja ustawień systemu BIOS lub UEFI może być również jedną z przyczyn błędu niedostępnego urządzenia rozruchowego uniemożliwiającego uruchomienie urządzenia systemu operacyjnego. Upewnij się, że ustawienia systemu BIOS są poprawnie skonfigurowane, aby uniknąć poważnych błędów.
4. Błędy systemu plików: przyczyną problemu może być problem z systemem plików na urządzeniu rozruchowym. Uszkodzenie systemu plików może powstać w wyniku błędnych zamknięć lub nieoczekiwanych przerw w dostawie prądu. Uważaj, aby nie zamknąć systemu nagle lub na siłę.
5. Problemy z aktualizacją systemu Windows: Niektóre aktualizacje lub zmiany w systemie Windows mogą prowadzić do konfliktów lub błędów, co skutkuje błędem niedostępnego urządzenia rozruchowego. Czasami nowe aktualizacje i zmiany wprowadzone w systemie powodują ten błąd, co powoduje konflikt z funkcjonalnością systemu operacyjnego.
6. Złośliwe oprogramowanie lub wirusy: Czasami wirusy i ataki złośliwego oprogramowania wpływają na urządzenie rozruchowe, co zakłóca proces rozruchu i powoduje błąd niedostępnego urządzenia rozruchowego. Uruchom autentyczny program antywirusowy w tle, aby chronić komputer lub laptop przed nieoczekiwanymi poważnymi atakami.
7. Wadliwe komponenty sprzętowe: Problem z komponentami sprzętowymi jest generalnie ignorowany i koncentruje się wyłącznie na przyczynie oprogramowania. Ale ku ich zaskoczeniu niezgodność z innymi komponentami sprzętowymi, takimi jak pamięć RAM lub płyta główna, może w jakiś sposób wpłynąć na proces uruchamiania i spowodować błąd niedostępnego urządzenia rozruchowego.
8. Oprogramowanie do szyfrowania dysku: jest to najmniej prawdopodobne, ale istnieje prawdopodobieństwo, że niektóre narzędzia do szyfrowania dysku, takie jak Vera Crypt, File Vault lub oprogramowanie zabezpieczające, mogą oprzeć się procesowi rozruchu.
Dostępnych jest kilka metod rozwiązywania problemów, aby rozwiązać błąd „niedostępnego urządzenia rozruchowego” w systemie Windows 10/11. Niemniej jednak nie jest konieczne wykonywanie wszystkich tych technik, jeśli znajdziesz właściwe rozwiązanie, które pasuje do twojego systemu operacyjnego Windows.
Poniżej zapoznamy Cię z najbardziej zalecanymi metodami rozwiązywania problemów w celu rozwiązania tego problemu. Zbadajmy je indywidualnie.
Uruchom ponownie swój system
Jeśli na ekranie systemu Windows natkniesz się na błąd „niedostępne urządzenie rozruchowe”, jednym z pierwszych kroków, które możesz podjąć, aby rozwiązać problem, jest ponowne uruchomienie systemu. Ponowne uruchomienie często pomaga tymczasowo naprawić usterki, błędy lub błędy, które mogą być przyczyną tego problemu.
Jeśli proste ponowne uruchomienie nie rozwiąże problemu, możesz spróbować użyć narzędzia Kontroler plików systemowych (SFC) jako metody alternatywnej. To narzędzie jest przeznaczone do wyszukiwania uszkodzonych plików systemowych na komputerze i próby ich naprawy. Aby ponownie uruchomić system Windows i kontynuować rozwiązywanie problemów, wykonaj czynności podane poniżej.
1. Naciśnij klawisz Windows + X.
2. Wybierz Zamknij lub wyloguj się.
3. Kliknij Uruchom ponownie.
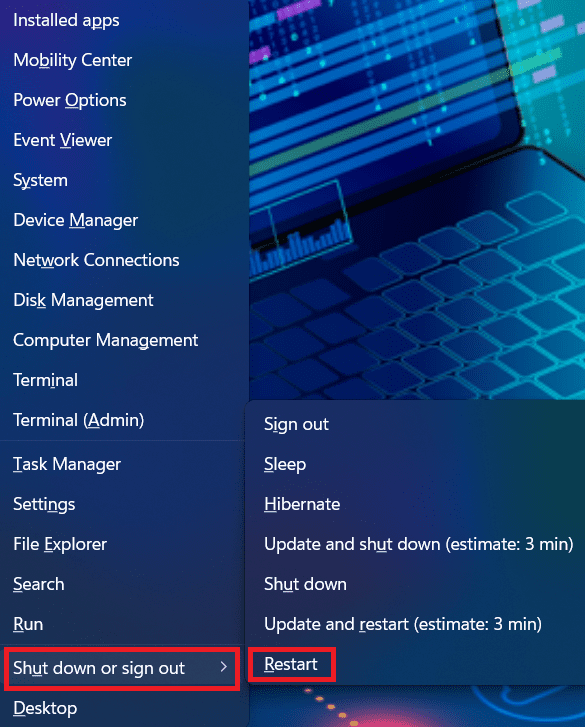
Usuń/odinstaluj dowolny zainstalowany pakiet
Często wszelkie ostatnio zainstalowane pakiety mogą ostatecznie doprowadzić do błędu niedostępnego urządzenia rozruchowego w systemie Windows 10 lub 11. Na przykład, jeśli aktualizacja zostanie wypchnięta w systemie ustawionym na tryb instalacji automatycznej, zostanie zainstalowana bez Twojej wiedzy.
Jeśli podejrzewasz, że źródłem problemu są ostatnio zainstalowane pakiety, możesz odinstalować je jeden po drugim.
Mamy nadzieję, że usuwanie aktualizacji jeden po drugim ostatecznie usunie pakiet, który powoduje problem. Ponieważ w przypadku wystąpienia tego problemu nie można normalnie uruchomić systemu Windows, należy odinstalować pakiety, przechodząc do opcji Napraw i używając polecenia DSM.
Uwaga: Upewnij się, że zapisałeś całą swoją pracę, ponieważ ten proces wymaga ponownego uruchomienia systemu.
1. Zanim zaczniesz, wyłącz laptopa/komputer.
2. Włącz go przyciskiem zasilania na laptopie. Naciśnij i przytrzymaj przycisk zasilania przez 5 sekund, aż urządzenie wyłączy się automatycznie.
3. Powtórz krok II co najmniej 3 razy, aż pojawi się ekran Przygotowanie automatycznej naprawy.
Uwaga: Ten proces ma na celu wyświetlenie ekranu Przygotowanie automatycznej naprawy, który pojawia się tylko wtedy, gdy system Windows nie może poprawnie się uruchomić. Ten ekran pojawi się, a system Windows spróbuje się naprawić. Jeśli ten ekran pokazuje pierwsze włączenie komputera, możesz pominąć ten krok.
4. Poczekaj, aż system Windows zakończy diagnostykę.
5. Teraz wybierz Opcje zaawansowane, aby wyświetlić ekran Środowisko odzyskiwania systemu Windows.
6. Na ekranie Środowisko odzyskiwania systemu Windows wybierz Rozwiązywanie problemów >> Zaawansowane opcje uruchamiania.
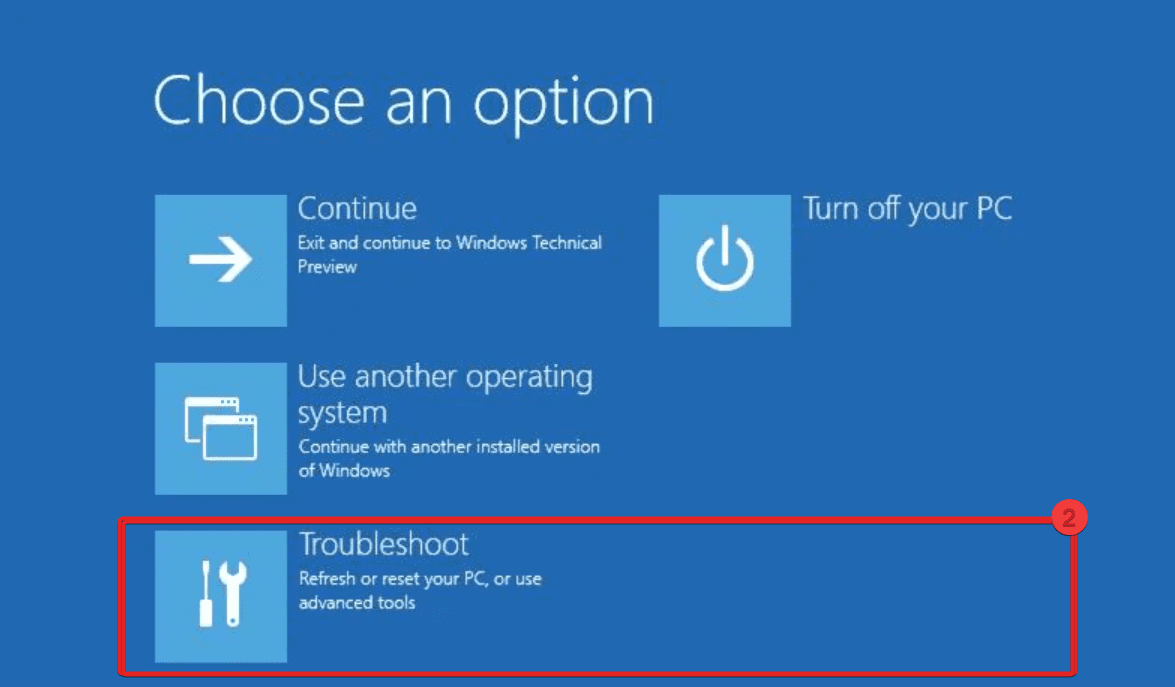
7. Wybierz Wiersz polecenia.
Teraz twój system sam rozpocznie proces uruchamiania w wierszu polecenia. Gdy tylko pojawi się ekran poleceń, wykonaj poniższe czynności:
- Wpisz dir c : (Tylko jeśli system Windows jest zainstalowany na dysku C) i naciśnij Enter.
- Uruchom Dism / Image: C:\/ Get-Packages.
- Pojawi się lista kontrolna pakietów zainstalowanych w oknach. Pomoże to rozpoznać najnowszy zainstalowany pakiet.
- Aby odinstalować pakiet, wpisz następujące polecenie i naciśnij Enter: dism.exe /image:c:\ /remove-package /[package name.]
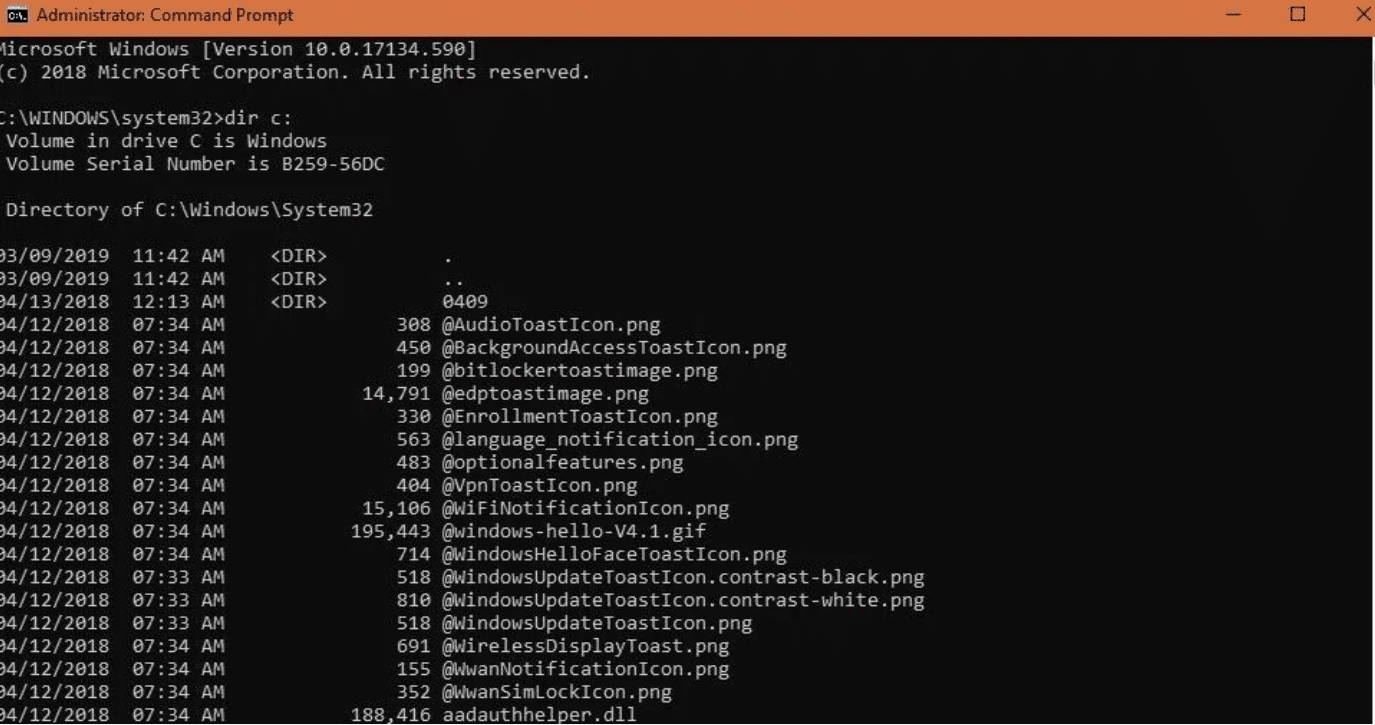
8. Na koniec uruchom ponownie system po zainstalowaniu pakietów i sprawdź, czy to rozwiąże problem, czy nie.
Jeśli problem nadal występuje po usunięciu ostatnich aktualizacji, spróbuj usunąć inny ostatnio zaktualizowany pakiet, używając tej samej metody. Możesz jednak wypróbować inne alternatywne metody rozwiązania problemu z niebieskim ekranem.
Włącz rozruch systemu Windows w trybie awaryjnym
Istnieje duże prawdopodobieństwo, że wystąpienie tego błędu może być spowodowane przez aplikację innej firmy. Aby mieć pewność, należy uruchomić system Windows w trybie awaryjnym. Aby to zrobić, wykonaj poniższe czynności.
1. Włącz go przyciskiem zasilania na laptopie. Naciśnij i przytrzymaj przycisk zasilania przez 5 sekund, aż urządzenie wyłączy się automatycznie.
2. Powtórz ten krok co najmniej 3 razy, aż pojawi się ekran Automatycznej naprawy i wybierz Opcje zaawansowane > Rozwiązywanie problemów.
3. Wybierz opcję Ustawienia uruchamiania z menu opcji zaawansowanych, a następnie opcję Włącz tryb awaryjny. Spowoduje to ponowne uruchomienie komputera.
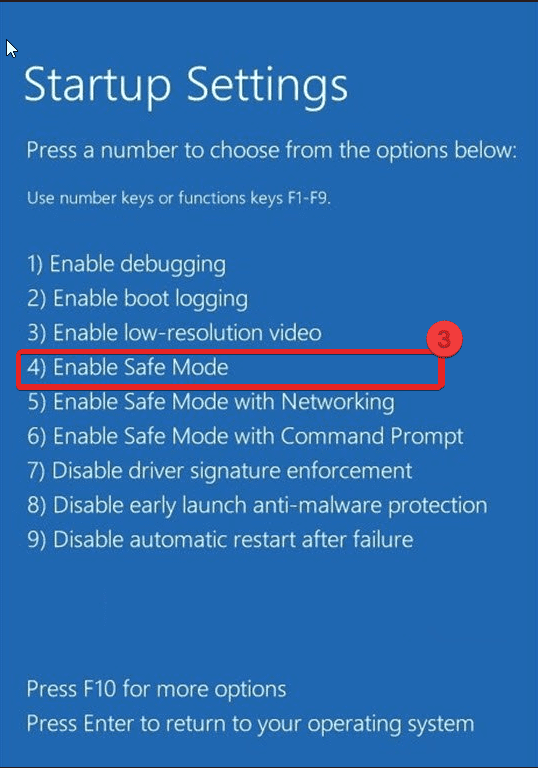
Zaktualizuj sterowniki urządzeń systemowych
Upewnij się, że sterowniki urządzeń są aktualne do najnowszej wersji, zwłaszcza te związane z urządzeniem pamięci masowej. Wadliwe sterowniki mogą powodować kilka problemów z systemem i systemem operacyjnym Windows, jeśli używasz starszego sterownika powodującego ten błąd.
Możesz zaktualizować sterowniki na dwa sposoby: ręcznie lub za pomocą oprogramowania do aktualizacji sterowników innej firmy. Tutaj ręcznie zaktualizujemy sterowniki urządzeń. Oto jak:
Uwaga: Możesz wybrać dowolne sterowniki do aktualizacji z menedżera urządzeń.
1. Wyszukaj Menedżera urządzeń i uruchom go.
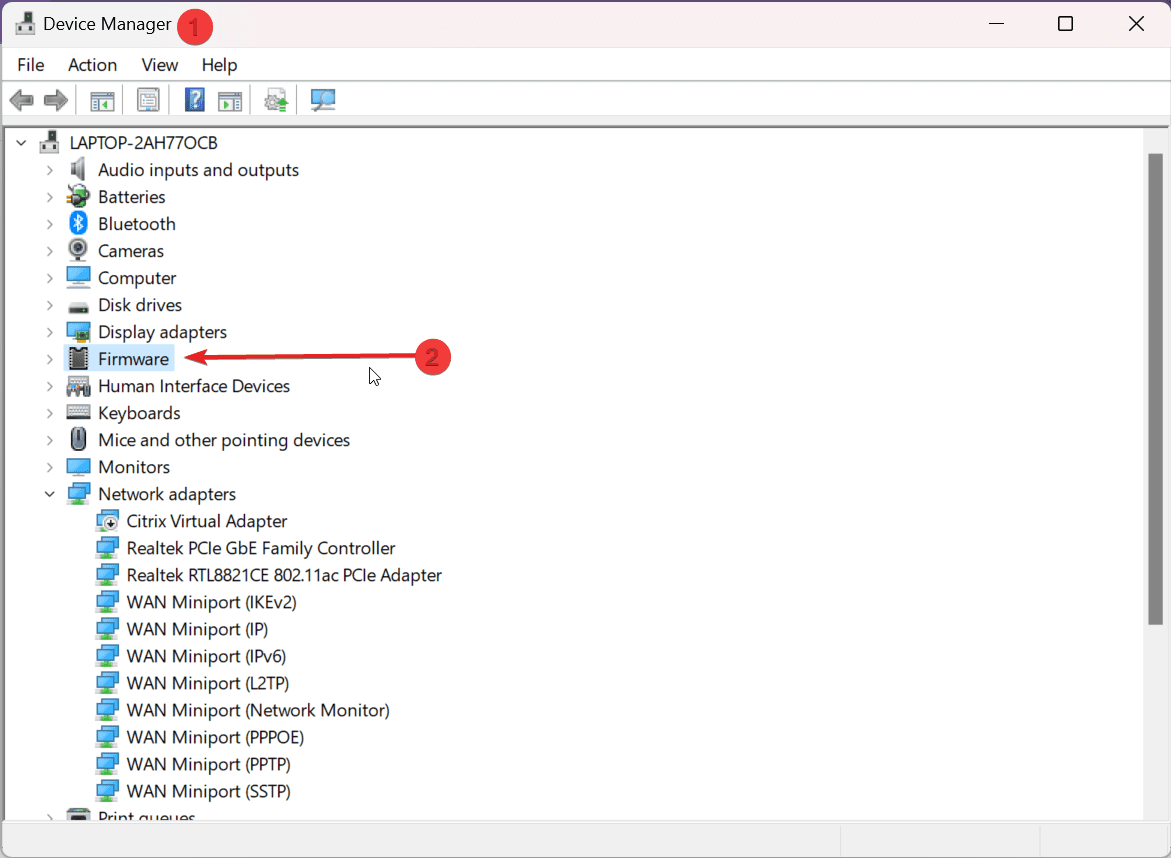
2. Rozwiń Firmware i kliknij dwukrotnie System Firmware.
3. Pojawi się okno właściwości oprogramowania układowego systemu; kliknij Sterowniki.
4. Wybierz Aktualizuj sterowniki.
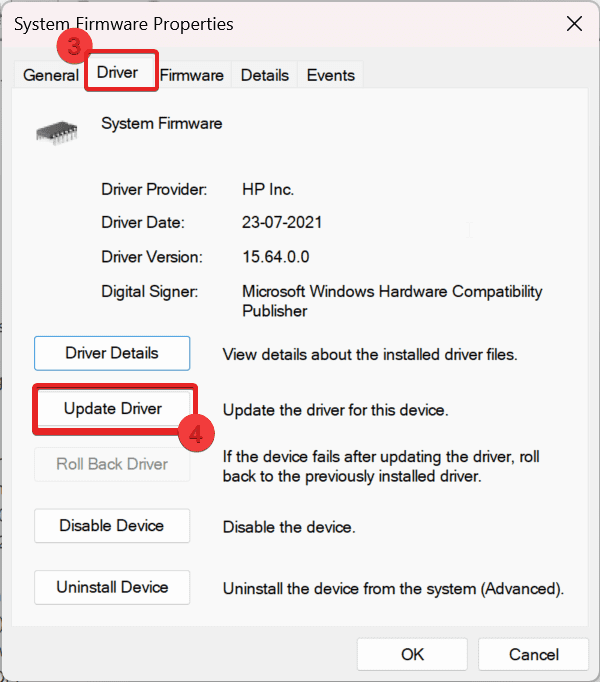
5. Pojawi się okno z dwiema opcjami. Na przykład skorzystamy z automatycznego wyszukiwania sterowników. Jeśli aktualizacja jest dostępna, zostanie zainstalowana do najnowszego sterownika i poprosi o ponowne uruchomienie systemu. Jeśli nie, powiadomi Cię o najlepszym sterowniku już zainstalowanym w systemie Windows 10/11.
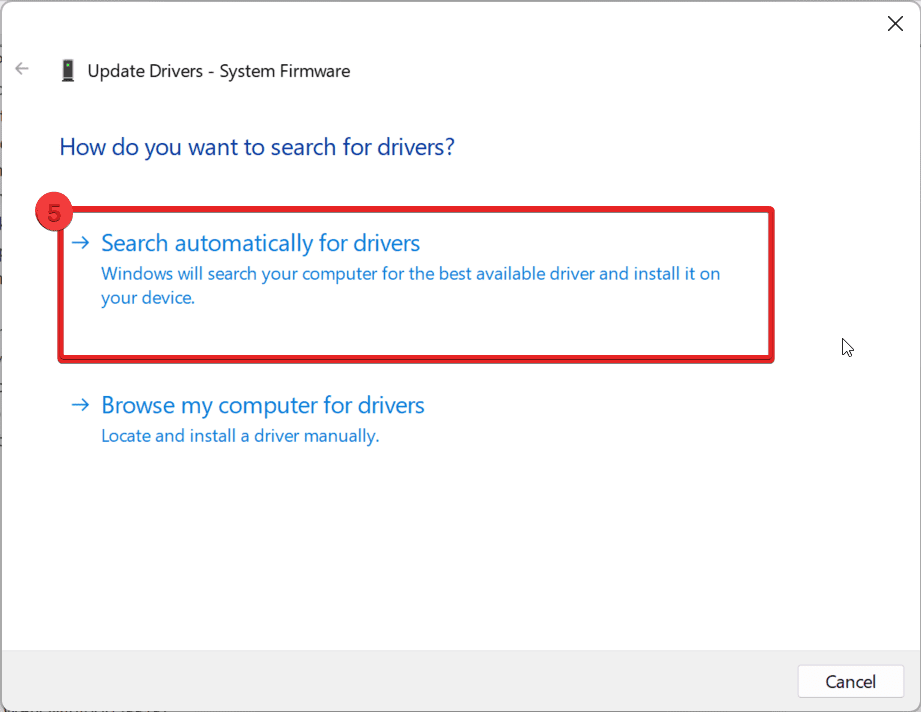
6. Jeśli aktualizacja nie jest dostępna, wybierz opcję Wyszukaj zaktualizowane sterowniki w usłudze Windows Update.
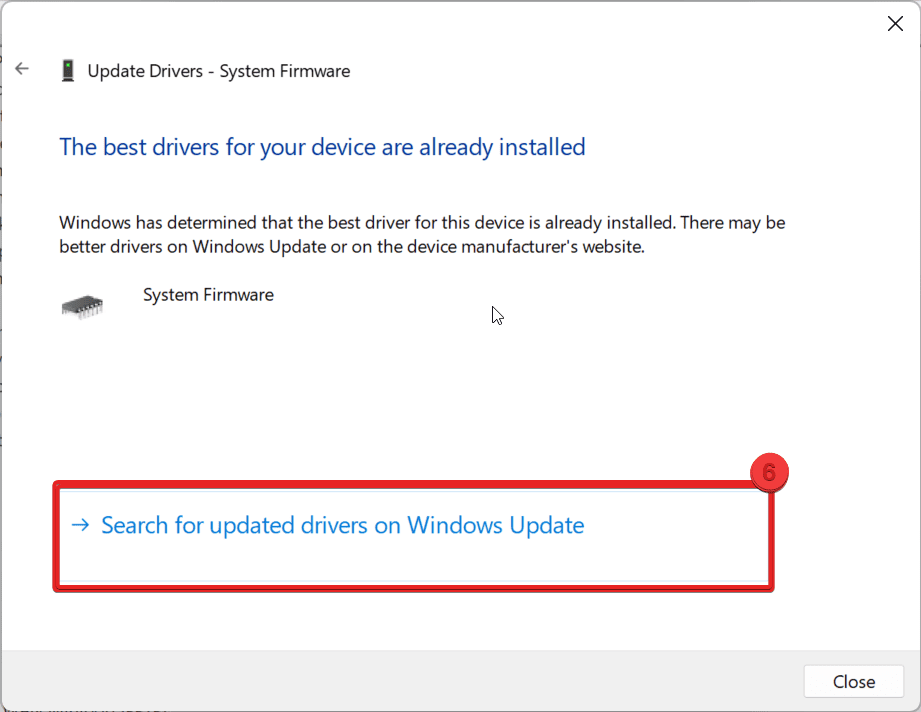
7. Na koniec przeniesie Cię do strony Windows Update i sprawdzi dostępność zaktualizowanych sterowników. Jeśli takie istnieją, możesz je zaktualizować.
Usuń wszystkie pakiety oczekujące na aktualizację
Czasami aktualizacja systemu Windows utknie w sytuacji oczekujących i nie instalujących aktualizacji, co powoduje błąd niedostępnego urządzenia rozruchowego. Oto jak możesz to naprawić:
1. Wpisz cmd w menu wyszukiwania, uruchom wiersz polecenia i Uruchom jako administrator.
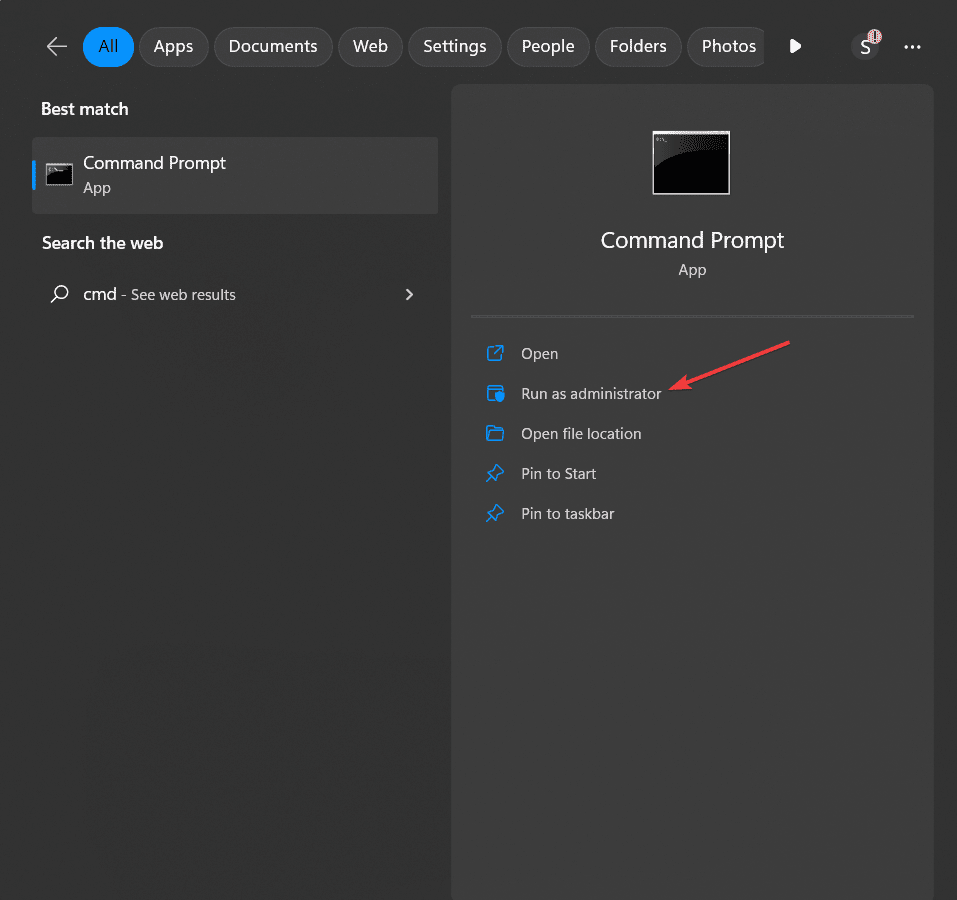
2. Wpisz następujące polecenie w oknach cmd i naciśnij Enter.
DISM.exe /image:C:\ /cleanup-image /revertpendingactions
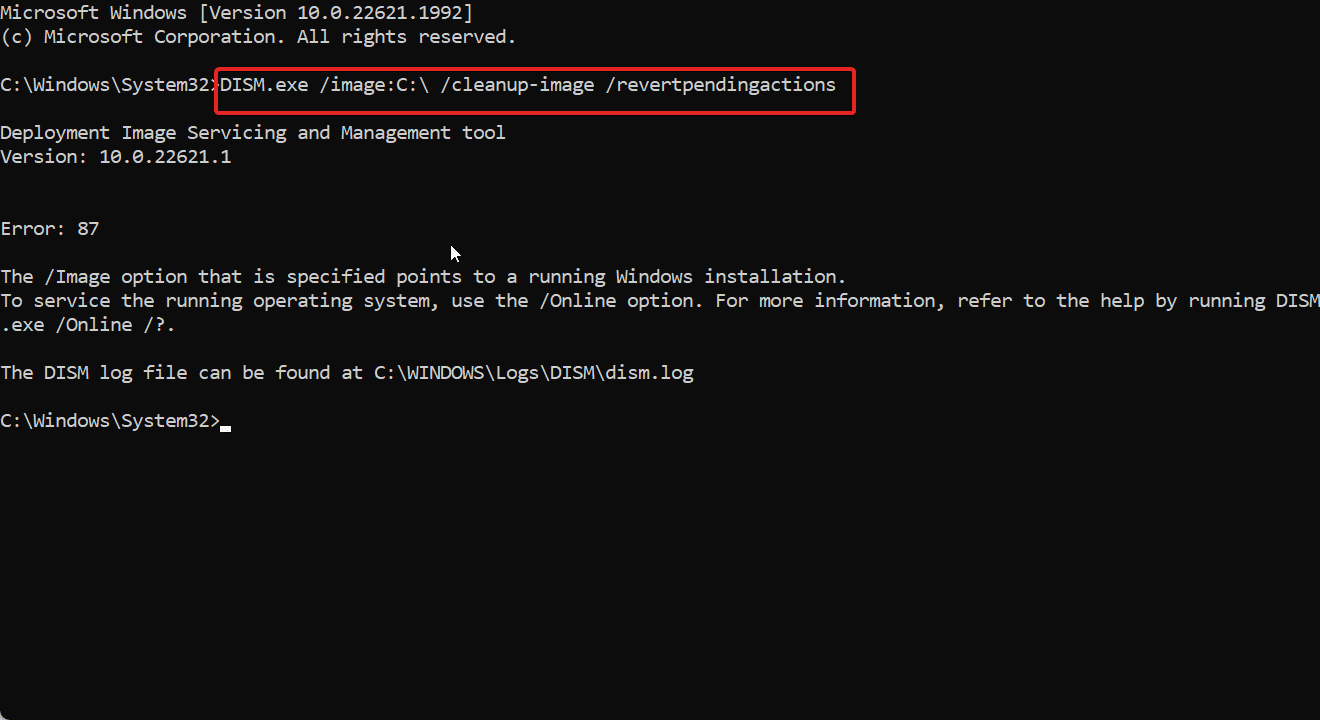
Uwaga: możesz zastąpić literę C inną literą dysku, na którym odbywa się instalacja systemu Windows.
3. Gdy narzędzie DISM rozpocznie przetwarzanie polecenia, wszystkie bieżące działania zostaną cofnięte. Może to zająć trochę czasu, więc bądź cierpliwy i poczekaj na zakończenie procedury.
4. Na koniec uruchom ponownie system Windows po zakończeniu procesu. Sprawdź, czy to rozwiąże problem.
W ten sposób możesz usunąć wszelkie oczekujące pakiety, które mogą powodować problemy w systemie Windows, używając polecenia DISM z parametrem „/ revertpendingactions”.
Przeskanuj zaatakowany wirus/złośliwe oprogramowanie
Ataki wirusów i złośliwe oprogramowanie mogą być jednym z głównych powodów napotkania błędu niedostępnego urządzenia rozruchowego w systemie Windows. Można to jednak łatwo załatwić za pomocą prostego skanowania. Oto jak możesz skanować.
1. Uruchom Ustawienia w menu wyszukiwania, aby je uruchomić.
2. Wybierz Prywatność i bezpieczeństwo >> Zabezpieczenia systemu Windows.
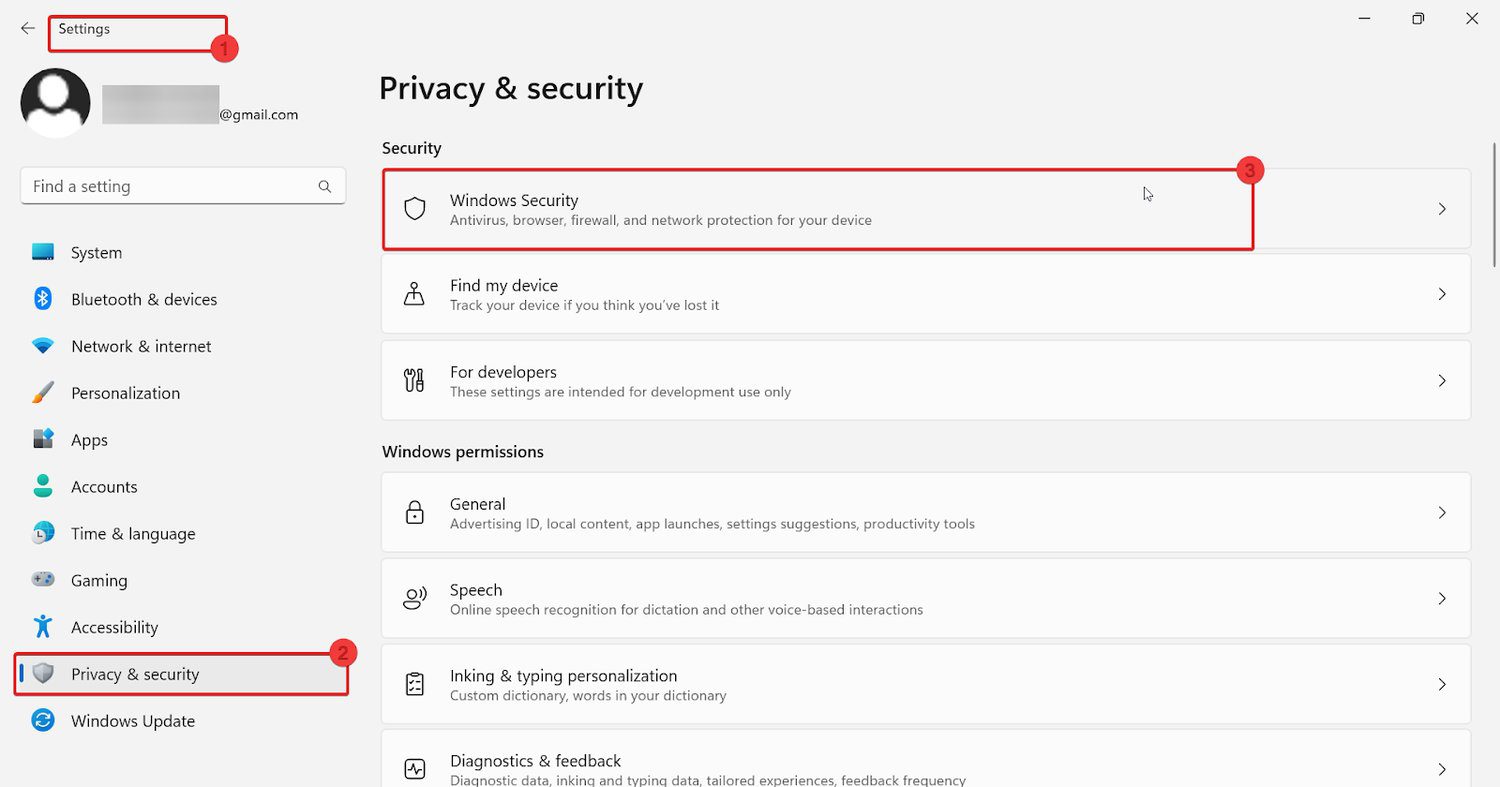
3. W obszarze Windows i zabezpieczenia kliknij Ochrona przed wirusami i zagrożeniami.
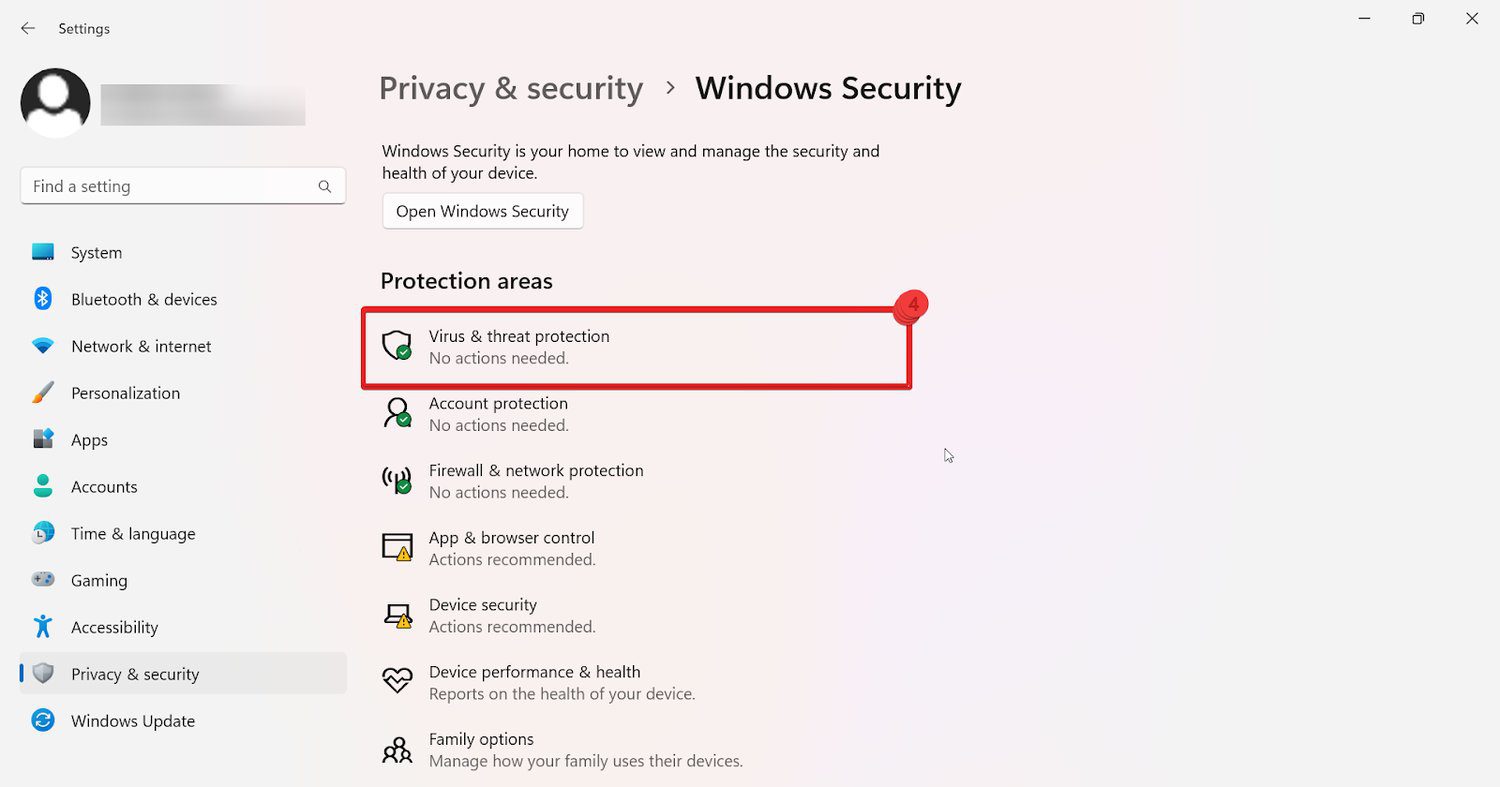
4. Kliknij Szybkie skanowanie w obszarze Zabezpieczenia systemu Windows. To powiadomi Cię, jeśli zostanie wykryte jakiekolwiek zagrożenie, a jeśli nie, otrzymasz powiadomienie.
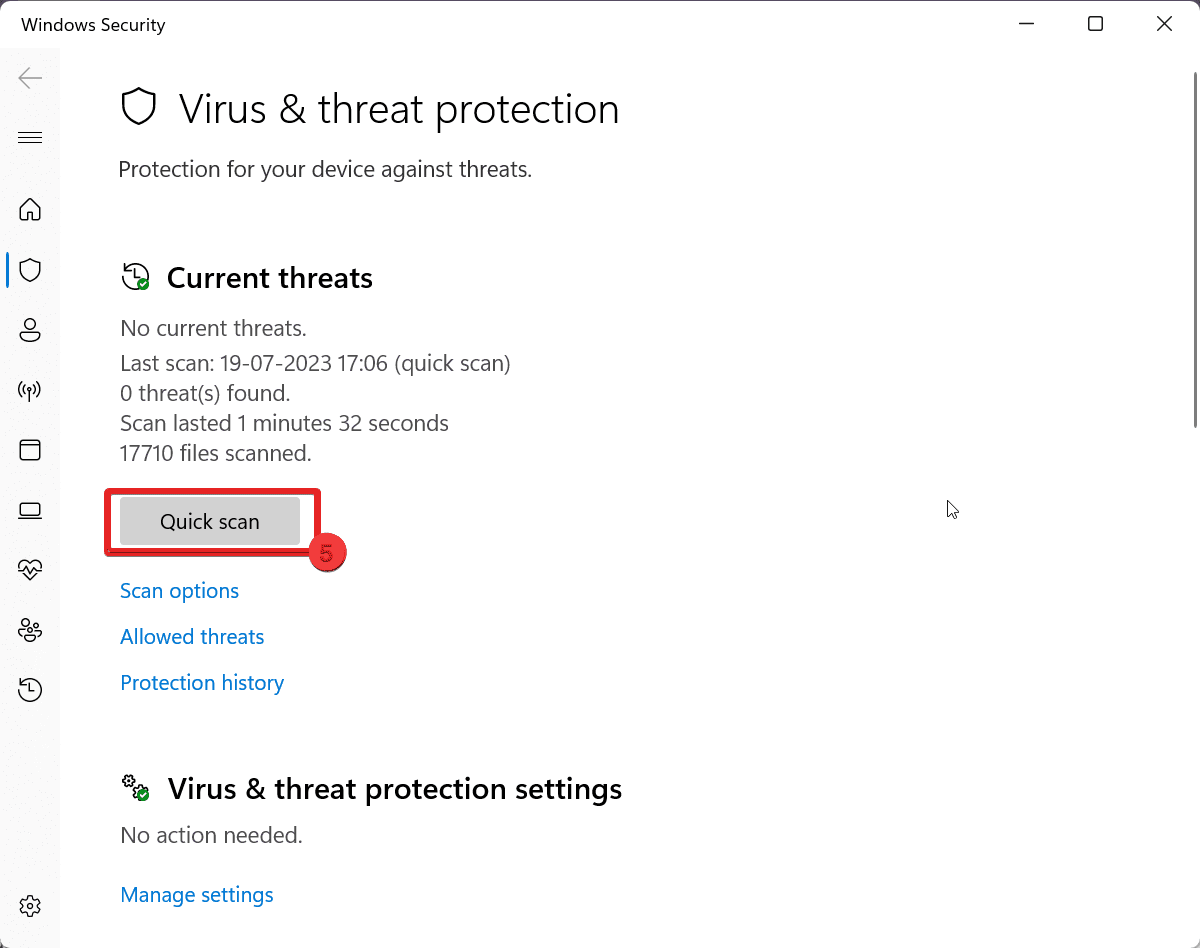
Wskazówki, jak zapobiegać błędom niedostępnego urządzenia rozruchowego w przyszłości
Aby zapobiec występowaniu niedostępnych urządzeń rozruchowych w przyszłości, rozważ poniższe wskazówki, które pomogą uniknąć tego błędu.
1. Aktualizuj system Windows: Aktualizowanie systemu Windows do najnowszej wersji może uniemożliwić zliczenie błędu niedostępnego urządzenia rozruchowego, ponieważ naprawia wszelkie błędy lub błędy napotkane podczas procesu.
2. Śledź swoje urządzenia pamięci masowej: Regularnie śledź swoje urządzenia pamięci masowej, takie jak dyski twarde lub dyski SSD, aby upewnić się, że są w dobrym stanie. W międzyczasie możesz skorzystać z narzędzi diagnostycznych producenta, aby szybko wykryć i usunąć wszelkie błędy.
3. Utrzymuj legalne oprogramowanie antywirusowe działające w tle: Zawsze aktualizuj renomowane i autoryzowane oprogramowanie antywirusowe i działaj w tle systemu Windows. Często Śledzenie regularnych skanów może pomóc w usunięciu problemów, takich jak niedostępne urządzenie rozruchowe. Ponadto zawsze staraj się je aktualizować, aby uniknąć dalszych problemów.
4. Regularnie wykonuj kopie zapasowe: regularnie twórz kopie zapasowe ważnych plików i danych systemowych na zewnętrznym urządzeniu pamięci masowej lub w usłudze w chmurze. Umożliwi to odzyskanie systemu, jeśli nie uruchomi się lub wystąpią inne poważne problemy.
5. Utwórz punkt przywracania systemu: Utwórz punkt przywracania systemu przed wprowadzeniem jakichkolwiek istotnych zmian w systemie, takich jak instalowanie nowych aplikacji lub zmiana ustawień systemowych. Jeśli pojawi się jakikolwiek problem, będziesz gotowy z poprzednim stabilnym stanem.
6. Regularnie aktualizuj sterowniki: Aktualizuj sterowniki urządzenia, sprawdzając dostępność aktualizacji w witrynie internetowej producenta lub korzystając z oprogramowania do aktualizacji sterowników w regularnych odstępach czasu. Nieaktualne lub niekompatybilne sterowniki mogą przyczynić się do uruchomienia tego problemu z błędem niedostępnego urządzenia rozruchowego.
Wniosek
Podsumowując, wyczerpująco zbadaliśmy różne metody szybkiego rozwiązania błędu Niedostępne urządzenie rozruchowe w zaledwie 2 minuty. Każda z wymienionych wcześniej technik rozwiązywania problemów wykazała swoją skuteczność w usuwaniu problemu.
Z pełnym przekonaniem zapewniamy, że jedno z tych rozwiązań z pewnością okaże się skuteczne. Po prostu zidentyfikuj ten, który pasuje do Twojej konfiguracji systemu Windows, a szybko wrócisz na właściwe tory.
Możesz także zbadać, jak naprawić błąd Windows 0x80004005.

