Uwaga: Niektóre z linków zamieszczonych na tej stronie mogą być linkami partnerskimi, co nie wpływa na treść artykułu.
Otrzymanie komunikatu, że interesujące Cię treści online są zablokowane w Twoim regionie, może być bardzo frustrujące. Na szczęście, jeśli korzystasz z Chromebooka, istnieje prosty sposób na zmianę swojej wirtualnej lokalizacji, co pozwoli Ci na dostęp do praktycznie każdej zawartości. Jeśli chcesz dowiedzieć się, jak to zrobić, jesteśmy tu, aby Ci w tym pomóc.

W tym przewodniku znajdziesz szczegółowe instrukcje dotyczące zmiany lokalizacji na Chromebooku za pomocą aplikacji VPN lub rozszerzenia przeglądarki. Czytaj dalej, aby dowiedzieć się, jak połączyć Chromebooka z serwerem w wybranym regionie i uzyskać dostęp do poszukiwanych treści.
Jak zmienić lokalizację na Chromebooku, korzystając z aplikacji na Androida
Najprostszy sposób na zmianę wirtualnej lokalizacji na Chromebooku to skorzystanie z VPN. Nawet jeśli nie planujesz zmieniać swojej lokalizacji, korzystanie z VPN jest zawsze dobrym pomysłem, aby zapewnić sobie bezpieczniejsze przeglądanie i transmisję strumieniową. Aby zainstalować VPN na swoim Chromebooku, wykonaj poniższe kroki:
Oferujemy limitowaną promocję: 3 miesiące ZA DARMO!
- Krok 1: Wejdź na stronę ExpressVPN i zarejestruj się, wybierając odpowiedni plan. W trakcie rejestracji utworzysz dane logowania.
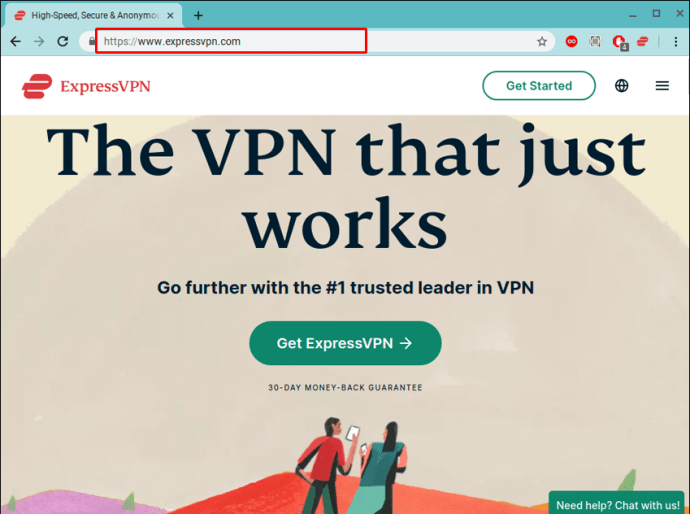
- Krok 2: Uruchom aplikację Sklep Google Play na swoim Chromebooku (wielokolorowy trójkąt na białym tle).
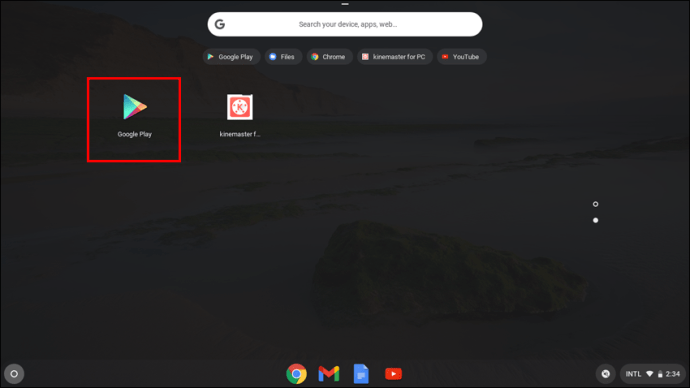
- Krok 3: Wpisz „ExpressVPN” w pasku wyszukiwania i kliknij ikonę lupy.
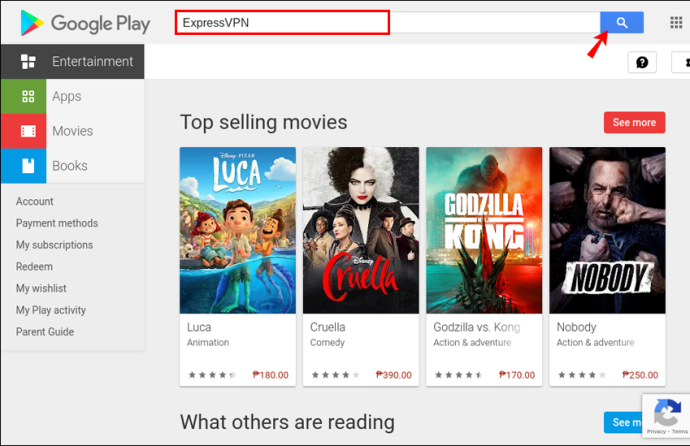
- Krok 4: Po znalezieniu ExpressVPN kliknij „Zainstaluj”, a następnie „Otwórz”.
- Krok 5: W aplikacji kliknij „Zaloguj się” i podaj adres e-mail oraz hasło, które użyłeś podczas rejestracji. Następnie ponownie kliknij „Zaloguj się”.
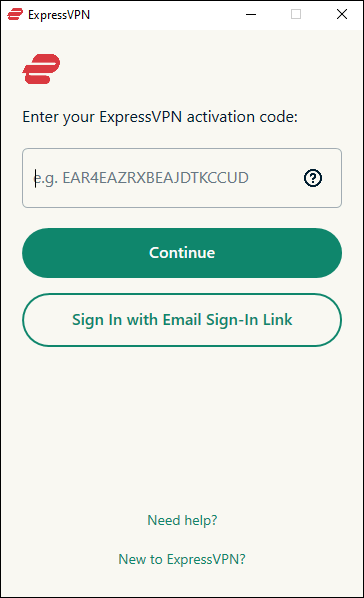
- Krok 6: Przyznaj aplikacji niezbędne uprawnienia, klikając „OK”.
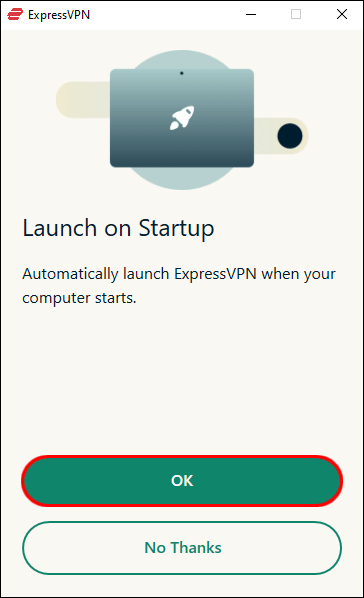
- Krok 7: Po zakończeniu konfiguracji aplikacji zobaczysz duży przycisk zasilania na głównym ekranie. Rozwiń menu pod przyciskiem zasilania i wybierz pożądany region serwera.
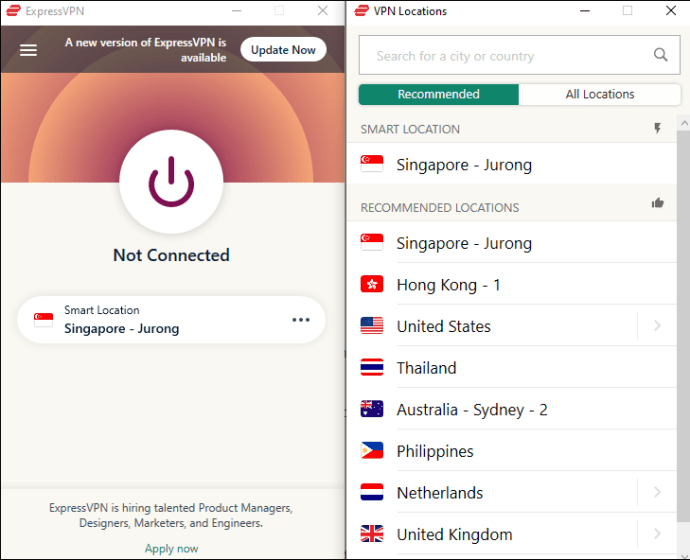
- Krok 8: Kliknij przycisk zasilania, aby połączyć się z wybranym serwerem. Gdy przycisk zasilania zmieni kolor na zielony, Twoje połączenie VPN jest aktywne.
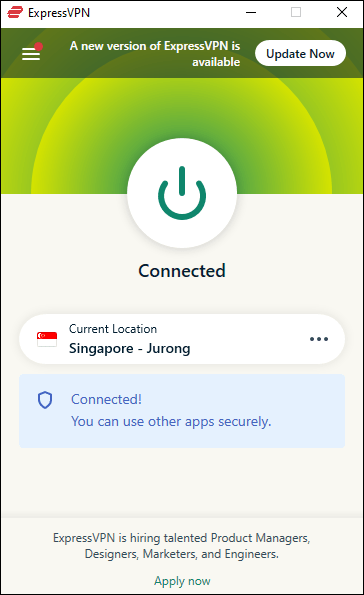
Zmiana lokalizacji na Chromebooku przy użyciu rozszerzenia Chrome
Oprócz instalacji aplikacji ExpressVPN, masz również możliwość zainstalowania rozszerzenia Chrome, które działa jako pilot dla aplikacji ExpressVPN, eliminując jednocześnie luki w prywatności w przeglądarce. Aby to zrobić, wykonaj poniższe kroki:
- Krok 1: Odwiedź stronę ExpressVPN i zarejestruj się, aby zdobyć wybrany plan. W trakcie rejestracji utworzysz dane logowania. Pamiętaj, że nie możesz korzystać z rozszerzenia Chrome bez wcześniejszej instalacji aplikacji.
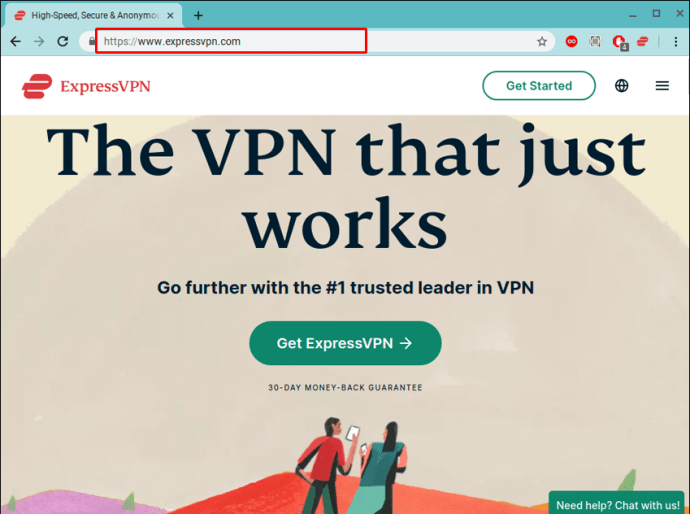
- Krok 2: Postępuj zgodnie z instrukcjami z poprzedniej sekcji, aby skonfigurować ExpressVPN na swoim Chromebooku.
- Krok 3: Otwórz przeglądarkę Chrome i kliknij „Pobierz rozszerzenie” na stronie ExpressVPN.
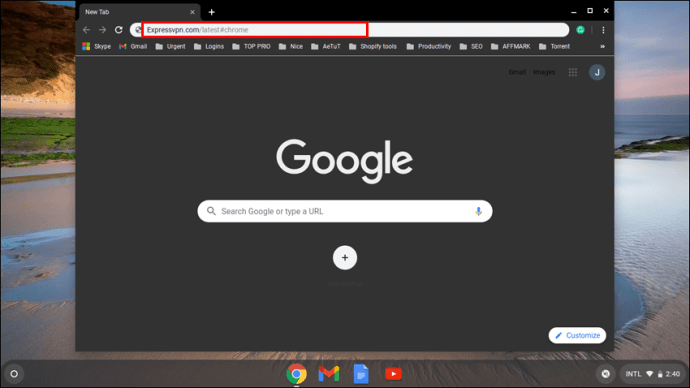
- Krok 4: Po zainstalowaniu rozszerzenia kliknij jego ikonę w górnej części ekranu, a następnie naciśnij przycisk zasilania, aby połączyć się z VPN.
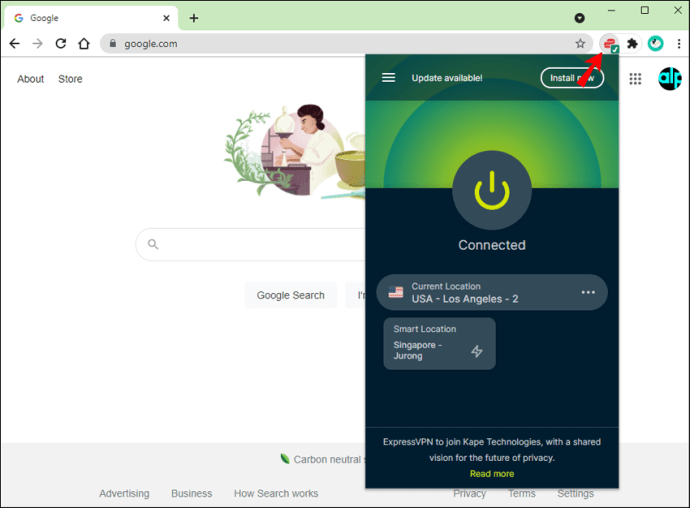
Najczęściej zadawane pytania
W tej sekcji odpowiemy na niektóre z najczęściej zadawanych pytań dotyczących korzystania z VPN.
Jakie są korzyści z korzystania z VPN?
Oferujemy limitowaną promocję: 3 miesiące ZA DARMO!
VPN pozwala na wirtualne połączenie się z zdalną lokalizacją, co umożliwia dostęp do treści, które mogą być niedostępne w Twoim regionie. Ukrywa również Twoją rzeczywistą lokalizację i zabezpiecza połączenie, chroniąc Twoją aktywność online przed osobami trzecimi. Dodatkowo, niektórzy dostawcy Internetu mogą spowalniać połączenie, gdy przekroczysz określony limit danych w danym okresie. Użycie VPN może pomóc w uniknięciu tego problemu, ponieważ dostawca nie będzie w stanie zidentyfikować Twojego urządzenia.
Wykorzystaj pełny potencjał VPN
Teraz, gdy zainstalowałeś VPN na swoim Chromebooku, masz możliwość przeglądania prawie wszystkich treści, niezależnie od lokalizacji. VPN oferuje jednak więcej korzyści niż sama zmiana lokalizacji. Gwarantuje również bezpieczeństwo Twoich danych osobowych oraz zapobiega spowolnieniu połączenia. Jeśli nadal nie jesteś pewien, czy potrzebujesz VPN, zarejestruj się na bezpłatny okres próbny ExpressVPN i samodzielnie odkryj wszystkie jego zalety.
Po zapoznaniu się z metodami zmiany lokalizacji na Chromebooku, jakie treści lub usługi chciałbyś mieć dostępne w Stanach Zjednoczonych? Podziel się swoimi przemyśleniami w komentarzach poniżej.
Oferujemy limitowaną promocję: 3 miesiące ZA DARMO!
newsblog.pl
Maciej – redaktor, pasjonat technologii i samozwańczy pogromca błędów w systemie Windows. Zna Linuxa lepiej niż własną lodówkę, a kawa to jego główne źródło zasilania. Pisze, testuje, naprawia – i czasem nawet wyłącza i włącza ponownie. W wolnych chwilach udaje, że odpoczywa, ale i tak kończy z laptopem na kolanach.