System operacyjny Windows 10 oferuje wiele sposobów wykonania określonego zadania, a zmiana nazw plików nie jest wyjątkiem. Istnieje wiele sposobów zmiany nazwy pliku, ale czasami mogą wystąpić błędy, takie jak brak możliwości zmiany nazwy pliku w eksploratorze plików. Istnieje wiele przyczyn tych błędów. Ponadto, jeśli próbujesz zmienić nazwę pliku w katalogu docelowym, może to również spowodować błąd, który pozostawia pytanie, jak zmienić nazwę pliku w katalogu? Jeśli zastanawiasz się, jak rozwiązać ten problem, jesteś we właściwym artykule. Tutaj pokazuję metody rozwiązania tego problemu, zacznijmy.
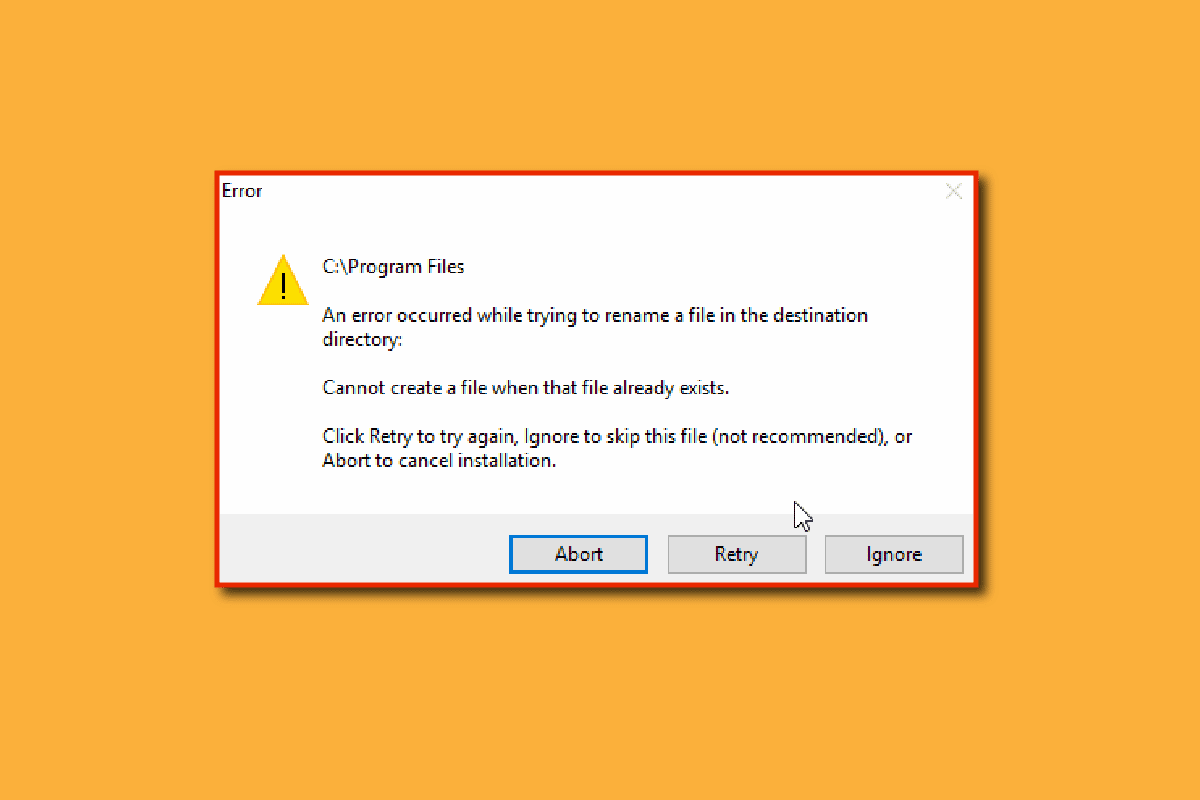
Spis treści:
Jak zmienić nazwę pliku w katalogu docelowym w systemie Windows 10?
Zanim zobaczymy metody naprawy, zobaczmy niektóre z głównych przyczyn problemu
- Konflikty obrońców systemu Windows
- Problemy z własnością Windows
- Zmiana nazwy usterki
- Problem z tłem pokazu slajdów w systemie Windows
- Problemy z autorun.inf
- Uszkodzony rejestr
- Problemy z uprawnieniami administratora
- Plik lub folder jest w użyciu
Metoda 1: Upewnij się, że plik lub folder nie jest otwierany w tle
Najczęstszą i pomijaną przyczyną jest zmiana nazwy pliku lub folderu, gdy jest on otwarty w Eksploratorze Windows lub w dowolnej aplikacji, w tym przypadku możesz zrobić jeden z tych dwóch sposobów.
Możesz zamknąć Eksploratora Windows i zmienić nazwę pliku lub folderu (lub) zamknąć aplikację i zmienić nazwę pliku lub folderu
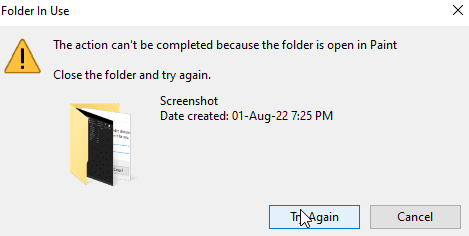
Jeśli nie możesz określić, która aplikacja lub gdzie znajduje się plik, proste ponowne uruchomienie systemu Windows może być potencjalnym rozwiązaniem umożliwiającym zmianę nazwy pliku lub folderu po ponownym uruchomieniu systemu Windows.
1. Naciśnij jednocześnie klawisze Alt + F4 i wybierz Uruchom ponownie z menu rozwijanego.
2. Kliknij OK, aby ponownie uruchomić komputer.
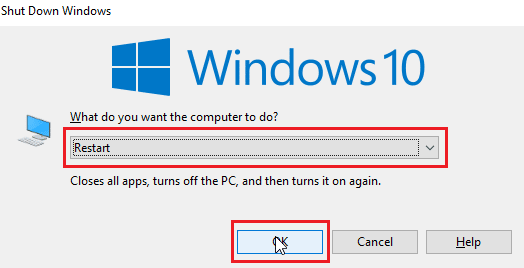
Metoda 2: Użyj konta administratora
Innym sposobem jest zalogowanie się na konto Windows jako administrator,
1. Naciśnij razem klawisze Windows + I, aby otworzyć Ustawienia.
2. Kliknij Ustawienia kont.
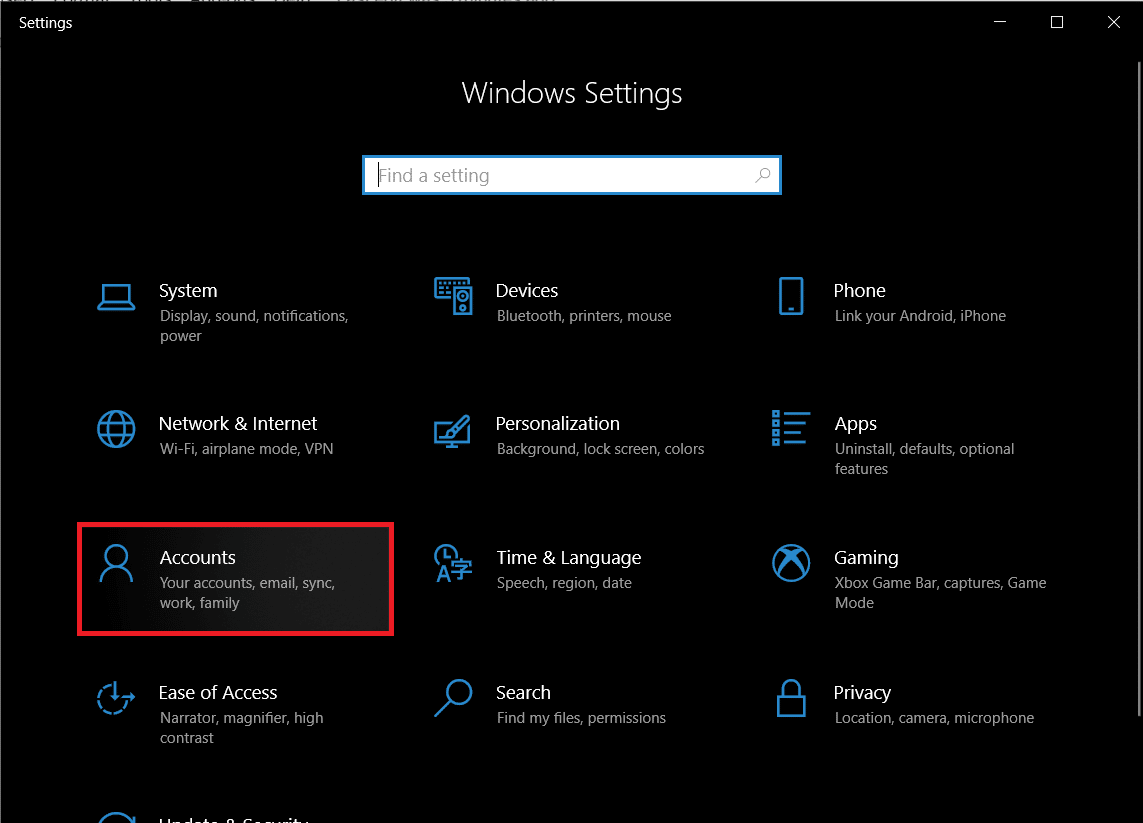
3. Teraz kliknij Twoje informacje w lewym panelu
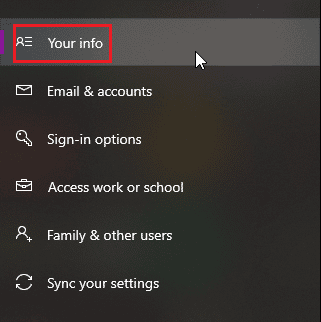
4. Teraz konto, na którym jesteś zalogowany, otworzy się w prawym okienku
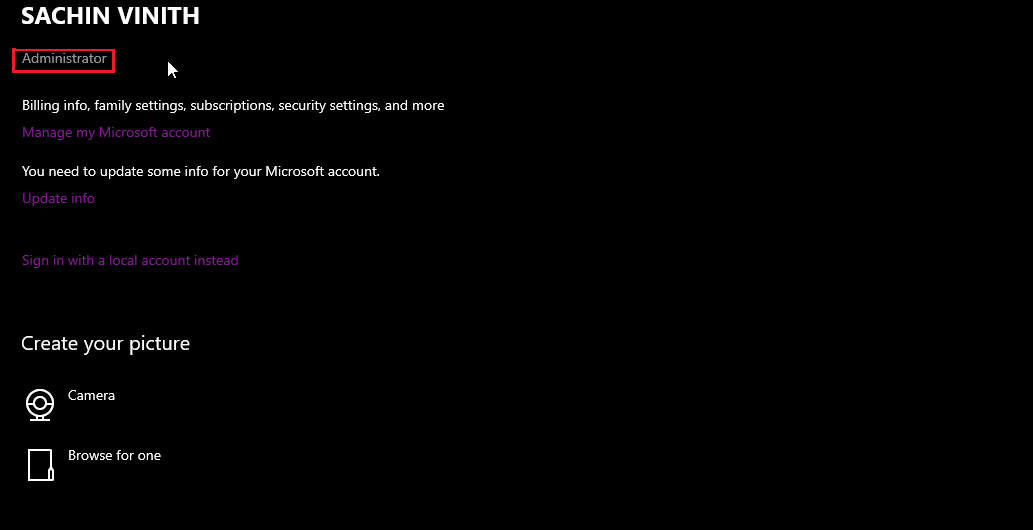
Sprawdź, czy konto ma uprawnienia administratora.
Metoda 3: Zaktualizuj system Windows
System Windows 10 jest regularnie aktualizowany, dlatego należy regularnie sprawdzać i instalować niezbędne aktualizacje, aby uniknąć problemów lub usterek. Przeczytaj nasz przewodnik dotyczący pobierania i instalowania najnowszej aktualizacji systemu Windows 10.
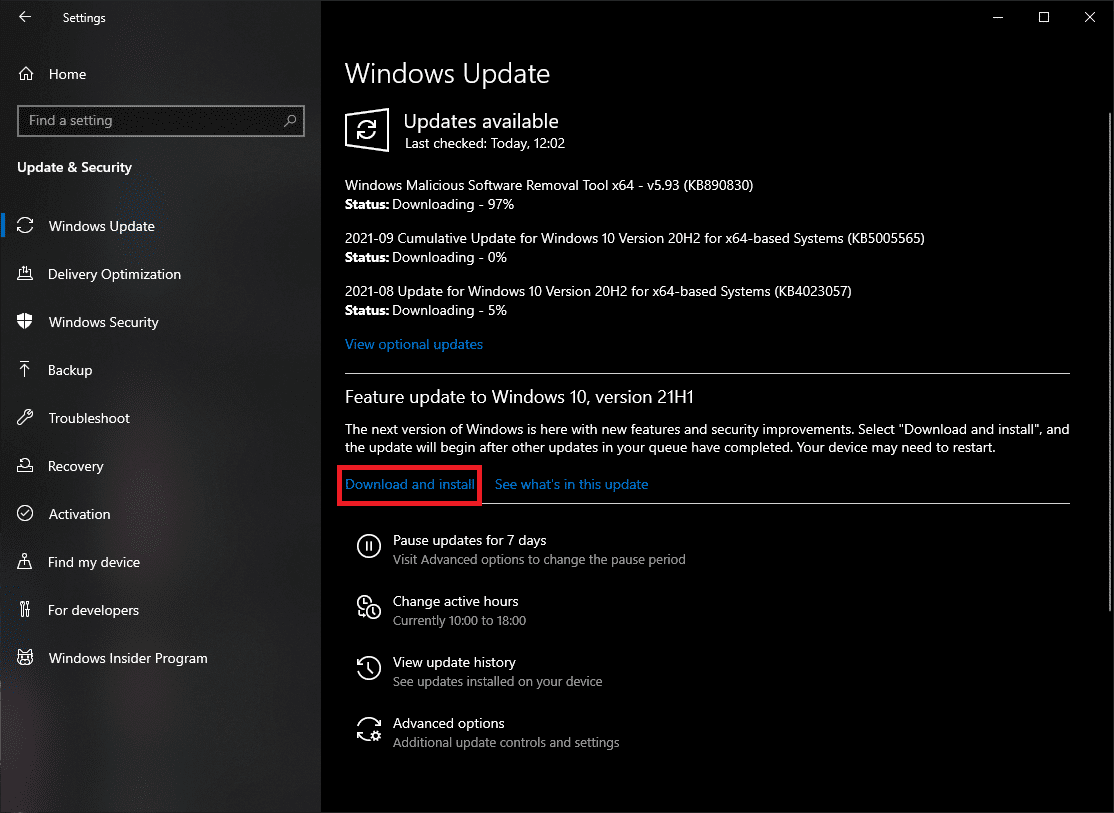
3. System Windows sprawdzi teraz dostępność aktualizacji i pobierze i zainstaluje się automatycznie, może być wymagane ponowne uruchomienie instalacji
Metoda 4: Wykonaj skanowanie złośliwego oprogramowania
Czasami złośliwe oprogramowanie może stanowić problem w takich przypadkach, uruchomienie skanowania w programie Windows Defender może pomóc w ochronie komputera, a także w rozwiązaniu tego problemu. Postępuj zgodnie z naszym przewodnikiem Jak uruchomić skanowanie antywirusowe na moim komputerze?
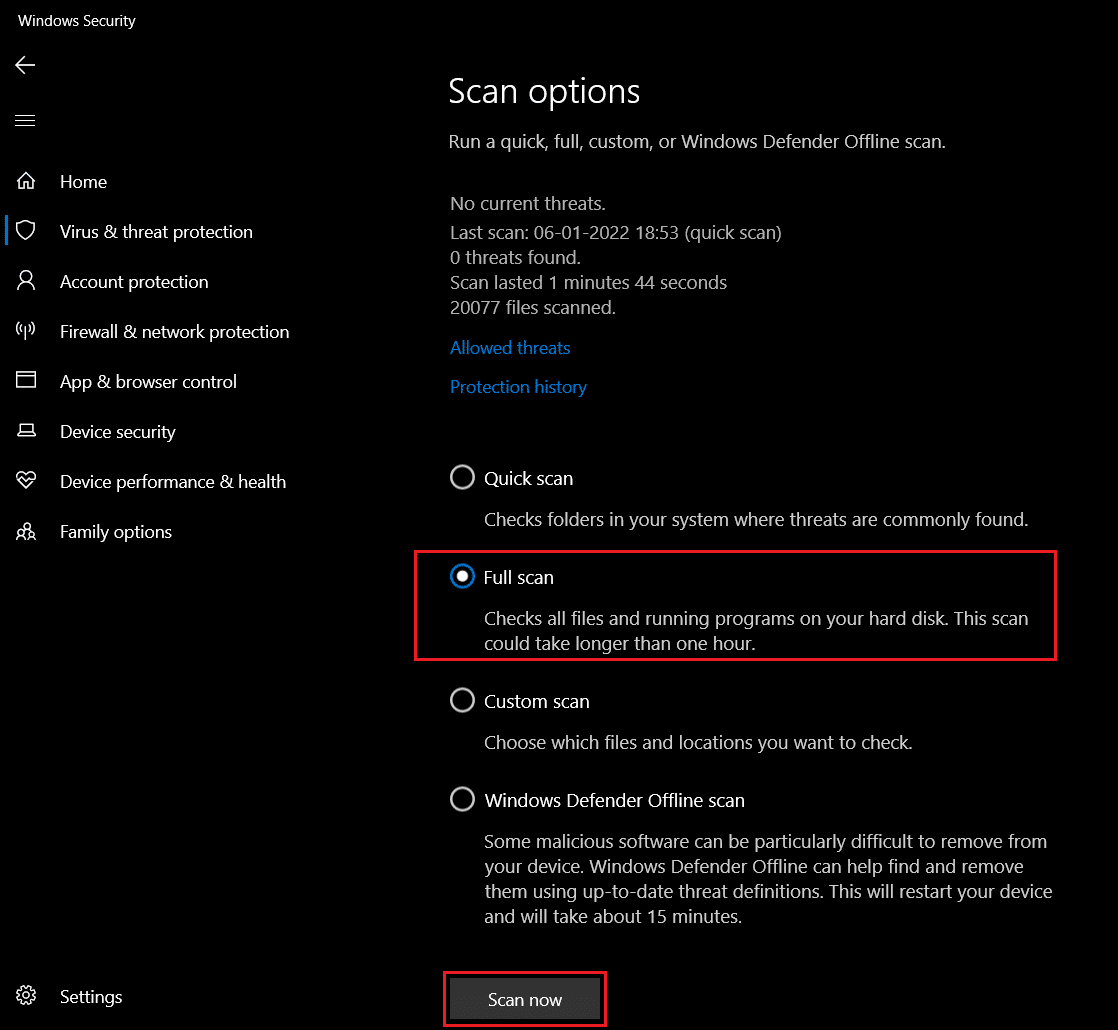
Metoda 5: Ustaw stały obraz tła
System Windows pozwala, aby Tła były pokazami slajdów zamiast tapet, aby zapewnić użytkownikom inne wrażenia, ale może to czasami prowadzić do problemów ze zmianą nazwy pliku w katalogu docelowym.
1. Kliknij prawym przyciskiem na pulpicie i kliknij Personalizuj.
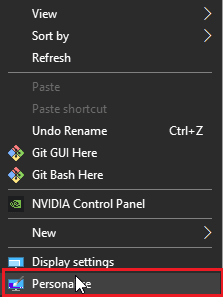
2. Teraz kliknij rozwijane tło z opcji Pokaz slajdów do obrazu.
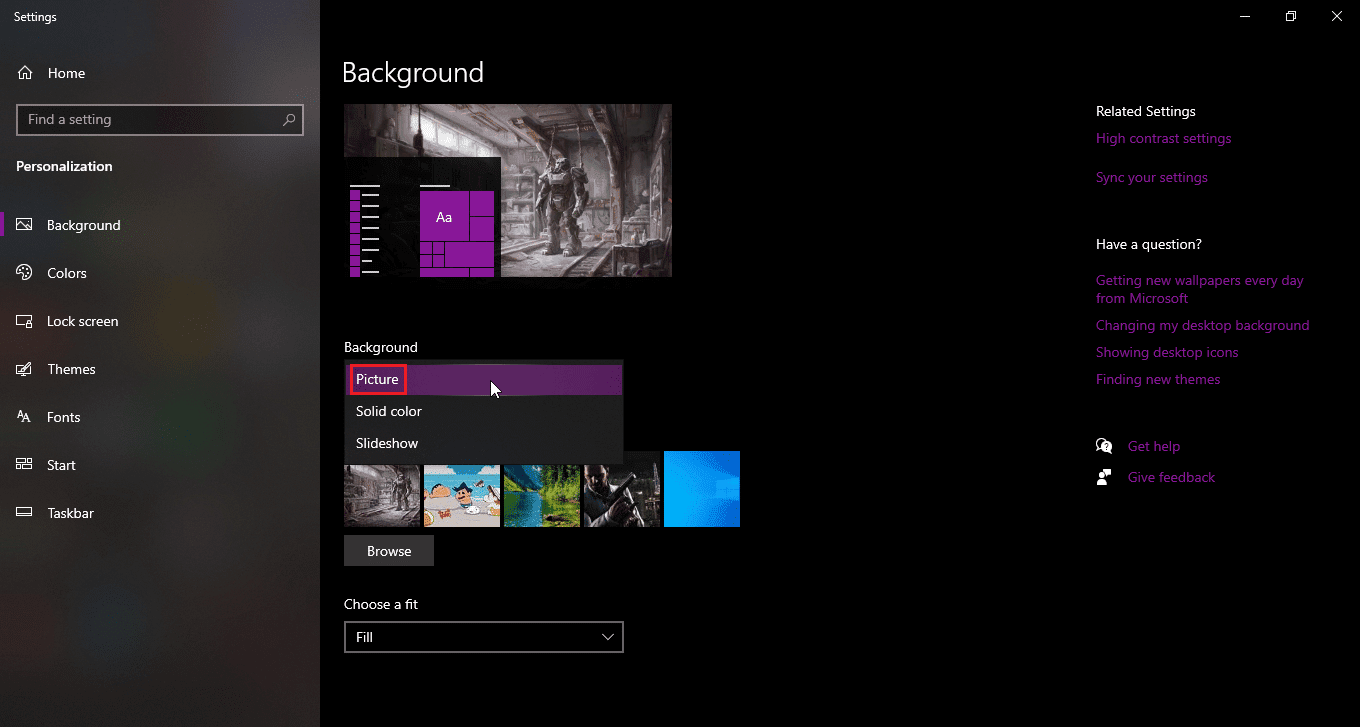
3. Możesz teraz wybrać tapetę tła z poniższych opcji lub wyszukać jedną tapetę.
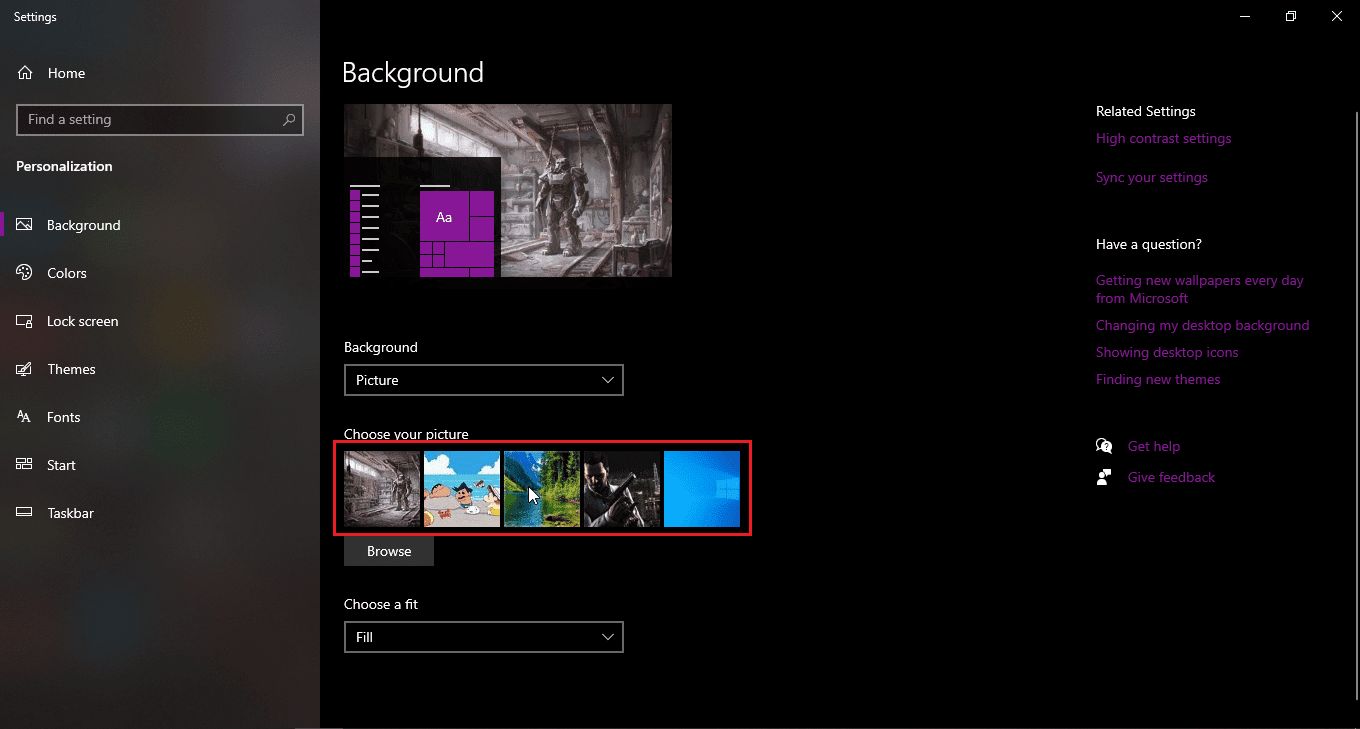
4. Wyszukaj nową tapetę, klikając Przeglądaj.
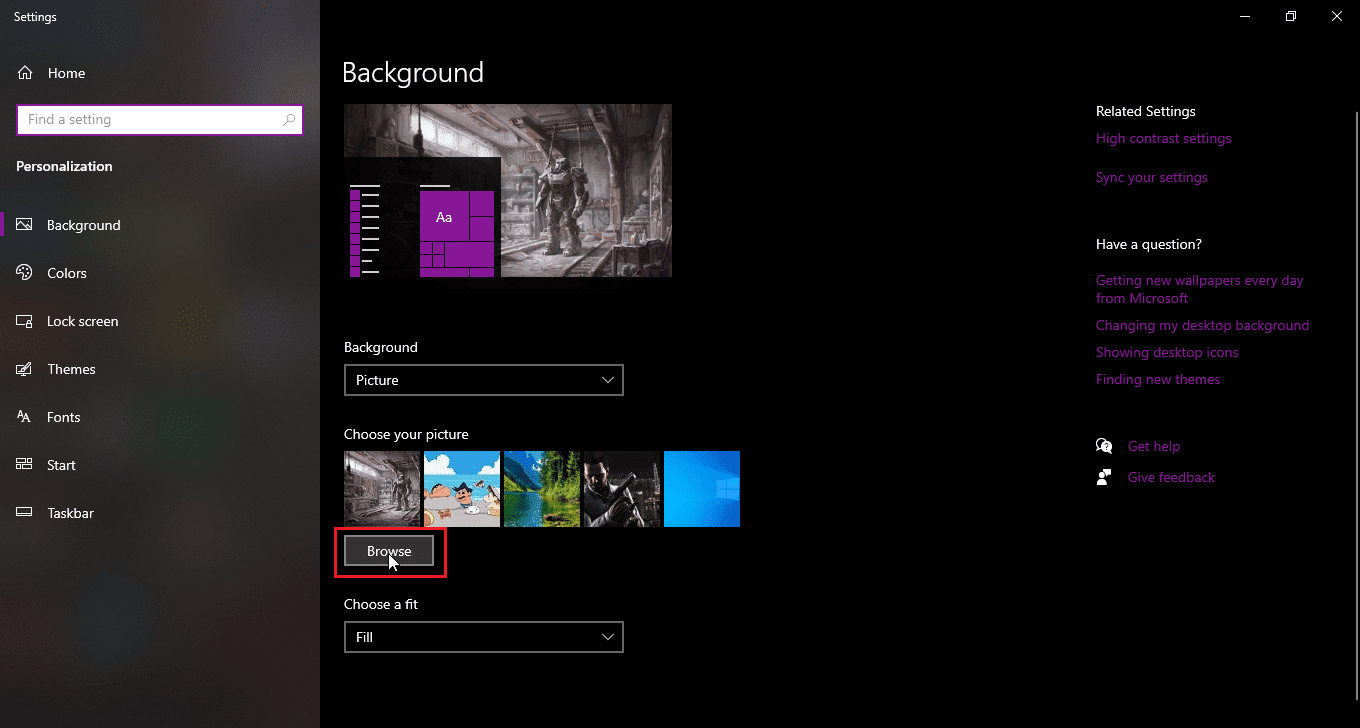
Metoda 6: Zmień kartę widoku
W systemie Windows 10 występuje usterka, która występuje, gdy pliki lub foldery są wyświetlane jako małe ikony, jeśli widok jest ustawiony na małe ikony, ta usterka może się zdarzyć, powodując błędy w zmianie nazwy pliku w katalogu docelowym. Aby zmienić widok, wykonaj poniższe czynności.
1. Otwórz folder lub katalog, w którym chcesz zmienić nazwę pliku
2. Jeśli chcesz zmienić nazwę pliku na pulpicie, otwórz Eksplorator plików i wybierz pulpit w lewym panelu.
3. Po otwarciu katalogu kliknij kartę Widok
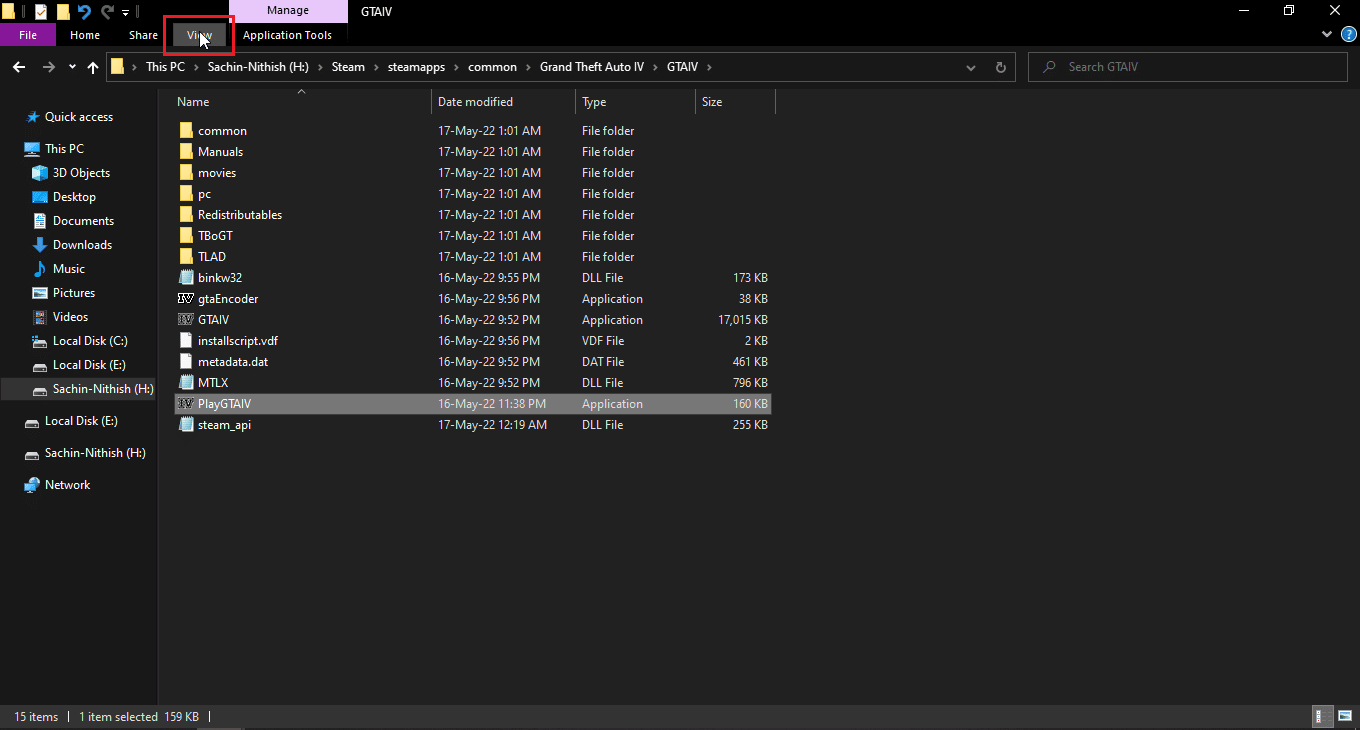
4. Teraz kliknij dowolny widok z wyjątkiem Małych ikon i Zmień nazwy plików.
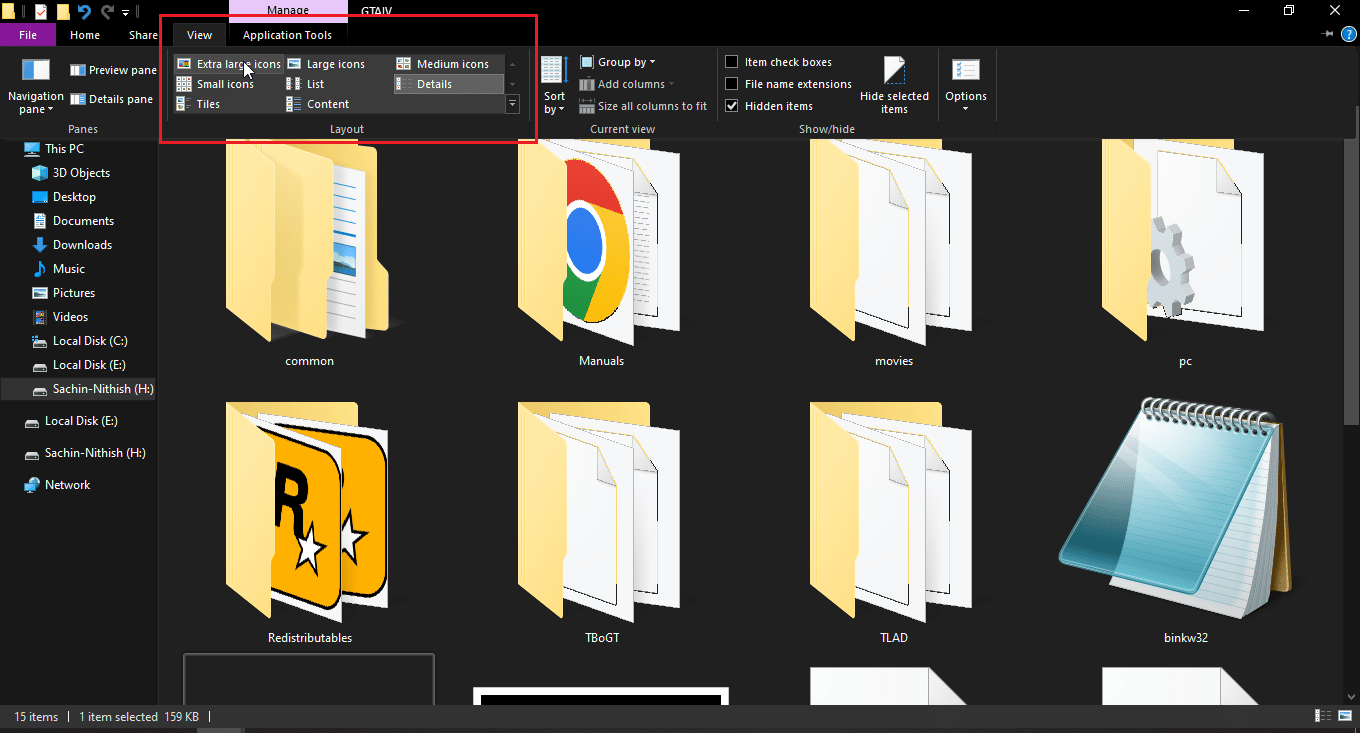
Metoda 7: Wyłącz okresowe skanowanie
Obrońca systemu Windows ma przydatną funkcję, która może kontrolować dostęp do folderu, ale ta funkcja może powodować konflikt z systemem, który uniemożliwia zmianę nazwy pliku w katalogu docelowym, spróbuj wyłączyć kontrolowany dostęp do folderu, aby sprawdzić, czy zmiana nazwy działa,
1. Naciśnij jednocześnie klawisze Windows + I, aby otworzyć Ustawienia.
2. Przejdź do ustawień aktualizacji i zabezpieczeń.
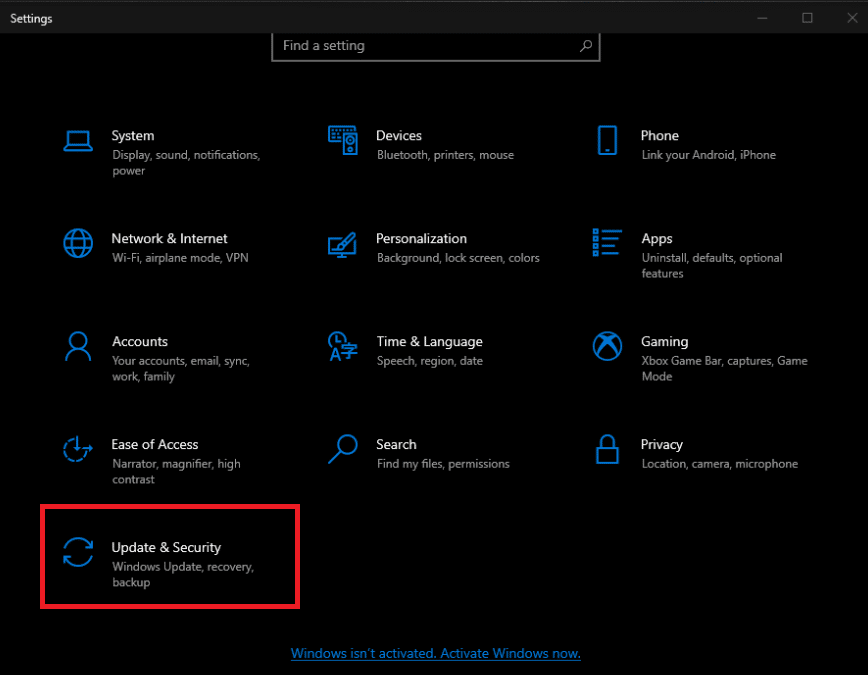
3. Kliknij Zabezpieczenia Windows w lewym panelu
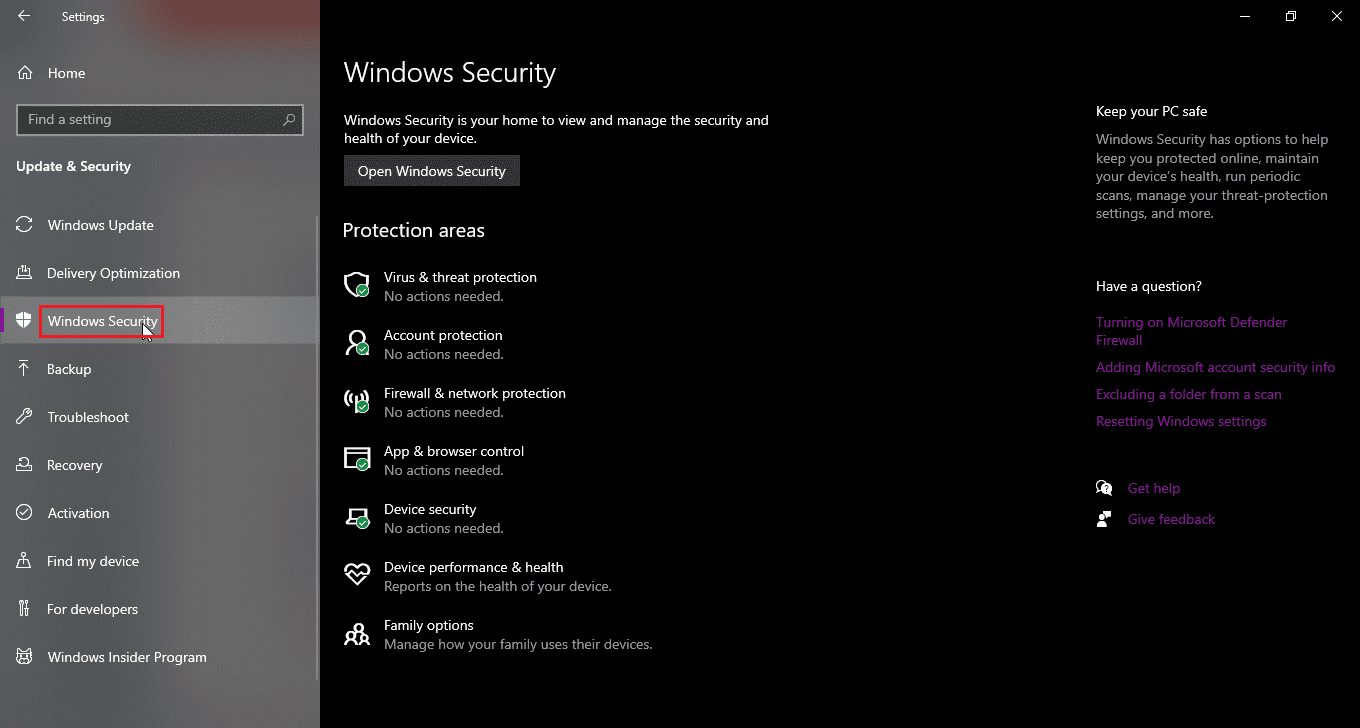
4. Teraz kliknij przycisk Otwórz zabezpieczenia systemu Windows w prawym okienku
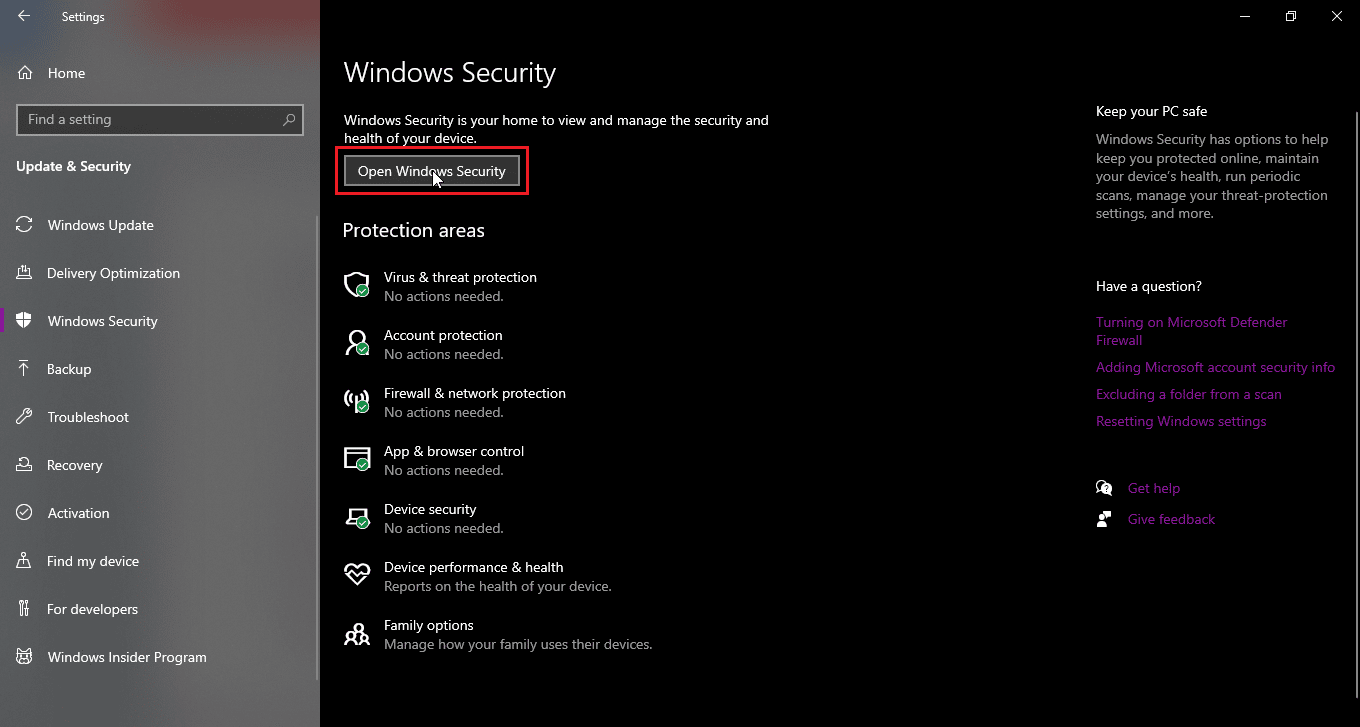
5. Kliknij Ochrona przed wirusami i zagrożeniami
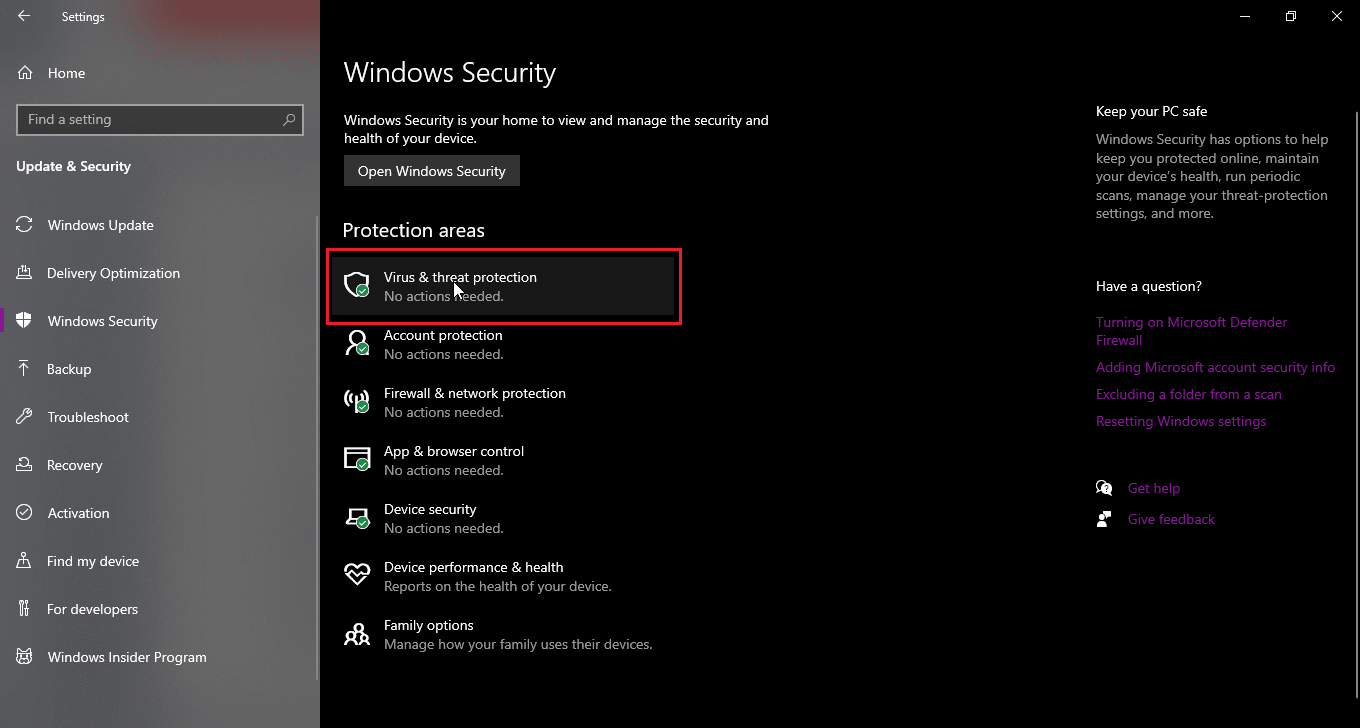
6. Teraz przewiń w dół i kliknij Ustawienia ochrony przed wirusami i zagrożeniami
7. Teraz wyłącz skanowanie okresowe.
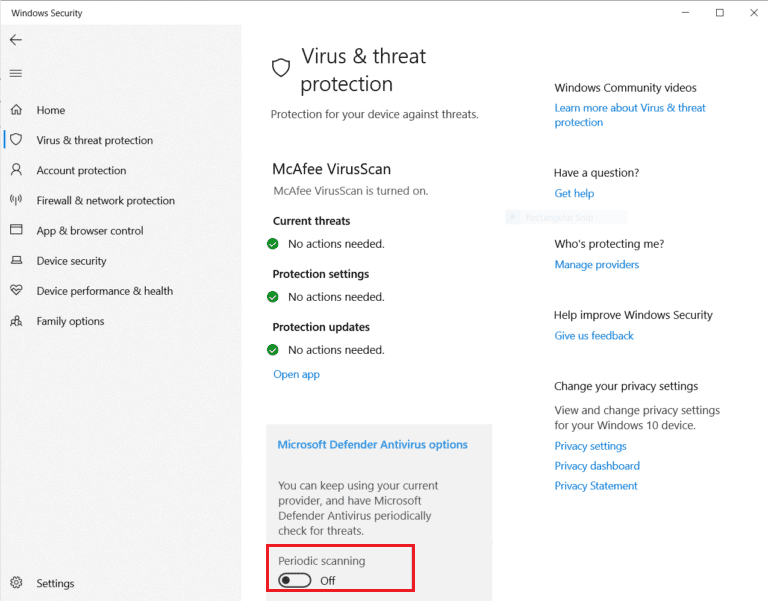
Metoda 8: Uruchom ponownie Eksploratora Windows
Eksplorator Windows, znany również jako eksplorator plików, pozwala użytkownikowi nawigować po plikach i folderach i wykonywać niezliczone czynności, w tym zmianę nazw plików. Usterka w Eksploratorze Windows może być problemem dla zmiany nazwy pliku w katalogu docelowym, a także użytkownicy nie mogą zmienić nazwy pliku w eksploratorze plików, aby go rozwiązać
1. Naciśnij Ctrl + Shift + Esc, aby otworzyć Menedżera zadań
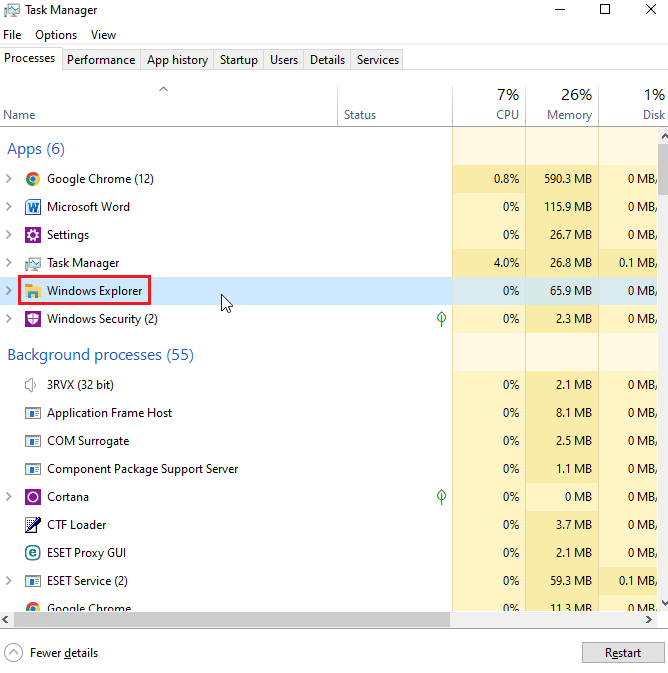
2. Wyszukaj proces Eksploratora Windows.
3. Kliknij go prawym przyciskiem myszy i wybierz opcję Uruchom ponownie.
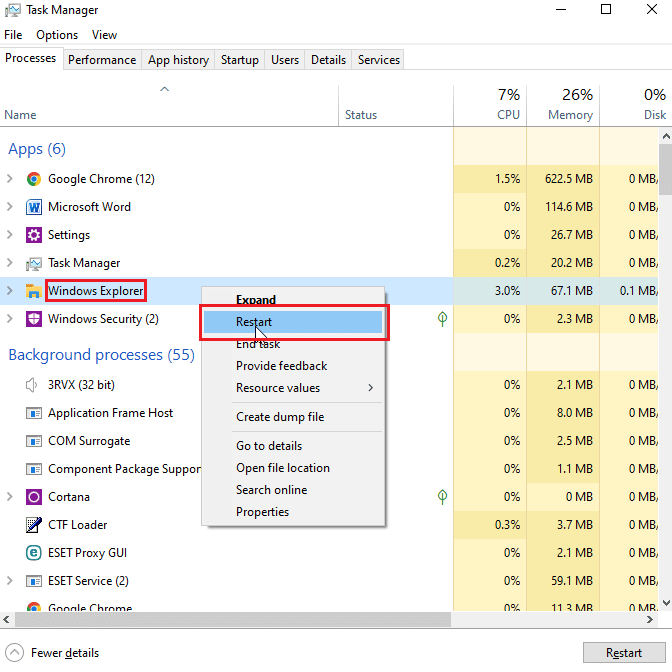
Metoda 9: Usuń Autorun.inf
Automatyczne uruchamianie. inf to plik ustawień, który uruchamia się jako pierwszy po włożeniu dysku i jest plikiem, który jest odczytywany jako pierwszy. Celem tego pliku jest wyświetlenie interfejsu użytkownika, takiego jak monit o instalację lub odtwarzanie gry i/lub aplikacji. Użytkownicy zgłosili, że te Autonrun.inf mogą powodować konflikty z systemem, co może spowodować zmianę nazwy pliku w katalogu docelowym
1. Przejdź do Eksploratora plików i do katalogu plików, w którym znajduje się możliwy plik autorun.inf
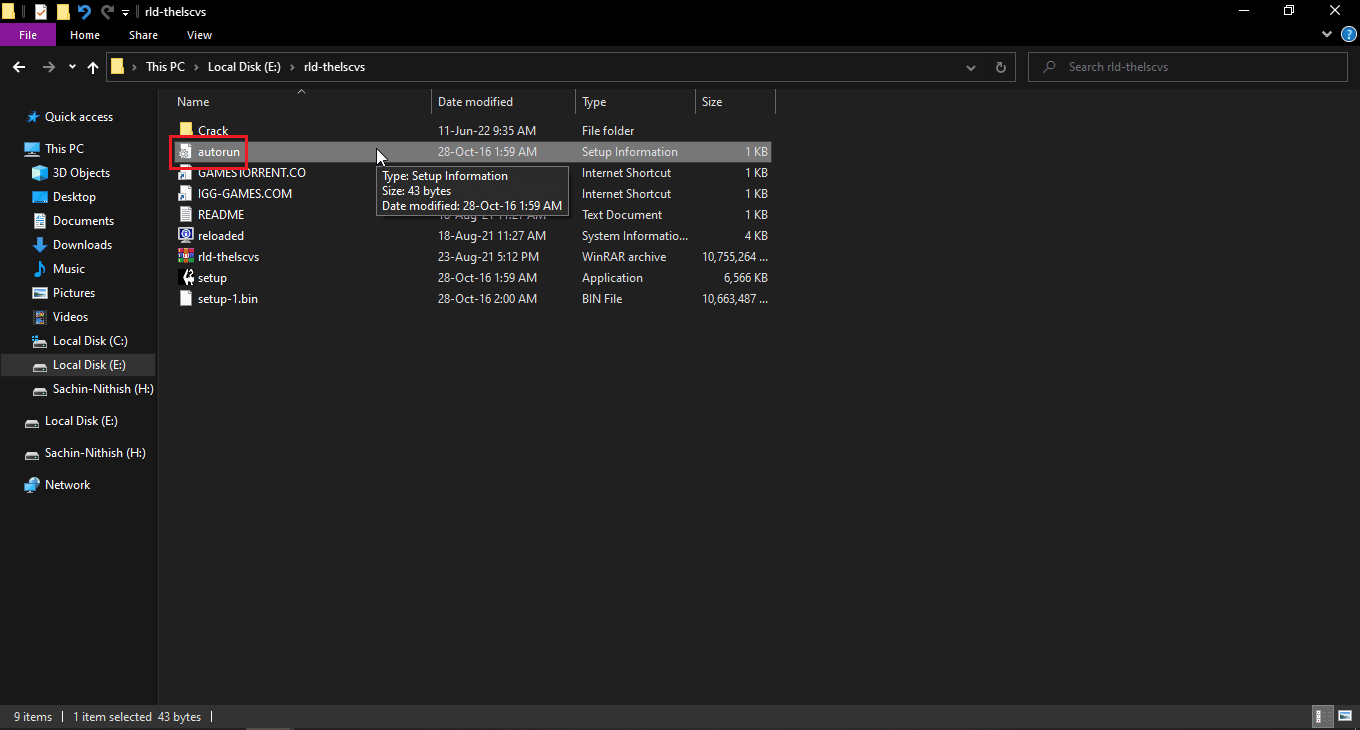
2. Kliknij plik prawym przyciskiem myszy i usuń go
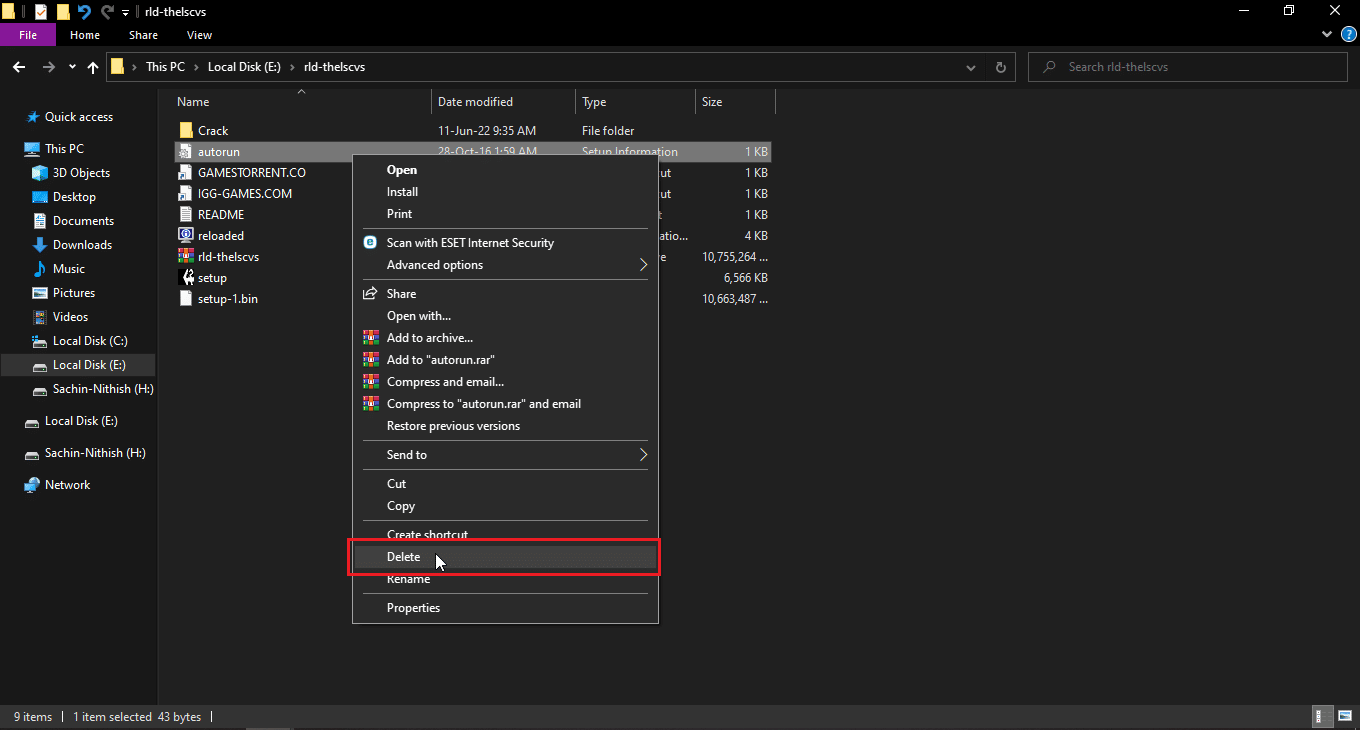
3. Jeśli nie widzisz pliku autouruchamiania, kliknij kartę Widok w górnej części Eksploratora Windows
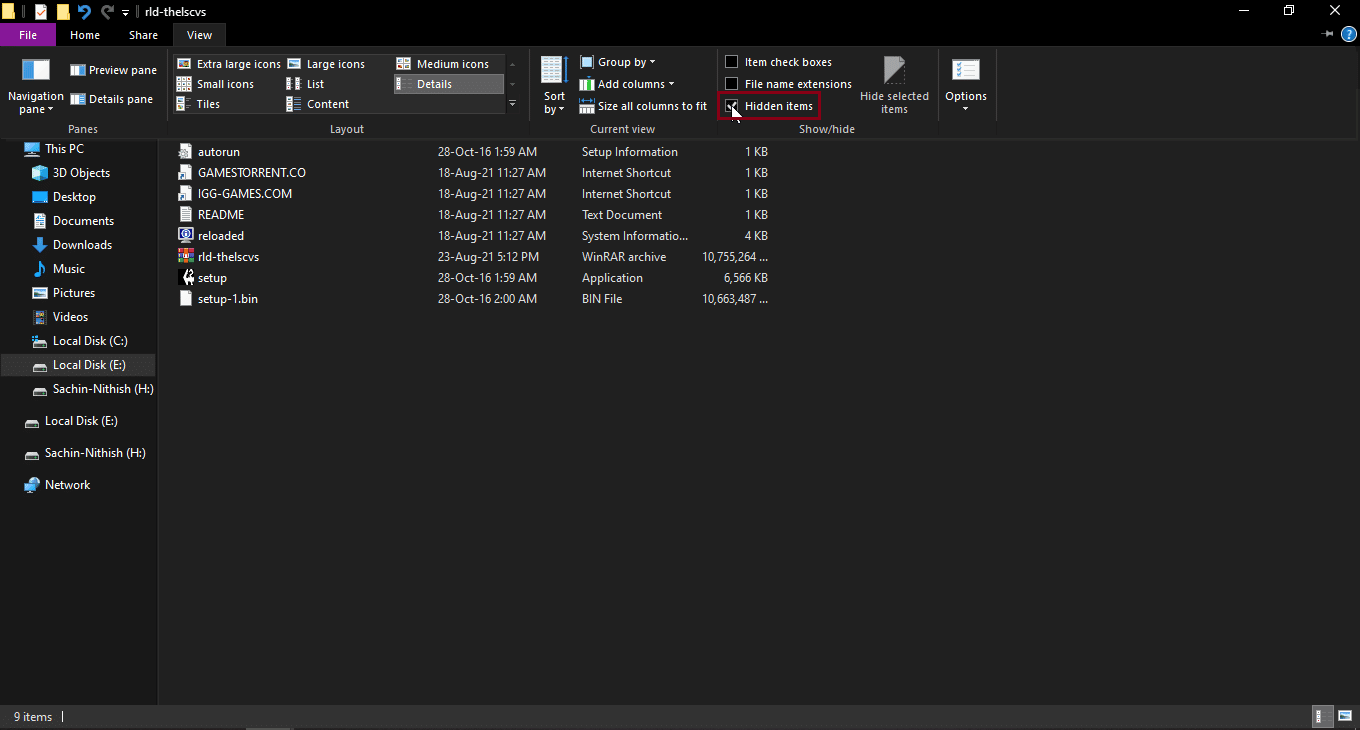
4. Zaznacz pole obok ukrytych przedmiotów, to pokaże ukryte przedmioty, w tym autorun.inf.
Metoda 10: Użyj Windows PowerShell
Jeśli nie możesz zmienić nazw plików lub folderów, możesz wypróbować tę metodę za pomocą PowerShell
1. Uderz w Klawisz Windowswpisz Windows PowerShell, a następnie kliknij Uruchom jako administrator.
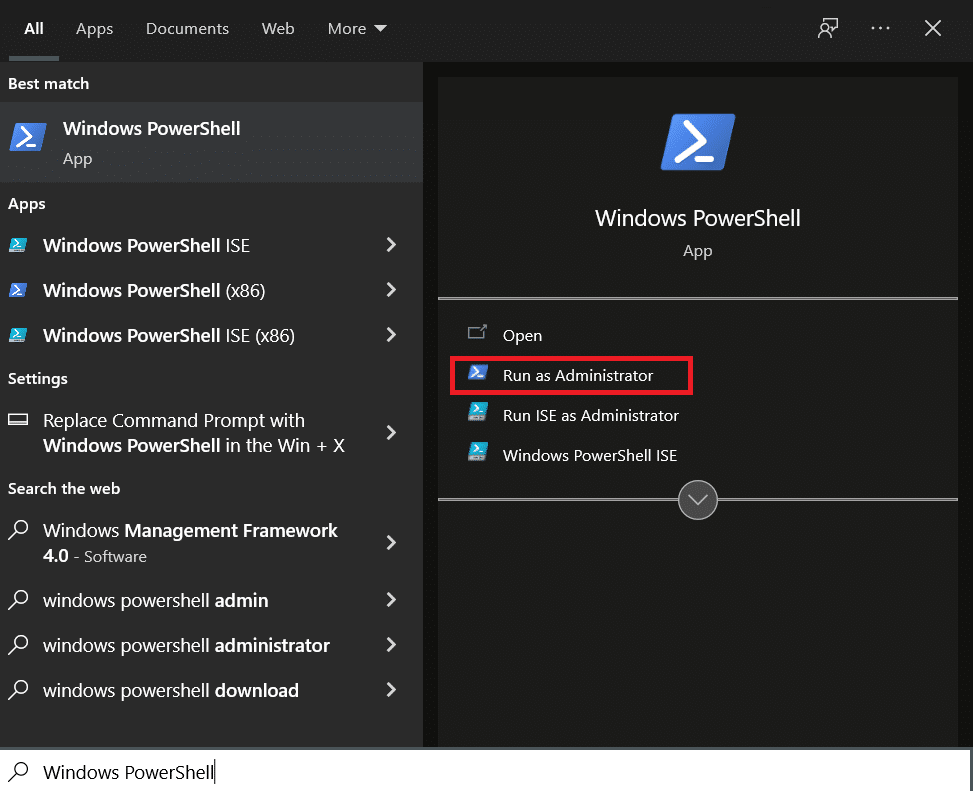
2. Wpisz następujące polecenie i naciśnij klawisz Enter.
$manifest = (Get-AppxPackage Microsoft.WindowsStore).InstallLocation + 'AppxManifest.xml' ; Add-AppxPackage -DisableDevelopmentMode -Register $manifest
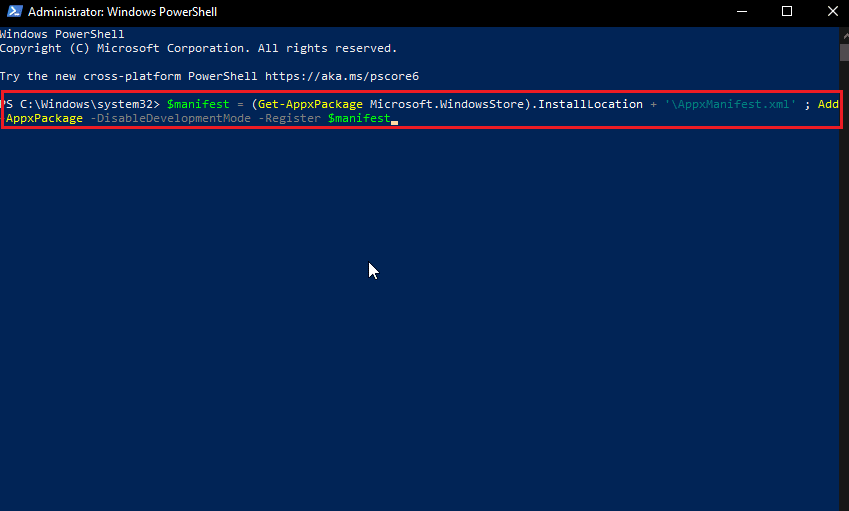
4. Zamknij Windows PowerShell i uruchom ponownie komputer.
Metoda 11: Zmień własność pliku
Zwykle w systemie Windows korzystanie z wielu kont użytkowników może być problematyczne, ponieważ tylko jedno konto może mieć uprawnienia administratora, co może powodować problemy ze zmianą nazwy pliku lub folderu, chociaż pojedyncze konto użytkownika na komputerze nie rozwiązuje tego problemu. W przypadku wielu kont użytkowników wypróbuj następujące
1. Kliknij prawym przyciskiem myszy folder, którego nazwę chcesz zmienić, lub plik, którego nazwę chcesz zmienić.
Uwaga: jeśli chcesz zmienić nazwę pliku znajdującego się na pulpicie, przenieś ten plik do innego folderu.
2. Kliknij opcję Właściwości.
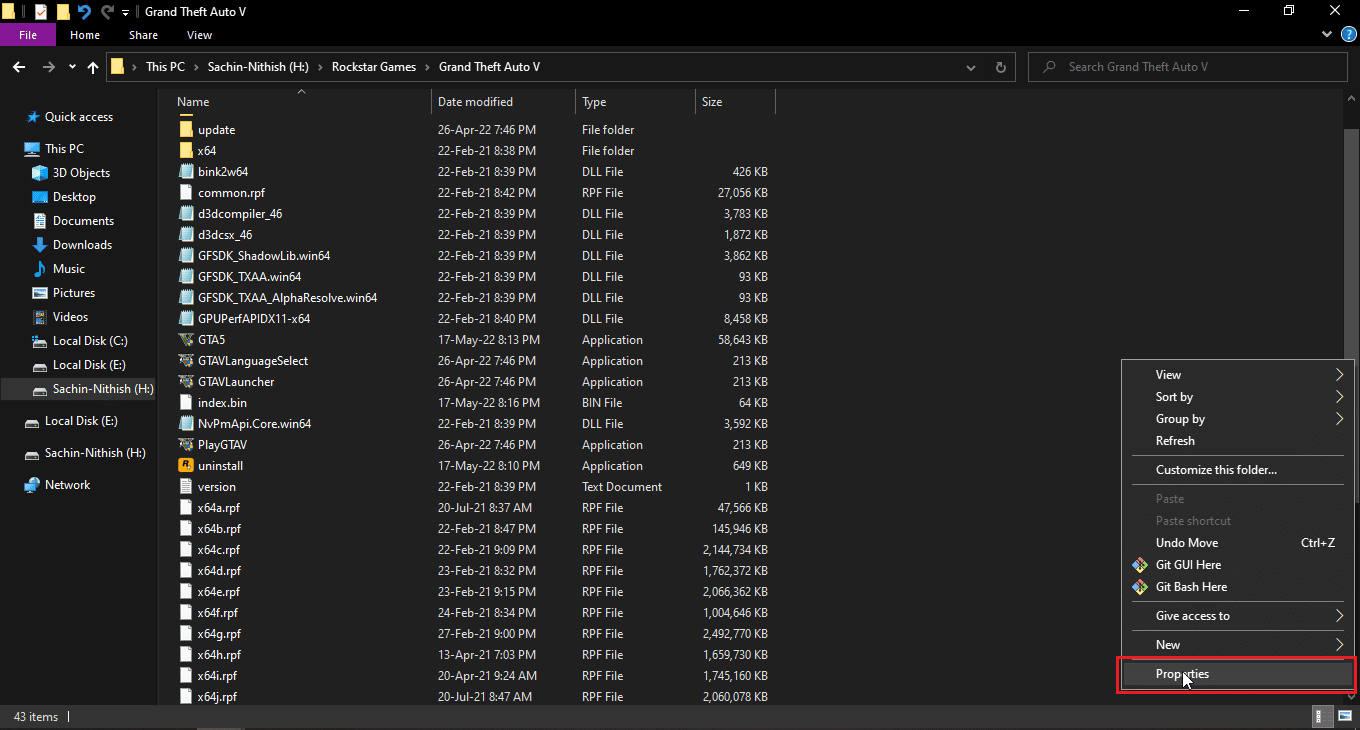
3. Przejdź do zakładki Bezpieczeństwo.
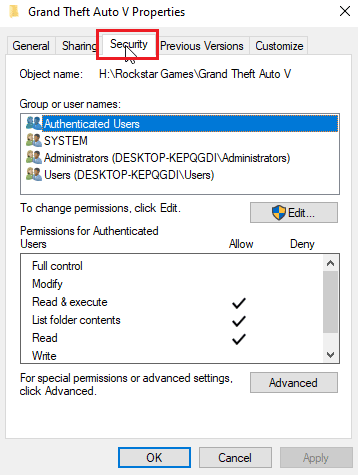
3. Następnie kliknij Zaawansowane.
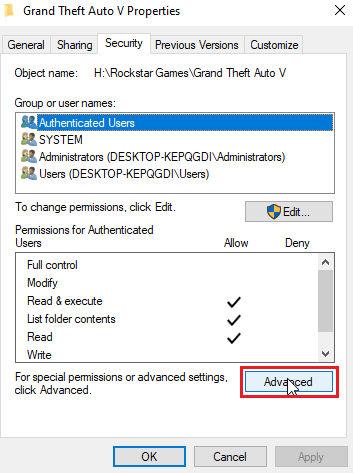
4. Teraz zobaczysz menu dostępu do własności.
5. W pobliżu pola Właściciel u góry kliknij link Zmień
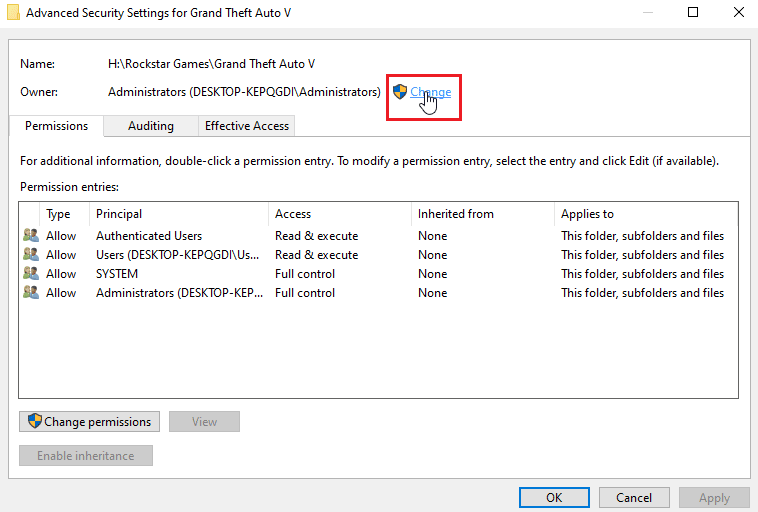
6. Wpisz nazwę użytkownika lub konto użytkownika utworzone w systemie Windows i kliknij Sprawdź nazwy.
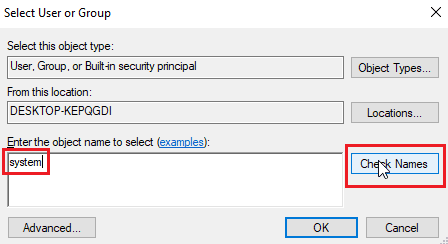
7. Teraz pojawi się wprowadzona nazwa użytkownika i system Windows ją rozpozna.
8. Kliknij OK.
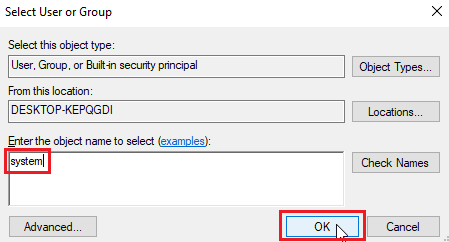
9. Kliknij pole wyboru Zamień właściciela na podkontenerach i obiektach
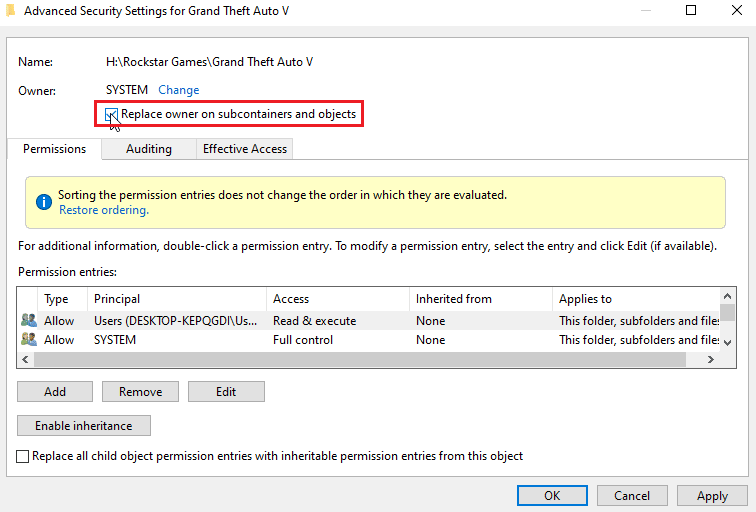
10. Na koniec kliknij Zastosuj i kliknij OK, aby zapisać wszystkie zmiany
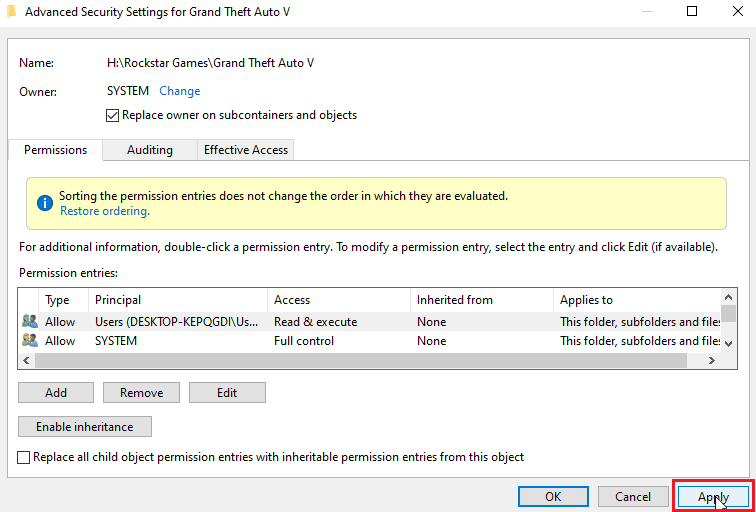
Po zmianie możesz edytować, przenosić, usuwać lub robić cokolwiek z plikiem, ponieważ przyznałeś prawa własności. Będzie to poprawka dla zmiany nazwy pliku w katalogu docelowym.
Metoda 12: Edytuj klucze rejestru
Uwaga: ważne jest, aby utworzyć punkt przywracania systemu przed wykonaniem tego rozwiązania; W przypadku awarii rejestru można skorzystać z punktu przywracania systemu, aby przywrócić system Windows do poprzedniego stanu. Nie kontynuuj bez utworzenia punktu przywracania systemu, odwiedź ten link, aby zobaczyć, jak działa przywracanie systemu i jak go utworzyć https://techcult.com/use-system-restore-on-windows-10/
1. Naciśnij klawisze Windows + R, aby otworzyć okno dialogowe Uruchom.
2. Wpisz regedit i kliknij OK, aby uruchomić Edytor rejestru.
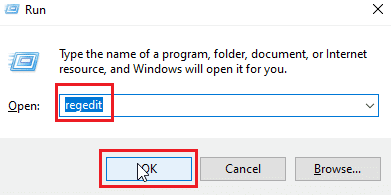
3. Teraz ostrożnie przejdź do następującej ścieżki folderu klucza.
HKEY_LOCAL_MACHINESOFTWAREMicrosoftWindowsCurrentVersionExplorerFolderDescriptions
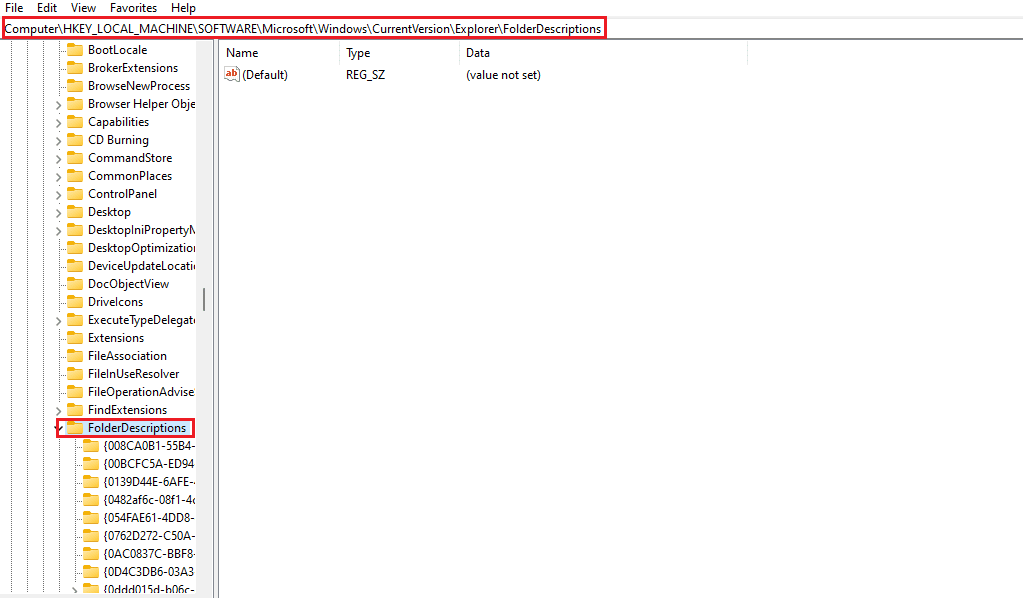
4. Usuń następujące foldery kluczy.
- {2112AB0A-C86A-4ffe-A368-0DE96E47012E}
- {491E922F-5643-4af4-A7EB-4E7A138D8174}
- {7b0db17d-9cd2-4a93-9733-46cc89022e7c}
- {A302545D-DEFF-464b-ABE8-61C8648D939B}
- {A990AE9F-A03B-4e80-94BC-9912D7504104}
Uwaga: dwukrotnie sprawdź klucze przed ich usunięciem.
5. Wreszcie uruchom ponownie komputer.
Często zadawane pytania (FAQ)
Q1. Dlaczego nie mogę zmienić nazwy pliku lub folderu w systemie Windows 10?
Odp. Główne przyczyny są spowodowane tym, że plik lub folder jest już używany lub możesz nie mieć niezbędnych uprawnień do edycji pliku, przeczytaj powyższy przewodnik, aby rozwiązać problem.
Q2. Jaki jest skrót do zmiany nazwy?
Odp. Klawisz F2 to skrót do zmiany nazwy, w przypadku laptopów, które mają akcję po naciśnięciu klawisza F2, naciśnij jednocześnie klawisze Fn (funkcja) + F2, aby zmienić nazwę.
Q3. Nie wiem, co jest otwarte lub która aplikacja jest w konflikcie, co mam zrobić?
Odp. Zwykłe ponowne uruchomienie systemu Windows wystarczy, aby usunąć wszystkie pliki lub foldery z konfliktu.
Q4. Czy potrzebuję dostępu administratora do folderu, aby móc edytować zmiany?
Odp. Tak, może być potrzebny dostęp administratora do folderu lub zalogowanie się na konto administratora, aby uzyskać uprawnienia do edycji dostępu.
***
Mam nadzieję, że powyższy artykuł Napraw błąd, aby zmienić nazwę pliku w katalogu docelowym jest pomocny i udało Ci się rozwiązać problem. Daj nam znać, jaka metoda lub rozwiązanie pomogło Ci rozwiązać problem. Jeśli są jakieś sugestie lub pytania, które musisz przekazać, daj nam znać w sekcji komentarzy poniżej.
