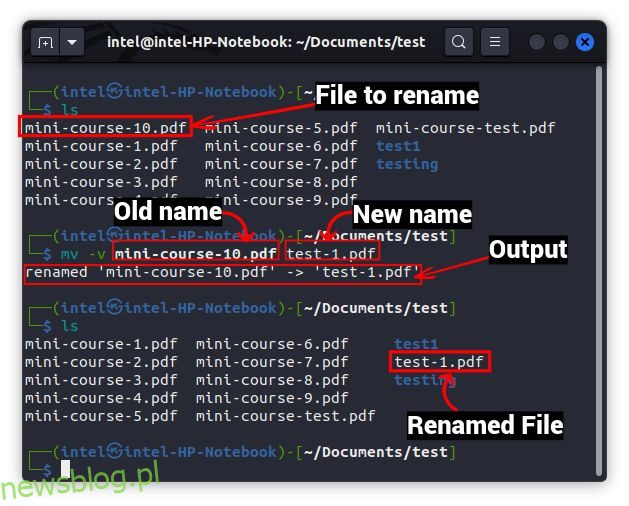Kiedy zaczynasz uczyć się czegoś nowego, nawet najprostsze zadania wydają się niejasne, co może być frustrujące dla każdego. Powiedzmy, że zmiana nazwy pliku jest jednym z najbardziej podstawowych zadań związanych z zarządzaniem plikami, ale nowicjusze mogą napotkać trudności ze zmianą nazwy pliku lub zmianą nazw plików w systemie Linux. Aby ci w tym pomóc, wyjaśniliśmy cztery proste sposoby zmiany nazwy pliku lub nawet wielu plików w systemie Linux za pomocą interfejsu wiersza poleceń (CLI) oraz GUI.
Spis treści:
Zmiana nazw plików w systemie Linux (2023)
Najpierw wyjaśnimy, jak używać poleceń mv i rename do zmiany nazw plików za pomocą wiersza poleceń (lub terminala) w systemie Linux. Następnie nauczymy się, jak zmieniać nazwy lub grupowo zmieniać nazwy plików za pomocą narzędzi GUI, w tym GPRename i natywnego menedżera plików w twojej dystrybucji Linuksa.
Zmień nazwy plików za pomocą wiersza poleceń
Chociaż używanie wiersza poleceń do najprostszych zadań może początkowo wydawać się onieśmielające, oferuje wiele funkcji i jest najszybszym sposobem zmiany nazw plików w systemie Linux. Tutaj używamy poleceń mv i rename, a oba będą działać w dowolnej dystrybucji Linuksa.
Zmień nazwy plików za pomocą polecenia mv
Polecenie mv oznacza „przenieś”, a jego głównym celem jest przenoszenie zarówno plików, jak i katalogów w systemie plików Linux. Ale możemy również użyć polecenia mv do zmiany nazw plików. Składnia polecenia mv jest następująca:
mv
OpcjeOpis – kopia zapasowa, aby utworzyć kopię zapasową każdego istniejącego pliku docelowego -ftaby uniemożliwić poleceniu wyświetlanie monitu przed nadpisaniem-ito monit przed przeniesieniem-uruchomić przeniesienie pliku tylko wtedy, gdy
Uwaga: Jeśli użyjesz którejkolwiek z opcji -i, -f, -n więcej niż jeden raz, zadziała tylko ostatnia.
Zmień nazwę pojedynczego pliku za pomocą polecenia mv
Aby zmienić nazwę pojedynczego pliku za pomocą polecenia mv, użyj poniższej składni:
mv -v
Polecenie daje wynik poniżej jako potwierdzenie i możesz zweryfikować wprowadzone zmiany za pomocą polecenia ls.
zmieniono nazwę na „
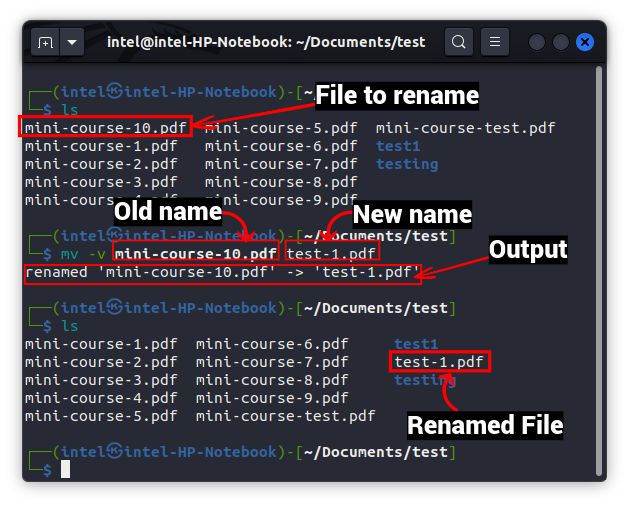
W powyższym przykładzie zmieniamy nazwę pliku „mini-kurs-10.pdf” na „test-1.pdf” za pomocą polecenia mv. Tutaj składnia wygląda następująco:
mv -v mini-kurs-10.pdf test-1.pdf
Następnie możesz zweryfikować zmianę z danych wyjściowych polecenia mv (zaznaczonego na powyższym obrazku) lub możesz dalej zweryfikować dane wyjściowe za pomocą polecenia ls. Zobaczysz plik o zmienionej nazwie na liście plików w tym katalogu.
Zmień nazwę wielu plików za pomocą polecenia mv
Komendy mv można również użyć do zmiany nazw wielu plików w katalogu z pewnymi modyfikacjami. Tutaj użyjemy kilku nowych poleceń wraz z poleceniem mv. Polecenie może okazać się trudne do zrozumienia przy samej surowej składni, więc użyliśmy go jako przykładu poniżej.
for i in *.pdf;do
mv -v "$i" "${i/${i:0:4}/example}"
done
Powyższy fragment kodu może wydawać się skomplikowany dla początkujących, ale jest łatwy do zrozumienia. Po uruchomieniu fragment kodu będzie wielokrotnie przeglądał listę plików z rozszerzeniem „.pdf”. Następnie zastąpi pierwsze 4 znaki każdej nazwy pliku tekstem zastępczym „przykład”. Na koniec przestanie działać, gdy wszystkie pliki zostaną zmienione.

Zmień nazwy plików za pomocą polecenia zmiany nazwy
Polecenie zmiany nazwy rozwiązuje złożoność polecenia mv dzięki łatwej w użyciu składni do zmiany nazw pojedynczych i wielu plików. Polecenie zmiany nazwy zazwyczaj jest wstępnie instalowane w większości dystrybucji. Jeśli nie, możesz go łatwo zainstalować za pomocą prostego polecenia:
- Dla systemów opartych na Debianie –
sudo apt install zmień nazwę
- Dla systemów opartych na Fedorze –
sudo mniam zainstaluj imię
- Dla systemów opartych na Arch –
sudo pacman -S zainstaluj zmień nazwę
Składnia polecenia zmiany nazwy w systemach opartych na Debianie jest następująca:
zmień nazwę
Ponieważ polecenie zmiany nazwy używa języka Perl w zapleczu, istnieją trzy rodzaje wyrażeń regularnych — dopasowuj, zastępuj i tłumacz w języku Perl. Polecenie zmiany nazwy używa wyrażeń regularnych „substitute” i „translate”. W powyższej składni „s” służy do określenia, że użyjesz wyrażenia zastępczego.
W przypadku RedHat, systemów opartych na Fedorze, musisz użyć następującej składni poleceń:
zmień nazwę
Niektóre z typowych opcji pracy z poleceniem zmiany nazwy to:
OpcjeOpis-vWyświetla informacje o bieżącej operacji-noznacza „brak działania” i jest używany do testowania, aby zobaczyć, jak wpłynie to na pliki po połączeniu operacji w celu wymuszenia nadpisania nazwy plikuZmień nazwę pojedynczego pliku
Polecenie zmiany nazwy działa podobnie jak polecenie mv podczas zmiany nazwy pojedynczego pliku. Aby zmienić nazwę pojedynczego pliku, użyj następującej składni:
zmień nazwę -v 's/

Zmień nazwę wielu plików
Główna przewaga polecenia rename nad poleceniem mv pojawia się podczas zmiany nazw wielu plików. Składnia jest prostsza i szybsza w użyciu. Oto jak to brzmi:
zmień nazwę
Powyższa składnia jest podobna do tej, której użyliśmy do zmiany nazwy pojedynczego pliku, z wyjątkiem części

Częściowo zmień nazwy plików
Załóżmy, że użyłeś spacji we wszystkich nazwach plików, a teraz chcesz zastąpić spacje podkreśleniami. Możesz użyć polecenia zmiany nazwy i zamienić spacje na podkreślenia, używając składni pokazanej poniżej:
zmień nazwę -v 'y/
Tutaj umieść część, którą chcesz wymienić w
Aby w powyższej sytuacji zastąpić spacje podkreśleniami, użyj podanego polecenia:
zmień nazwę -v 'y/ /_/’
Tutaj znak podkreślenia jest używany do traktowania znaku podkreślenia jako znaku, a nie jako części składni polecenia.

Zmień wielkość liter w nazwach plików
Za pomocą polecenia zmiany nazwy możesz nawet zastąpić małe litery odpowiednimi dużymi literami i odwrotnie. Aby zamienić małe litery na wielkie, użyj następującej składni:
zmień nazwę „y/az/AZ/”
Aby zamienić wielkie litery na małe, użyj tej składni:
zmień nazwę „y/AZ/az/”

Zmień nazwy plików za pomocą GUI w systemie Linux
Metoda GUI jest prawdopodobnie dobrodziejstwem dla tych użytkowników, dla których linia poleceń jest zniechęcająca. W przypadku metody GUI używamy menedżera plików Nautilus i Pyrenamer w Ubuntu 20.04 LTS, ale zapewniamy, że te metody będą działać w dowolnej dystrybucji – choć w niektórych z niewielkimi modyfikacjami.
Zmień nazwy plików za pomocą Menedżera plików
Jest to jedna z najłatwiejszych metod zmiany nazw plików w systemie Linux. Każda dystrybucja Linuksa na komputery stacjonarne jest dostarczana z preinstalowanym menedżerem plików, takim jak Nautilus, Dolphin, Thunar itp. Wyjaśniliśmy, w jaki sposób można używać tych menedżerów plików do zmiany nazw plików, więc czytaj dalej.
Zmień nazwę pojedynczego pliku
1. Otwórz wybranego menedżera plików i przejdź do pliku, którego nazwę chcesz zmienić. Wybierz plik i kliknij go prawym przyciskiem myszy.
2. Z menu prawego przycisku myszy wybierz opcję „Zmień nazwę”. Ewentualnie naciśnij przycisk F2 na klawiaturze, aby zmienić nazwę pliku bez użycia myszy.

3. Następnie wpisz nową nazwę pliku i kliknij „Zmień nazwę” lub naciśnij Enter na klawiaturze. I to wszystko.

Zmień nazwę wielu plików za pomocą Menedżera plików
1. Wybierz wiele plików, których nazwy chcesz zmienić, naciskając przycisk Shift, a następnie kliknij wybrane pliki prawym przyciskiem myszy, aby otworzyć menu kontekstowe.
2. W tym menu kontekstowym wybierz opcję „Zmień nazwę”. Lub możesz nacisnąć przycisk F2 na klawiaturze, aby uzyskać dostęp do opcji zmiany nazwy.

3. Spowoduje to otwarcie nowego okna zmiany nazwy, jak pokazano poniżej. Tutaj masz dwie opcje zmiany nazw plików, więc nauczmy się używać obu z nich jeden po drugim.
Zmień nazwę za pomocą szablonu:
1. W tej opcji zobaczysz pole tekstowe z domyślną wartością jako [Original file name]. W polu tekstowym wprowadź wspólną nazwę, która będzie używana dla wszystkich plików.

2. Używamy tutaj „test_” jako wspólnej nazwy pliku. Następnie kliknij „+Dodaj” obok wspólnej nazwy i wybierz schemat automatycznego numerowania, który będzie używany jako unikalny wyróżnik dla każdego pliku.

3. Następnie wybierz kolejność nazywania plików z menu rozwijanego „Automatyczna kolejność numerów”. Możesz wybierać między Rosnąco, Malejąco i nie tylko.

4. Sprawdź zmiany w dolnym okienku i na koniec kliknij „Zmień nazwę” w prawym górnym rogu.

Znajdź i zamień tekst:
Możesz użyć tej opcji, gdy nazwa pliku zawiera już nazwę zwyczajową, ale musisz ją zastąpić nowym tekstem. Oto jak to działa:
1. Wprowadź aktualną nazwę zwyczajową w polu „Istniejący tekst”. W dolnym okienku zobaczysz podświetloną nazwę pospolitą.
2. W polu tekstowym „Zamień na” wprowadź nową nazwę zwyczajową, którą chcesz zastąpić obecną nazwę.
3. Sprawdź zmiany w dolnym okienku i kliknij „Zmień nazwę” w prawym górnym rogu, aby zastosować to samo.

Używanie GPRename do zmiany nazw plików
GPRename to lekkie narzędzie do zmiany nazw wsadowych, które zawiera kilka różnych opcji, które mogą okazać się przydatne podczas zmiany nazw plików za pomocą graficznego interfejsu użytkownika systemu Linux. To narzędzie może być pomocne dla użytkowników, którzy mają trudności z grupową zmianą nazw plików przy użyciu natywnego menedżera plików. Niestety, nie jest preinstalowany, ale można go łatwo zainstalować za pomocą następujących poleceń:
- Dla systemów opartych na Debianie –
sudo apt update && sudo apt install gprename
- Dla systemów opartych na Fedorze –
sudo dnf zainstaluj gprename
- Dla systemów opartych na Arch –
sudo pacman -S gprename
Zmień nazwę pojedynczego pliku za pomocą GPRename
1. Otwórz GPRename z menu Aplikacje lub wpisz gprename w terminalu Linux.
2. Użyj drzewa systemu plików po lewej stronie, aby przejść do żądanego folderu. Następnie wybierz plik, którego nazwę chcesz zmienić w prawym okienku.

3. W dolnym okienku wybierz akcję, którą chcesz wykonać. Na przykład, jeśli chcesz zastąpić słowo w nazwie pliku innym słowem, przejdź do zakładki „Zastąp/Usuń”. Następnie wprowadź ciąg, który chcesz zastąpić, w polu tekstowym „Zamień”, a nowy ciąg w polu tekstowym „Z”.
4. Zweryfikuj zmiany za pomocą przycisku „Podgląd” po prawej stronie. Gdy będziesz zadowolony, kliknij znajdujący się pod nim przycisk „Zmień nazwę”.

Zmień nazwę wielu plików za pomocą GPRename
1. Jak wyjaśniono powyżej, użyj drzewa systemu plików po lewej stronie, aby przejść do żądanego folderu. Następnie wybierz pliki, których nazwy chcesz zmienić, i wybierz odpowiednią opcję z dolnego panelu.

2. Aby zweryfikować zmiany, kliknij przycisk podglądu po prawej stronie, a na końcu kliknij znajdujący się pod nim przycisk „Zmień nazwę”.

Często Zadawane Pytania
Co robi polecenie rm w systemie Linux?
Mimo że polecenie rm może wydawać się akronimem zmiany nazwy, oznacza ono usuwanie i służy do usuwania plików i folderów w systemie Linux.
Łatwo zmieniaj nazwy plików w systemie Linux
Jako początkujący ważne jest, aby zrozumieć niuanse zarządzania plikami w systemie Linux, a zmiana nazw plików jest czymś, co często musisz robić. W tym przewodniku pokazaliśmy cztery metody (2 CLI i 2 GUI) zmiany nazwy pojedynczego pliku i wielu plików w katalogu. Chociaż menedżer plików prawdopodobnie będzie dostępny dla większości użytkowników Linuksa, opisane powyżej polecenia mv i rename są również szeroko stosowane do zmiany nazw plików za pośrednictwem terminala. Którą z tych metod wolisz zmieniać nazwy plików w systemie Linux? Daj nam znać w komentarzach poniżej.