Windows zapewnia użytkownikom różne opcje ustawień zasilania systemu w celu dostosowania do określonych zadań. Użytkownicy mogą wtedy wykorzystywać moc systemu w tempie, z którego chcą korzystać. Czasami najlepiej jest zaplanować wykorzystanie energii systemu za pomocą funkcji zmiany planu zasilania dostępnej w systemie Windows. Sprawia, że Twoje zadania są bardziej znaczące i produktywne, a nie tylko przeciąganie. Czytaj dalej, aby poznać ten element udostępniony przez system Windows, aby edytować plan zasilania i bardziej spersonalizować korzystanie z systemu.

Jak zmienić plan zasilania w systemie Windows 10
Możesz chcieć wykorzystać różne plany zasilania do wykonywania różnych zadań na swoim Windows 10 komputer:
-
Tryb oszczędzania energii, gdy nie wykonujesz ciężkich zadań i chcesz oszczędzać energię systemu przez dłuższy czas.
- Podczas grania musisz ustawić opcje zasilania systemu Windows o wysokiej wydajności, aby grać w gry z płynną i wolną od opóźnień prędkością.
- A potem tryb zrównoważony, gdy potrzebujesz przyzwoitej prędkości przy mniejszym zużyciu energii podczas umiarkowanych zadań w systemie.
Możesz wybrać dowolny z wymienionych planów zasilania z niestandardowymi danymi wejściowymi i nazwą planu. W tym artykule opracowaliśmy metodę zmiany planu zasilania z krokami do jej użycia i dostosowania. Postępuj zgodnie z kolejnymi krokami tej metody, aby na nowo wyobrazić sobie działanie systemu, aby jak najlepiej go wykorzystać.
1. Naciśnij klawisz Windows i kliknij ikonę koła zębatego, aby otworzyć Ustawienia.
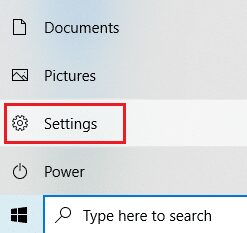
2. Zlokalizuj i wybierz opcję System, jaka została podświetlona w oknie Ustawienia.

3. Wybierz opcję Zasilanie i uśpienie w lewym okienku.

4. Aby zmienić plan zasilania, kliknij Dodatkowe ustawienia zasilania, jak pokazano w sekcji Ustawienia powiązane.

5. Następnie wybierz opcję Utwórz plan zasilania, jak pokazano w oknie Opcje zasilania.

6. Teraz wybierz opcję Wysoka wydajność na stronie Utwórz plan zasilania i kliknij Dalej, aby przejść dalej.

7. Wybierz wymagane opcje na ekranie Edytuj ustawienia planu i kliknij przycisk Utwórz, aby zakończyć zmiany w celu zwiększenia wydajności.

Po wykonaniu tych kroków nauczyłeś się zmieniać plan zasilania wraz z edycją planu zasilania zgodnie z własnymi preferencjami. Teraz możesz nadal cieszyć się dowolnymi zadaniami w swoim systemie z najwyższą wydajnością.
Często zadawane pytania (FAQ)
Q1. Jaka jest różnica między planami o wysokiej wydajności, oszczędzaniem energii i zrównoważonymi planami zasilania?
Odp. Z planu oszczędzania energii można skorzystać, gdy oszczędzanie energii systemu ma pierwszeństwo przed wydajnością. Wręcz przeciwnie, wybierz wysoką wydajność, gdy chcesz uzyskać płynność działania. Możesz wybrać zrównoważony plan zasilania, gdy oba pozostałe wymienione plany nie są odpowiednie.
Q2. Czy użycie funkcji zmiany planu zasilania może spowodować uszkodzenie urządzenia?
Odp. Korzystanie z tej funkcji nie powoduje żadnych szkód na urządzeniu. W celu uzyskania lepszych wyników zaleca się używanie urządzenia w trybie apt power plan. Ta funkcja jest dostępna do optymalizacji wydajności urządzenia zgodnie z zadaniem wykonywanym w samym systemie.
***
Tak więc była to metoda, aby dowiedzieć się, jak zmienić plan zasilania w systemie Windows 10. Mamy nadzieję, że ten artykuł okazał się przydatny i udało ci się zmienić i edytować plan zasilania, jak chcesz. Daj nam znać, czy ta metoda zadziałała najlepiej. I zostaw nam wszelkie pytania lub komentarze w polu poniżej.

