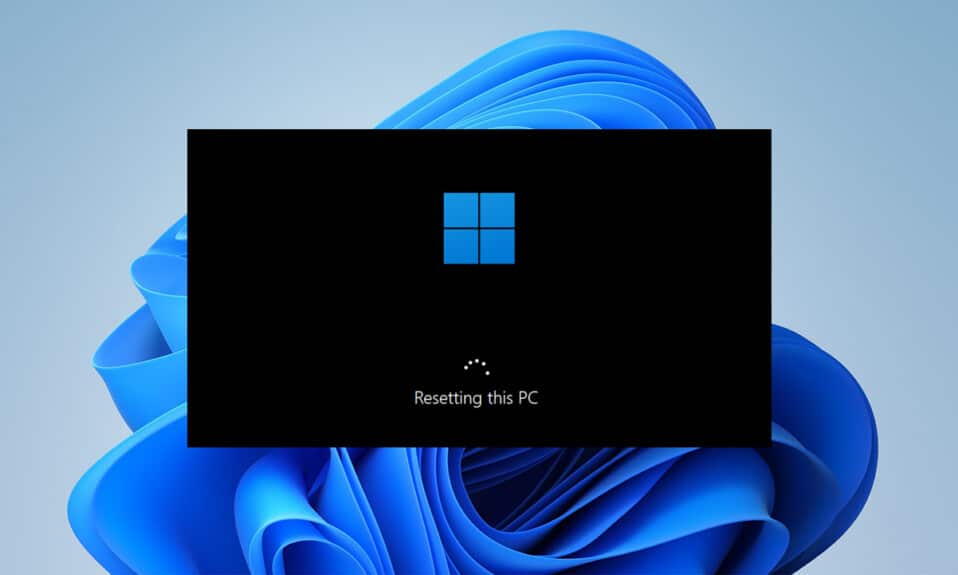
Jeśli napotykasz ciągłe błędy i problemy na nowo zakupionym laptopie z systemem Windows 11, możesz rozważyć zresetowanie systemu Windows 11 na dobre. Ta funkcja resetowania komputera w systemie Windows umożliwia przywrócenie systemu operacyjnego Windows do ustawień fabrycznych lub domyślnej konfiguracji. W ten sposób możesz mieć świeże środowisko Windows, w którym wszystkie poprzednie problemy zostaną usunięte, gdy wszystkie pliki programu zostaną ponownie zainstalowane. Podczas resetowania komputera możesz także zachować lub usunąć pliki osobiste przed rozpoczęciem procesu resetowania. W tym artykule dowiesz się, jak przywrócić ustawienia fabryczne lub twardy reset systemu Windows 11.
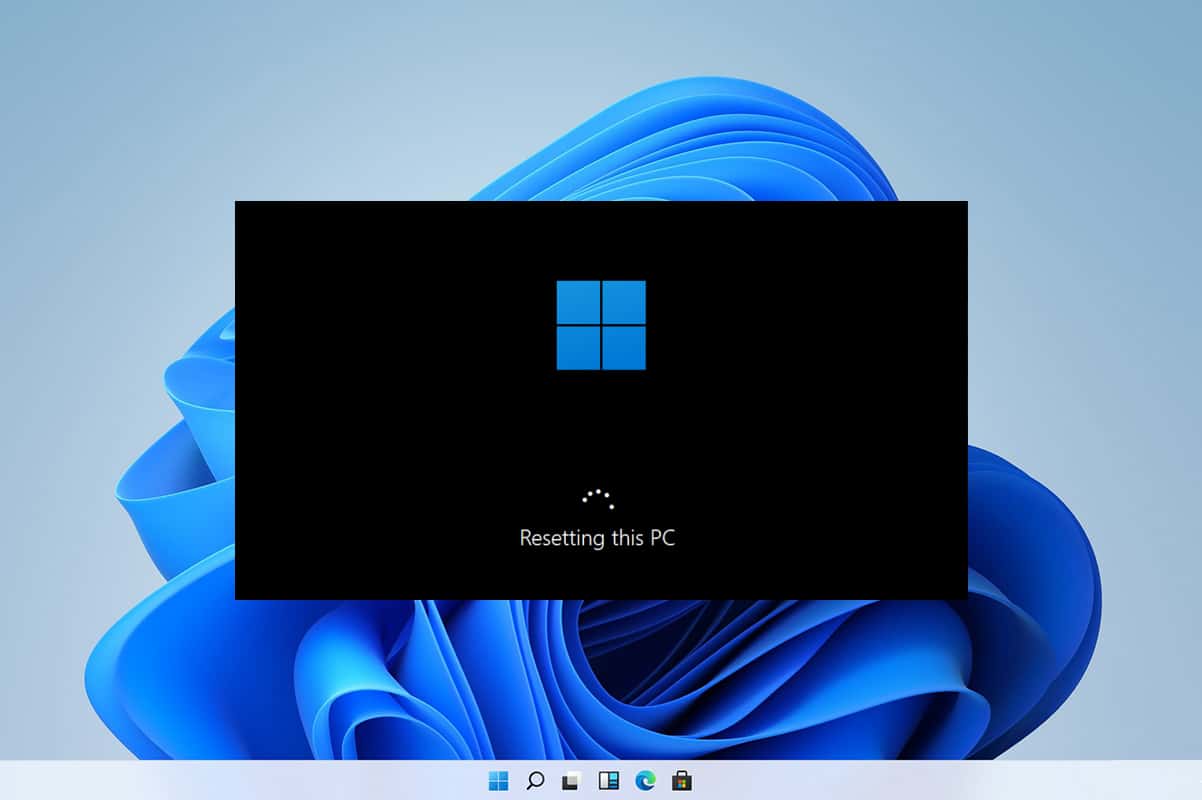
Spis treści:
Jak zresetować komputer z systemem Windows 11?
Zawsze możesz zresetować system Windows, jeśli nic innego nie działa. To jednak powinno być twoim ostatecznością. Podczas resetowania systemu Windows możesz zapisać swoje dane, ale usunąć wszystko inne, w tym aplikacje i ustawienia, lub usunąć wszystko i ponownie zainstalować system Windows od zera. W 99% przypadków zresetowanie systemu operacyjnego Windows naprawia wszystkie problemy związane z systemem operacyjnym i oprogramowaniem, w tym ataki wirusów, uszkodzone pliki systemu operacyjnego itp.
Uwaga: ta metoda twardego resetu systemu Windows 11 spowoduje usunięcie wszystkich aplikacji i sterowników zainstalowanych na domyślnym dysku systemu operacyjnego z wyjątkiem wstępnie zainstalowanych. Dlatego wykonaj kopię zapasową wszystkich ważnych danych na dysku zewnętrznym lub magazyn w chmurze przed wykonaniem tej metody i utwórz również punkt przywracania systemu.
1. Naciśnij jednocześnie klawisze Windows + X, aby wyświetlić menu szybkiego łącza na ekranie.
2. Wybierz Ustawienia z listy, jak pokazano.
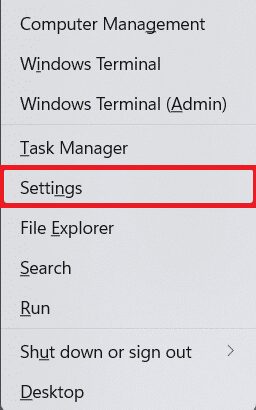
3. Na karcie System przewiń w dół i kliknij Odzyskiwanie, jak pokazano poniżej.
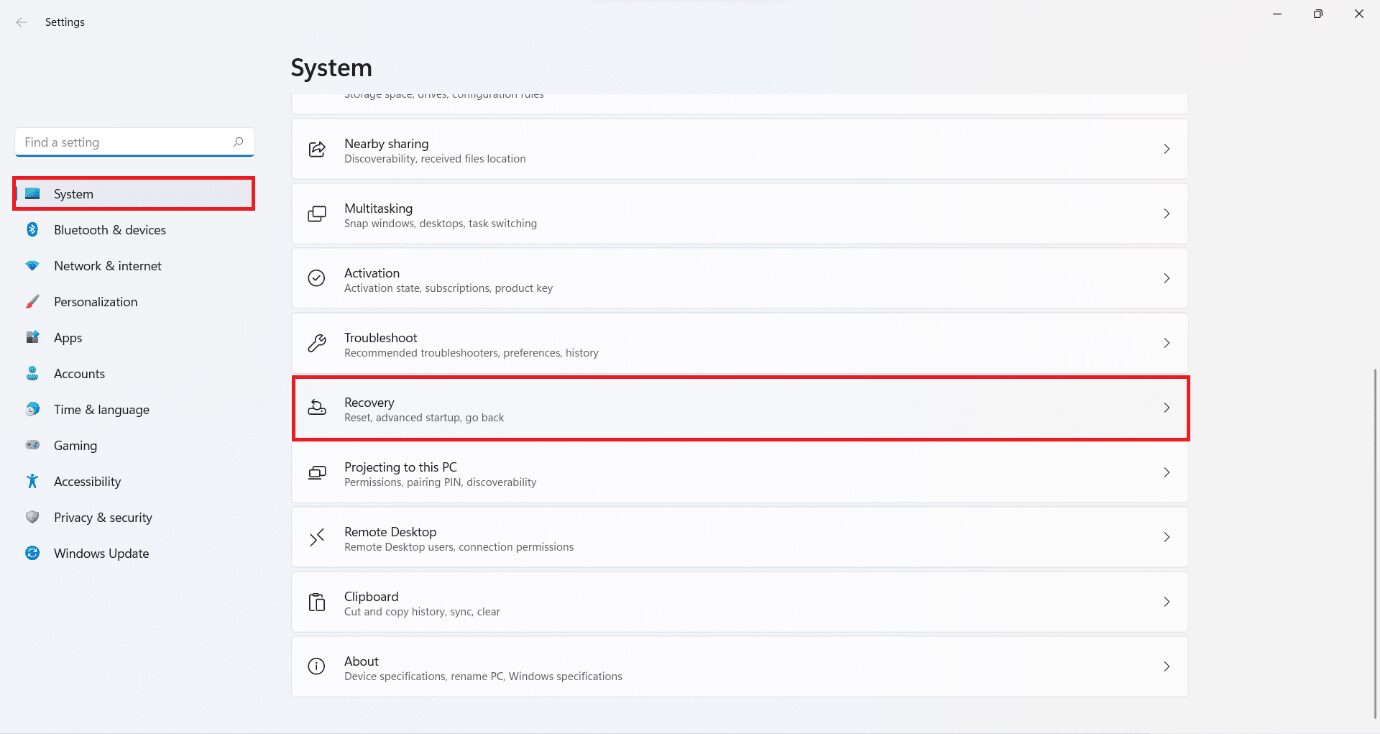
4. W menu Odzyskiwanie kliknij przycisk Zresetuj komputer.
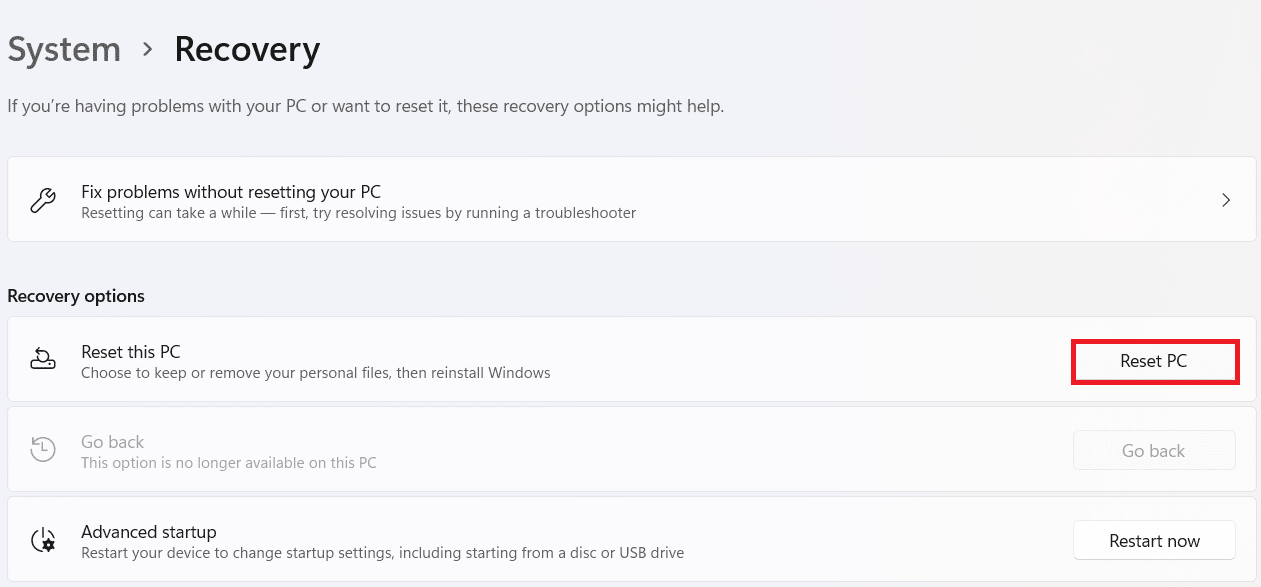
Opcja I: Zachowaj moje pliki podczas przywracania ustawień fabrycznych systemu Windows 11
5A. W oknie Resetuj ten komputer kliknij opcję Zachowaj moje pliki, aby kontynuować resetowanie metody Windows 11 bez utraty jakichkolwiek danych osobistych.
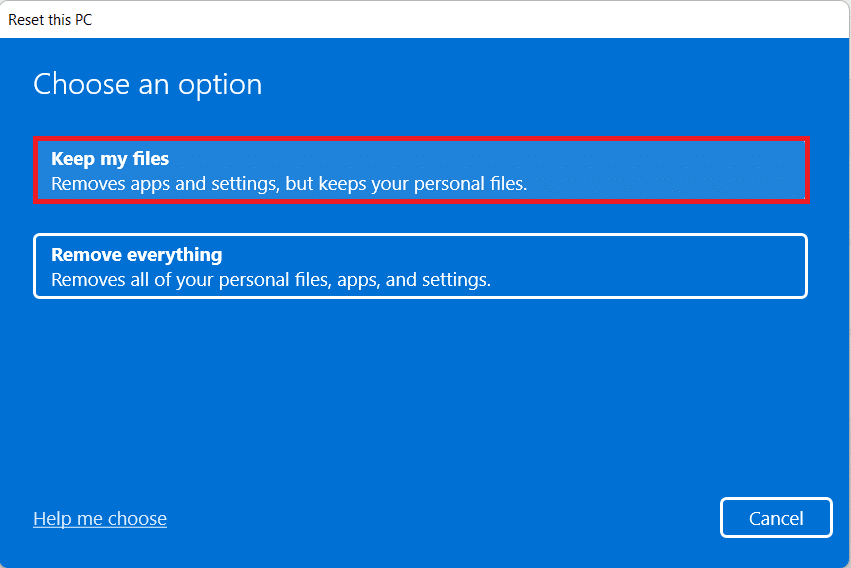
6A. Wybierz opcję Pobieranie z chmury lub Ponowna instalacja lokalna na ekranie Jak chcesz ponownie zainstalować system Windows.
Uwaga: pobieranie z chmury wymaga aktywnego połączenia internetowego, ale jest bardziej niezawodne niż ponowna instalacja lokalna, ponieważ istnieje ryzyko uszkodzenia plików lokalnych.
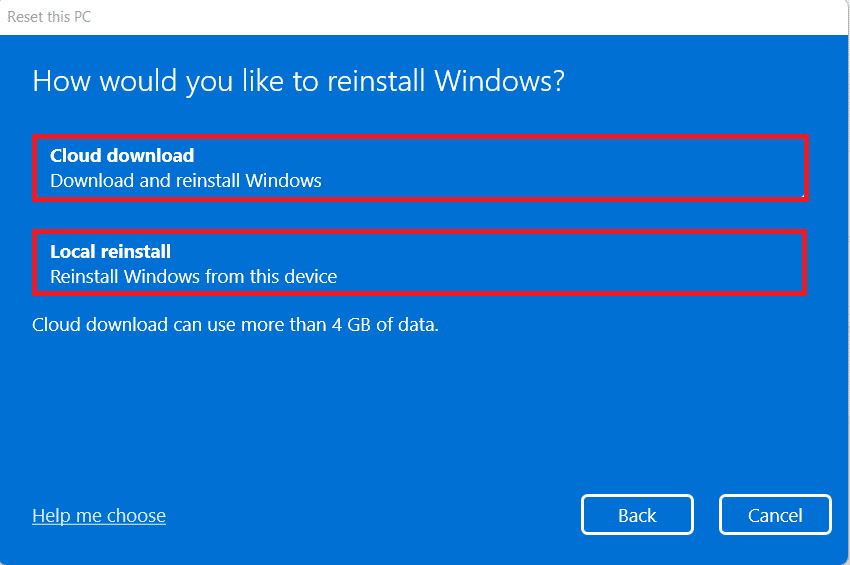
Opcja II: Usuń wszystko podczas twardego resetu systemu Windows 11
5B. W oknie Resetuj ten komputer kliknij opcję Usuń wszystko, aby kontynuować.
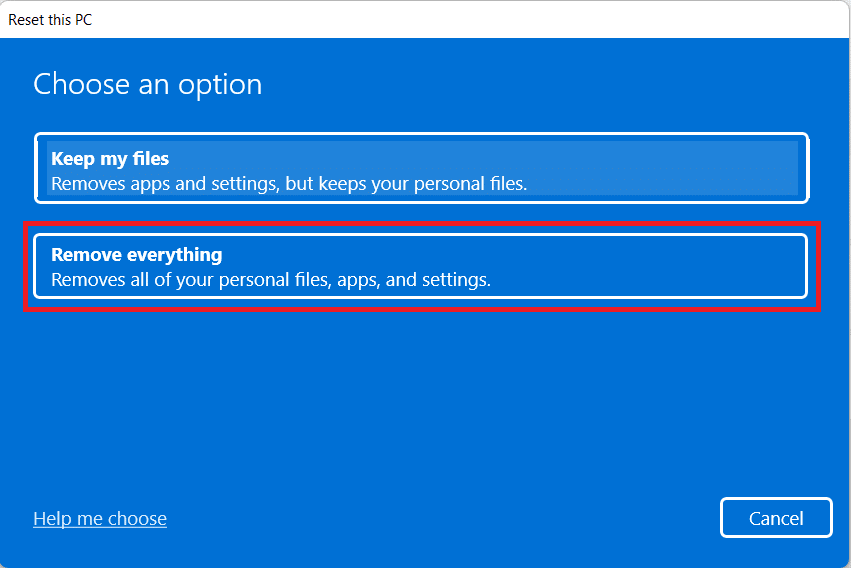
6B. Nie zostaniesz poproszony o wybranie miejsca do przechowywania i przejdziesz do kroku 7.
7. Na ekranie Ustawienia dodatkowe możesz kliknąć Zmień ustawienia, aby w razie potrzeby zmienić wcześniej dokonane wybory.
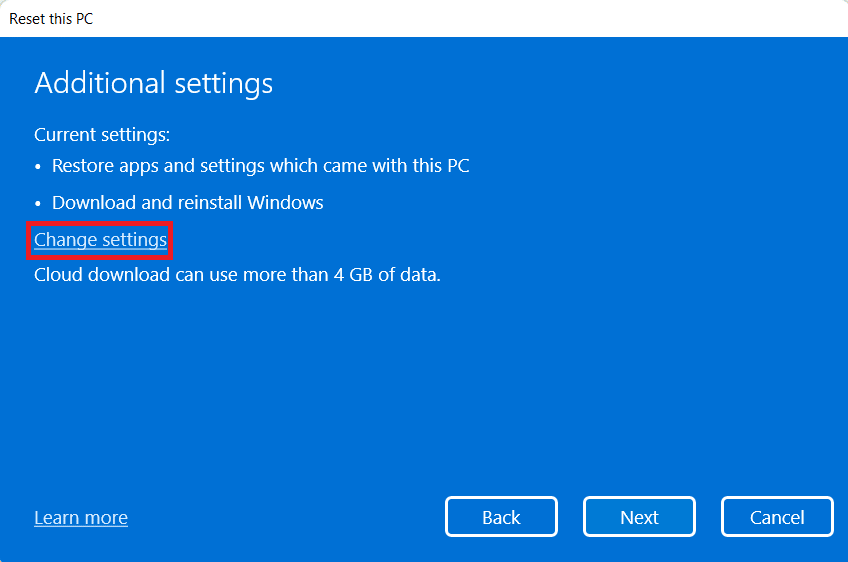
8. Kliknij Resetuj, ponieważ jest to ostatni krok w sposobie resetowania metody Windows 11.
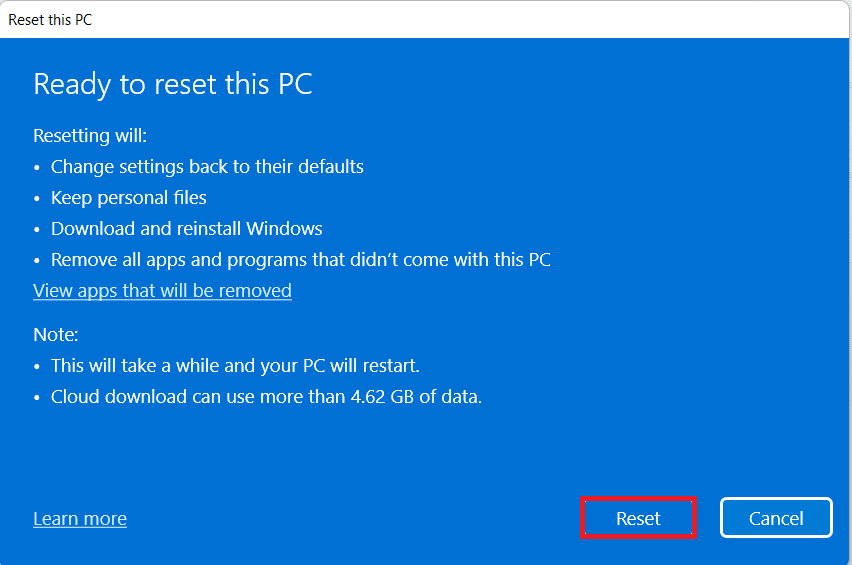
Uwaga: podczas procesu resetowania komputer może kilkakrotnie ponownie się uruchamiać. Jest to normalne zachowanie widoczne podczas tego procesu i może zająć wiele godzin, ponieważ zależy to od posiadanego systemu i wybranych ustawień.
Często zadawane pytania (FAQ)
Q1. Czy postępując zgodnie z metodą resetowania systemu Windows 11, wirusy mogą zostać usunięte z systemu?
Odp. Tak, ale upewnij się, że skanujesz pliki przywracania systemu pod kątem tego samego, jeśli planujesz przywrócić je w świeżym środowisku Windows po zresetowaniu.
Q2. Czy zresetowanie komputera może przyspieszyć?
Odp. Tak, przez krótki czas po resecie. W miarę upływu czasu korzystania z komputera, więcej plików i aplikacji będzie gromadzić się z ich danymi. Zmniejszy to nieco prędkość komputera, ale nie napotkasz żadnych poważnych problemów z powolnym działaniem komputera.
***
W tym artykule dowiesz się, jak zresetować system Windows 11. Zostaw pytania lub komentarze w polu poniżej.
