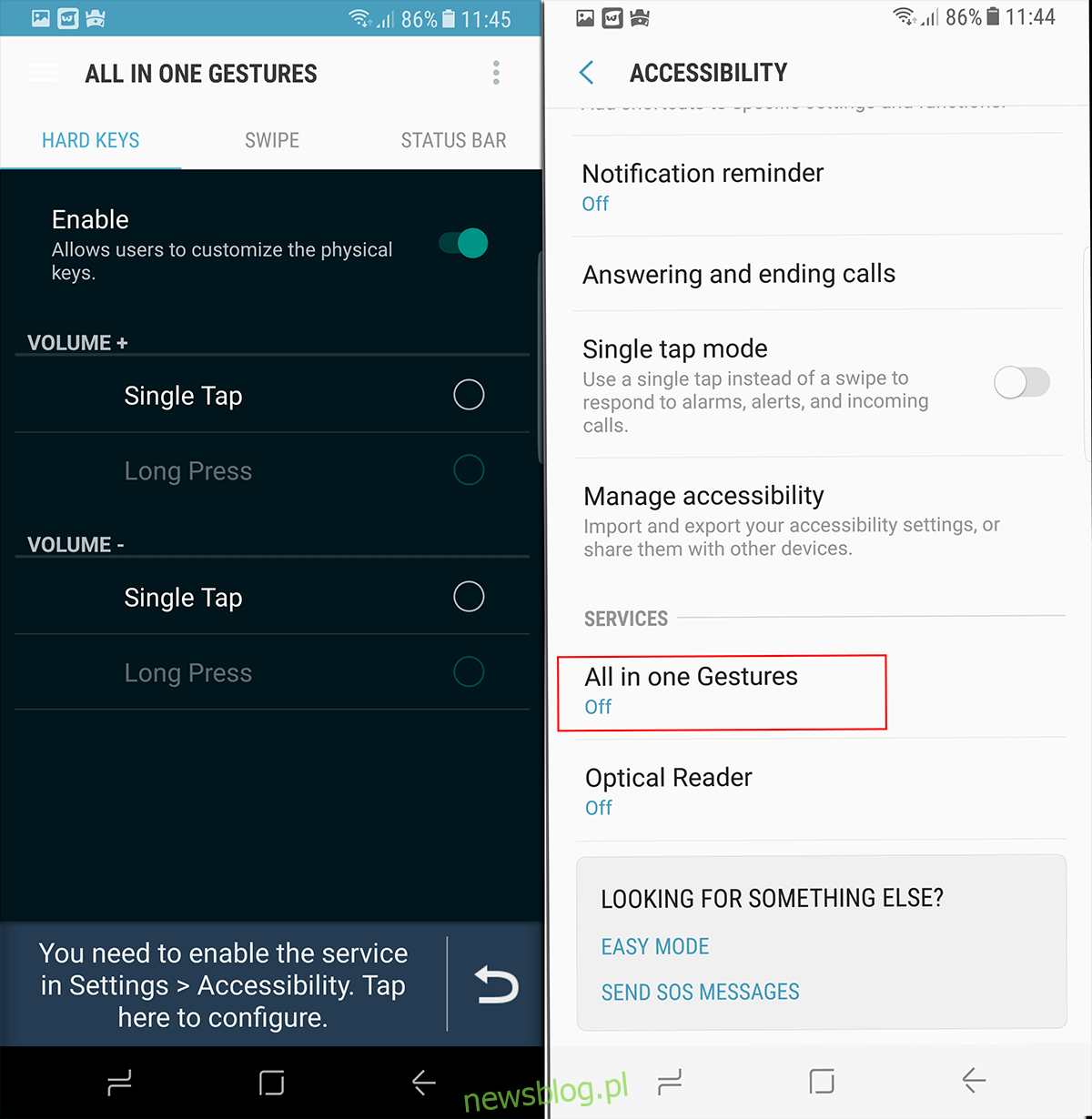Samsung Galaxy S8 okazał się ogromnym fanfarą i wielu z nas wciągnęło. Jednak ci z nas, którzy dostali to wspaniałe urządzenie, zostali powitani niespodzianką w postaci dodatkowego przycisku z boku pod pokrętłem głośności. . Nie chodziło o moc, nie o aparat, ale było. Naciśnięcie go uruchamia nowego inteligentnego asystenta Galaxy o nazwie Bixby. Jeśli nie jesteś fanem Bixby, oto przewodnik, jak zmienić przypisanie przycisku Bixby na urządzeniu Galaxy S8, bez zrootowania go.
Mimo że nie jest wymagane rootowanie, jest to okrężny sposób na zmianę przeznaczenia przycisku Bixby. Ten przewodnik zastąpi przycisk Bixby Asystentem Google, ale gdy już zrozumiesz, jak to zrobić, możesz zmienić mapowanie tego przycisku, aby robić prawie wszystko, co chcesz.
Zanim zrobisz cokolwiek innego, upewnij się, że uruchomiłeś i skonfigurowałeś Bixby. To ułatwi sprawę. Wreszcie, pojawiają się nowe aplikacje, które pozwalają zmienić przypisanie przycisku Bixby. Linki do niektórych z tych aplikacji zostaną umieszczone na dole tego przewodnika, jeśli nie podoba Ci się ta, którą wybraliśmy.
Zainstaluj wszystko w jednej aplikacji Gestures
Aplikacja All in one Gestures jest przydatnym narzędziem w każdym scenariuszu, ponieważ można jej użyć do dostrojenia urządzenia, ale to kolejna lekcja na inny dzień. Dzisiaj skupimy się na tym przycisku Bixby.
Po zainstalowaniu tej aplikacji uruchom ją i poprosi o zmodyfikowanie ustawień systemu. Przyznaj mu wszystkie uprawnienia, o które prosi. Chociaż jest to ściśle objęte zakresem niniejszego przewodnika, nie będzie konieczne udzielanie mu dostępu w całym systemie. Jeśli jednak chcesz uruchomić coś takiego jak Bluetooth, będziesz potrzebować tych uprawnień.
Po uruchomieniu aplikacji zobaczysz ekran „Przesuń”. Zignoruj ten ekran i przejdź do ekranu po lewej stronie o nazwie „Hard Keys”.
Włącz „Włącz”.
Na dole pojawi się monit z prośbą o „włączenie usługi ułatwień dostępu„ Wszystko w jednym ”.
Kliknięcie tego przycisku przeniesie Cię do ekranu Ustawienia dostępności.
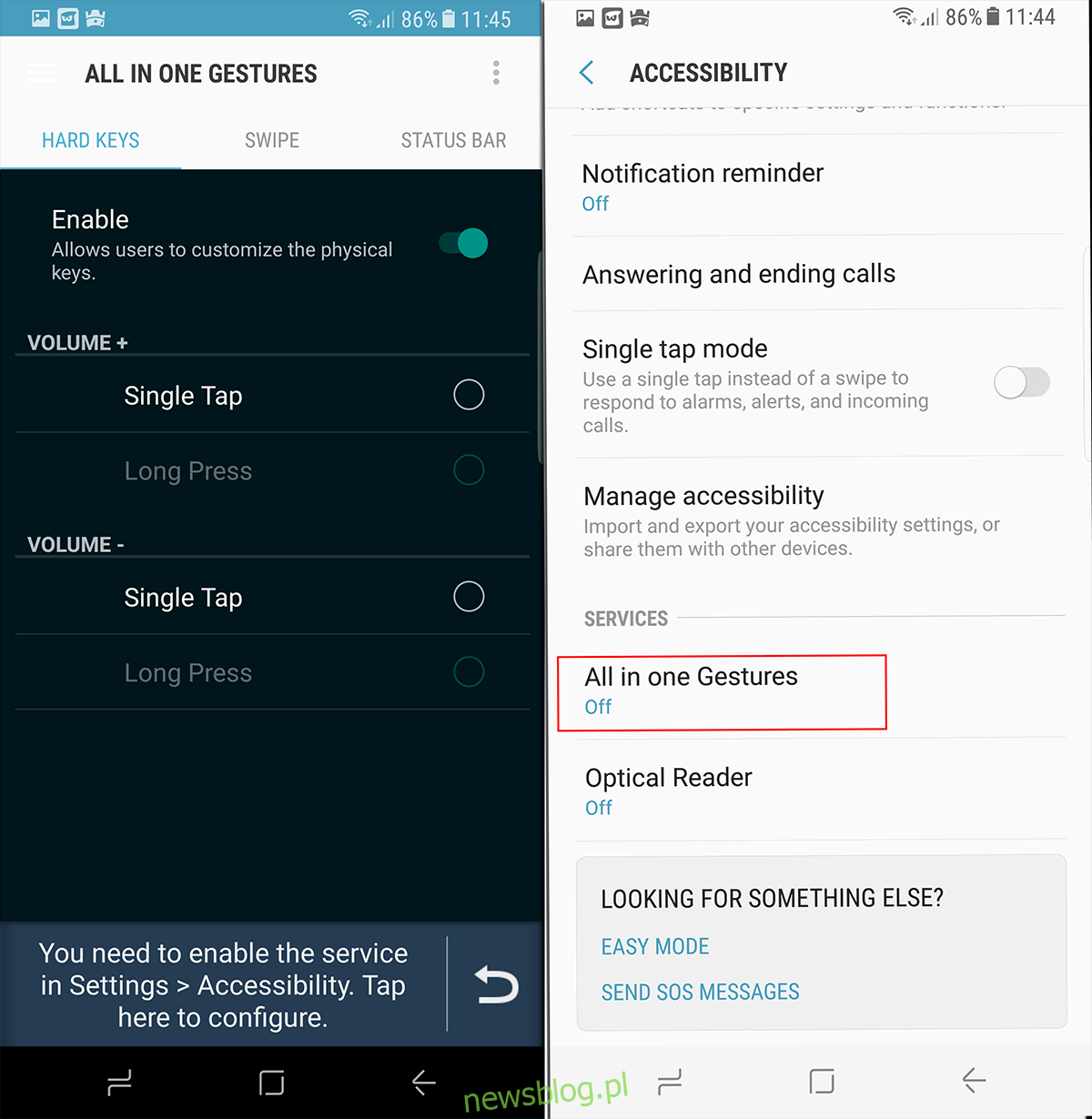
Na tym ekranie przewiń w dół, aż zobaczysz Usługi. Pod usługami zobaczysz „Wszystko w jednym Gesty”. Stuknij w to, aby go włączyć i przyznać aplikacji pełny zestaw uprawnień potrzebnych do zmiany przypisania przycisku Bixby na Twoim urządzeniu.
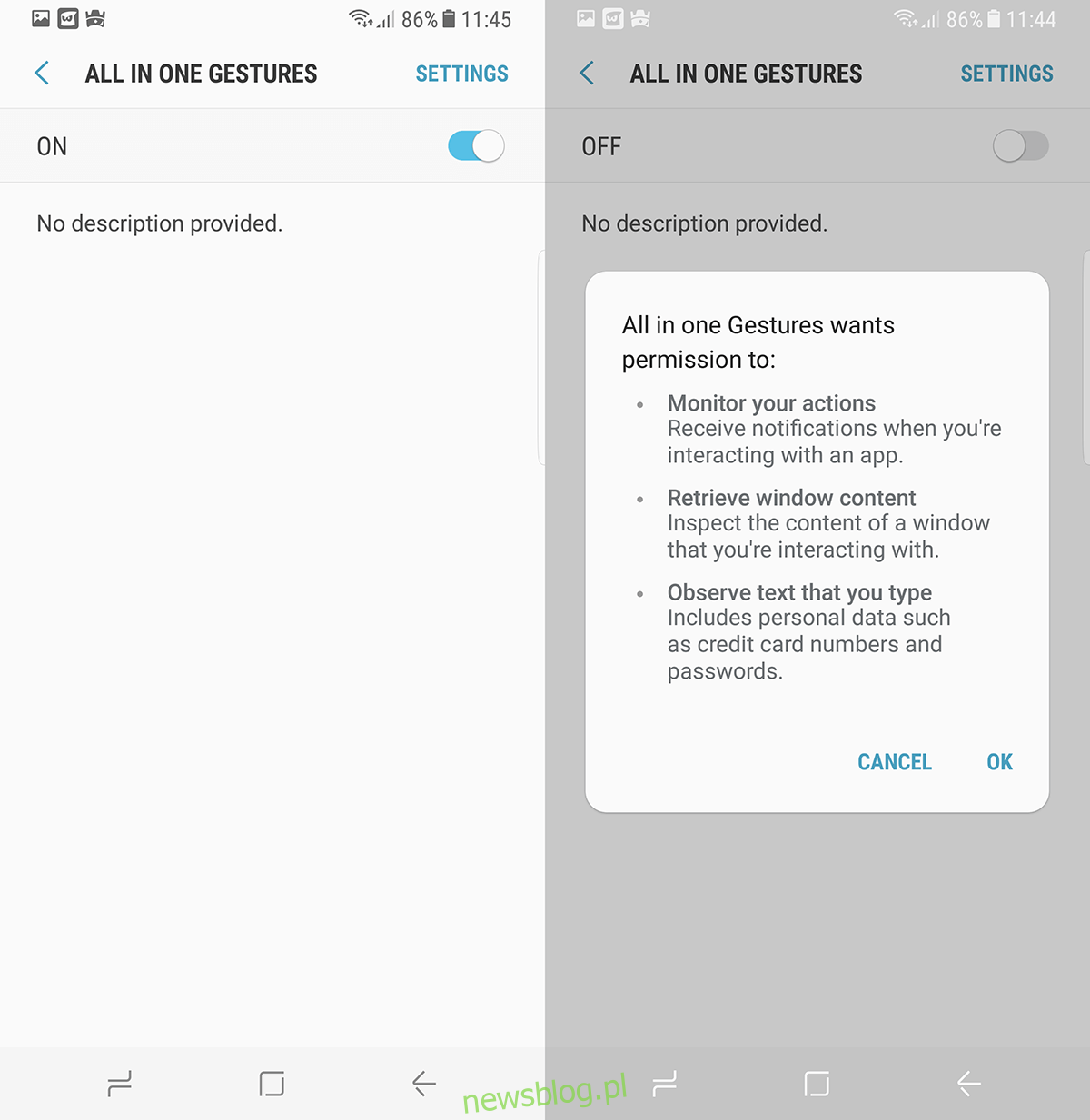
Wróć do All in one Gestures i dotknij przycisku przepełnienia / menu w prawym górnym rogu, a następnie dotknij „Custom Keys”.
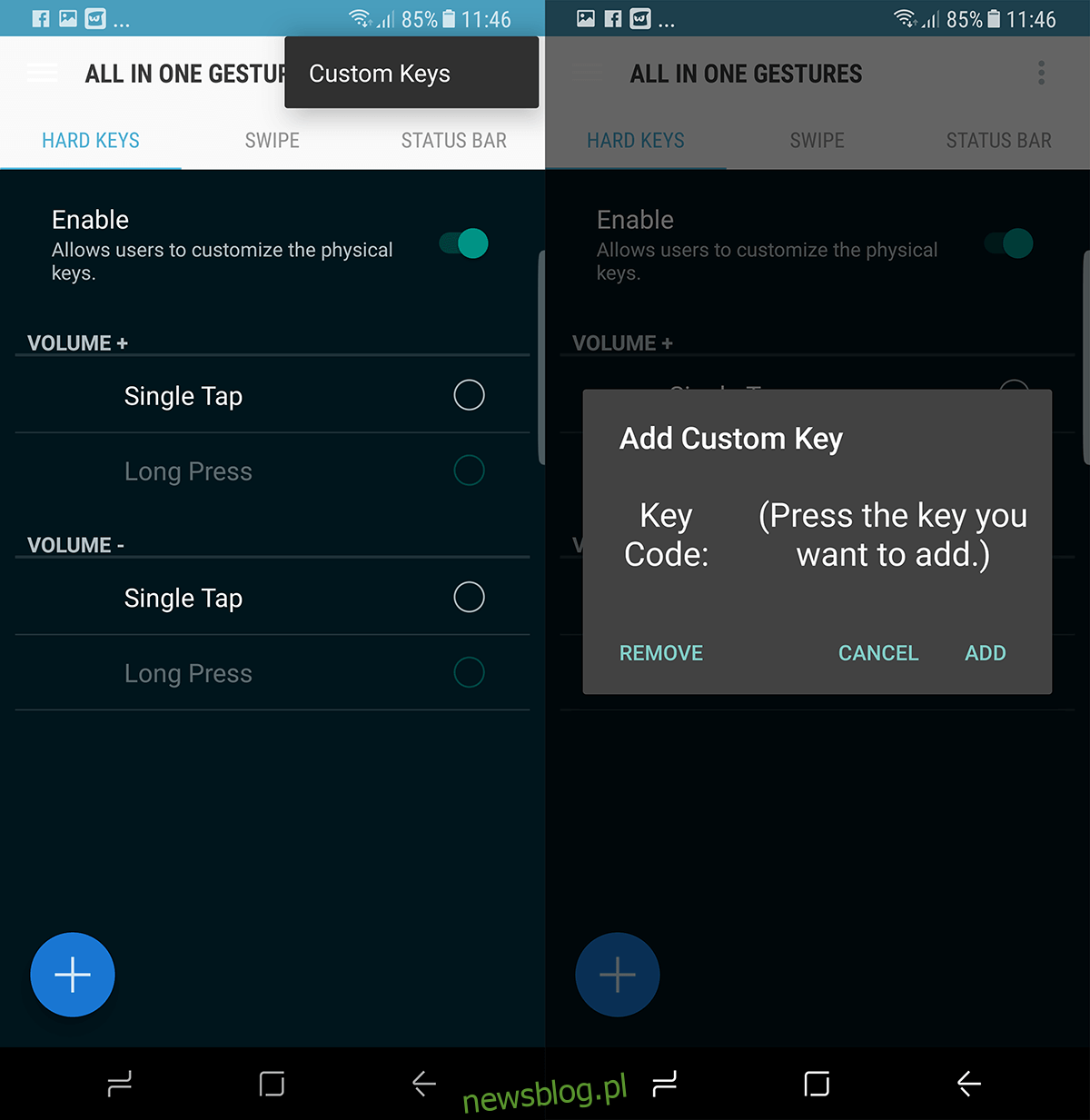
Pojawi się okno dialogowe z pytaniem o „Dodaj klucz niestandardowy”. Gdy pojawi się to okno dialogowe, naciśnij przycisk Bixby z boku urządzenia.
Asystent Bixby zostanie uruchomiony, ale nie musisz jeszcze wchodzić z nim w interakcję. Po prostu wróć do aplikacji All in one Gesture.
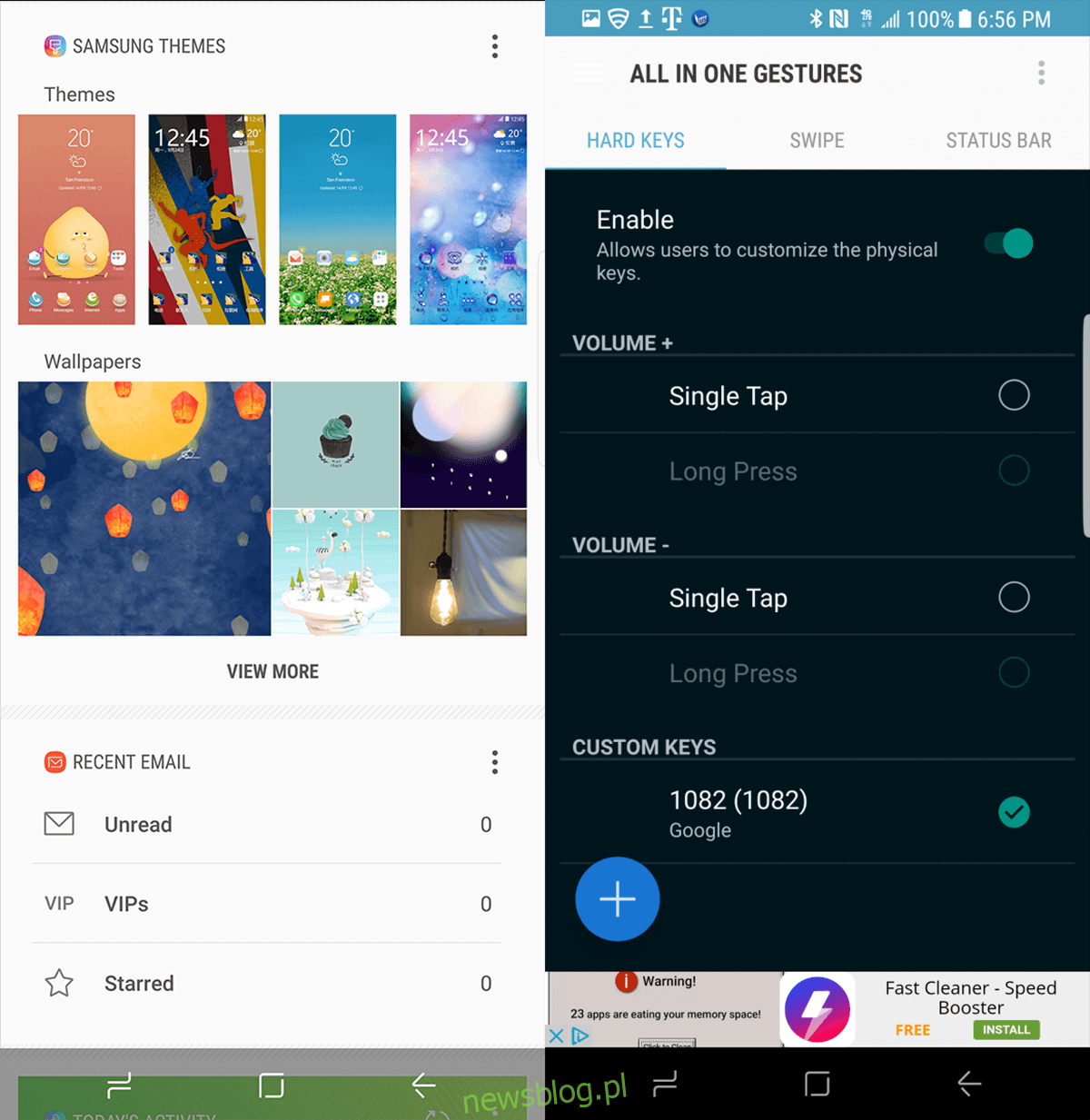
Będąc tutaj, „Kod klucza” pokaże liczbę 1082. To jest kod przycisku Bixby. Naciśnij „ Dodaj ”, a stanie się częścią listy twardych przycisków. Dzieje się tak, że aplikacja zaczyna przechwytywać dane wejściowe na tym przycisku i ponownie przypisywać je do dowolnej funkcji.
Stuknij w przycisk Radio (okrągły przycisk wyboru) obok kodu klucza # 1082, spowoduje to wyświetlenie kolejnego okna dialogowego.
Na tym ekranie zostaną wyświetlone „Działania”. Możesz przesunąć palcem w lewo lub w prawo, aby przejść do kart „Aplikacje” i „Skróty”. Jeśli chcesz uruchomić aplikację po naciśnięciu przycisku Bixby, możesz ją skonfigurować na karcie aplikacji.
Aby zmienić przycisk Bixby w inny skrót, dotknij „Szukaj”, a gdy pojawią się opcje wyszukiwania, wybierz „Wyszukiwanie głosowe”.
Teraz powinieneś zobaczyć wyszukiwanie głosowe pod kodem klucza # 1082.
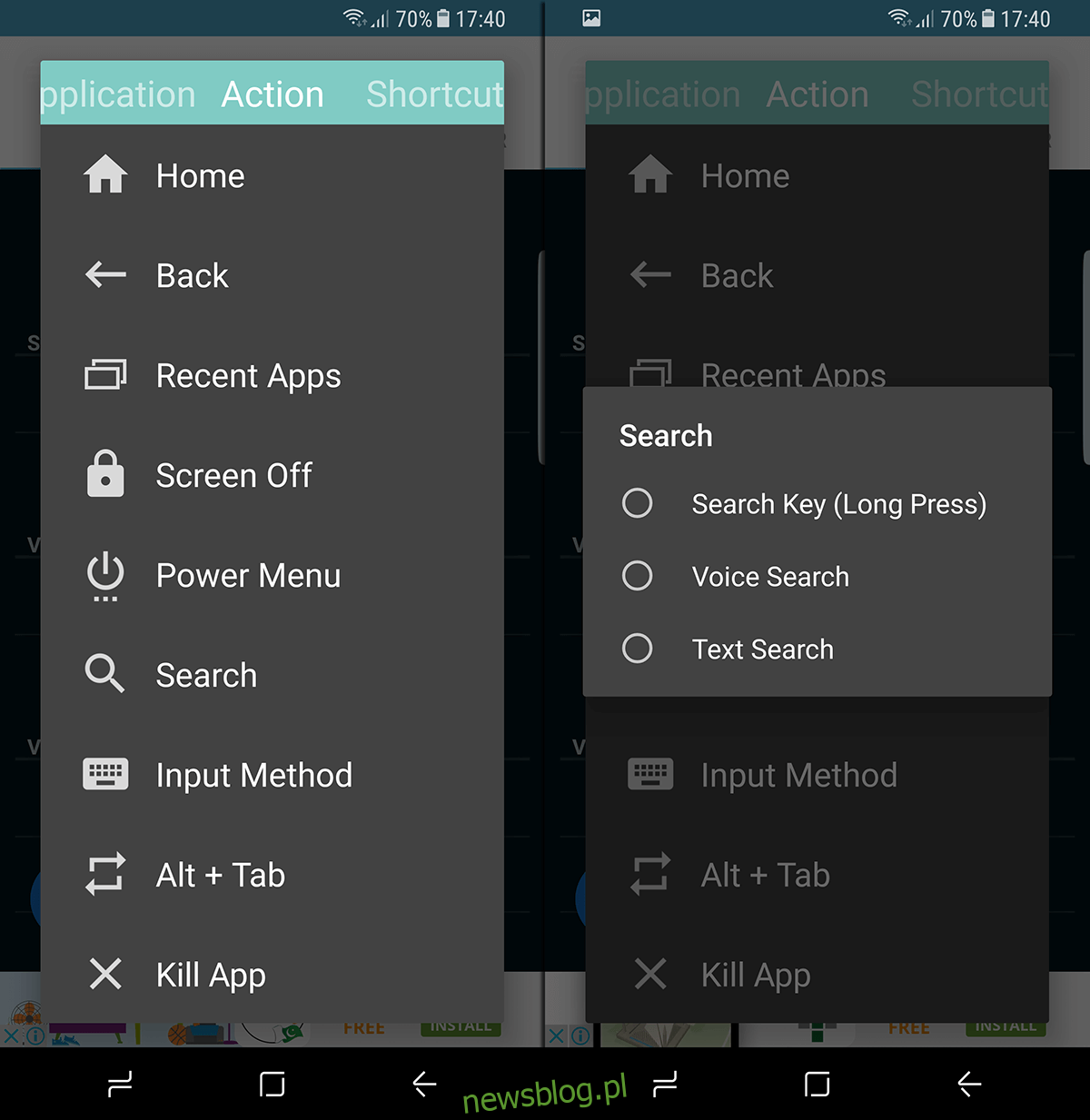
Umożliwi to aktywację asystenta głosowego Google zamiast Bixby i uratujesz jeden bolący punkt fantastycznego urządzenia.
Zainstaluj aplikację All in one Gestures ze Sklepu Play
Alternatywne aplikacje, których możesz użyć do zmiany mapowania przycisku Bixby, np BxAction, BixRemap, i Niestandardowy przycisk Bixby.