Biorąc pod uwagę, że prezentacjom programu Microsoft PowerPoint zazwyczaj towarzyszy mnóstwo obrazów, gifów, osadzonych filmów, wykresów, wykresów i innych treści, nie jest zaskoczeniem, że otrzymujesz całkiem duże pliki. Oto kilka kroków, które możesz podjąć, aby zmniejszyć rozmiar pliku prezentacji.
Duże pliki mogą być denerwujące. Zajmują mnóstwo cennego miejsca na dysku, spowalniają odtwarzanie i mogą powodować odbijanie wiadomości e-mail z powodu przekroczenia limitu rozmiaru pliku. Możesz temu zapobiec, zmniejszając rozmiar pliku prezentacji.
Wspomnieliśmy o tym wcześniej, ale pierwszą rzeczą, o której pomyślisz, rozważając zmniejszenie rozmiaru pliku, są obrazy – i nie bez powodu. Pliki obrazów mogą być dość duże. Istnieją kroki, które możesz podjąć, aby zmniejszyć rozmiar, na przykład kompresowanie obrazów w prezentacji. Jeśli podejrzewasz, że przyczyną tak dużego pliku PowerPoint są obrazy, koniecznie przeczytaj artykuł, który napisaliśmy, na temat zmniejszania rozmiaru dokumentów pakietu Office zawierających obrazy.
Mamy kilka dodatkowych wskazówek do dodania, jeśli wykonałeś te kroki, ale nadal musisz zmniejszyć rozmiar pliku prezentacji.
Spis treści:
Konwertuj prezentację do formatu PPTX
Microsoft wypuścił format PPTX w pakiecie Office 2007. Mimo to nierzadko zdarza się, że pliki PPT unoszą się wokół. Jaka jest różnica między plikiem PPT i PPTX? Wersja PPTX kompresuje całą zawartość prezentacji. Jeśli masz plik PPT i przekonwertujesz go na plik PPTX, zauważysz zmniejszenie rozmiaru pliku.
Konwersja pliku jest tak prosta, jak naciśnięcie przycisku i wybranie typu pliku. Śmiało i otwórz plik PPT, przejdź do zakładki „Plik”, a następnie kliknij „Konwertuj”.

Pojawi się Eksplorator plików Windows. Zauważysz, że typ Zapisz jako jest ustawiony jako „Prezentacja programu PowerPoint”. To jest typ pliku PPTX. Kliknij „Zapisz”.
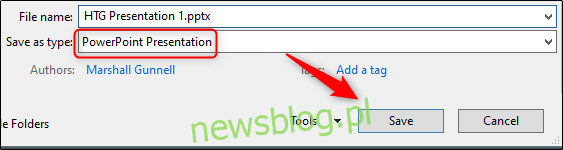
Twój plik PPT zostanie teraz przekonwertowany na plik PPTX. Jak widać, rozmiar pliku został zmniejszony.
![]()
Prezentacja HTG 2 to nasz plik PPT, a Prezentacja HTG 3 to nasz plik PPTX. Samo przekonwertowanie typu pliku zmniejszyło rozmiar o 335 KB.
Chociaż nie jest to zapierający dech w piersiach spadek rozmiaru pliku, udało nam się zmniejszyć rozmiar pliku dokumentu Worda z 6001 KB do 721 KB. Wszystko zależy od tego, co jest w pliku. Przy odrobinie szczęścia będzie to jedyny krok, jaki musisz zrobić. Jeśli nie, czytaj dalej.
Wstaw swoje zdjęcia – nie kopiuj i wklejaj
Kuszące jest kopiowanie i wklejanie obrazu w programie PowerPoint zamiast korzystania z funkcji wstawiania. Nie będzie to problemem, jeśli nie martwisz się rozmiarem pliku, ale jeśli tak jest, uważaj na kopiowanie i wklejanie – może to zmienić format obrazu na BMP lub PNG. Dlaczego jest to problem? Oba te formaty plików są większe niż JPG.

Na powyższym zrzucie ekranu widać, że plik PNG ma 153 KB w porównaniu do pliku JPG 120 KB tego samego obrazu. Za każdym razem, gdy kopiujesz i wklejasz plik JPG do programu PowerPoint i jest on konwertowany do formatu PNG, dodajesz do prezentacji trochę niepotrzebnego rozmiaru pliku. Użycie funkcji wstawiania zapewni, że obrazy zostaną wstawione zgodnie z przeznaczeniem.
Edytować obrazy w edytorze obrazów – nie w programie PowerPoint
Wstawiając obraz w programie PowerPoint, najlepiej upewnić się, że nie wymaga on żadnych edycji. Jeśli wymaga edycji, lepiej zrobić to w edytorze obrazów. Czemu? Gdy używasz programu PowerPoint do edycji obrazu, wszystkie te zmiany są przechowywane jako część prezentacji. Na przykład po zmianie obrazu na czarno-biały program PowerPoint zachowuje również obraz w pełnym kolorze. To dużo dodatkowych kęsów przechowywanych.
Jeśli nie masz edytora obrazów (masz) lub po prostu musisz używać programu PowerPoint, pamiętaj, aby poinstruować program PowerPoint, aby odrzucił wszystkie nadmiarowe dane zapisane podczas edycji. Nie zaoszczędzi ci to tyle miejsca, co praca w dedykowanym edytorze, ale pomoże.
Skompresuj wszystkie obrazy w prezentacji
Możesz kompresować obrazy w PowerPoint pojedynczo lub wszystkie naraz. Jeśli chcesz zrobić to drugie, oto jak.
Otwórz prezentację, przejdź do zakładki „Plik”, a następnie wybierz „Zapisz jako” w panelu po lewej stronie.
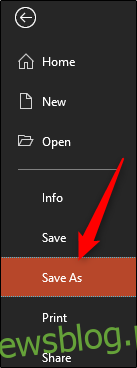
Następnie wybierz „Więcej opcji”, które znajdziesz pod obszarem, w którym nadasz nazwę plikowi i wybierz typ pliku.
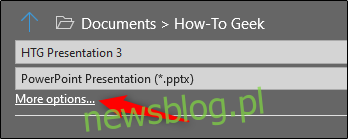
Pojawi się okno „Zapisz jako” – tym razem z kilkoma dostępnymi dodatkowymi opcjami. Obok przycisku „Zapisz” kliknij „Narzędzia”.
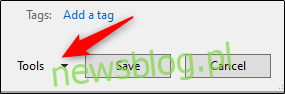
W wyświetlonym menu rozwijanym wybierz „Kompresuj obrazy”.
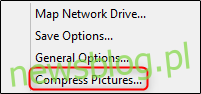
Pojawi się okno „Kompresuj obrazy”. Tutaj możesz wybrać typ rozdzielczości obrazów (na podstawie PPI) w prezentacji. Zauważysz również, że nie możesz wybrać opcji „Zastosuj tylko do tego obrazu” w grupie „Opcje kompresji”. Dzieje się tak, ponieważ ze względu na sposób, w jaki uzyskaliśmy dostęp do tego narzędzia, ta opcja nie jest dostępna.
Uwaga: Jeśli chcesz skompresować pojedyncze zdjęcie, zaznacz je, a następnie przejdź do opcji Narzędzia obrazów Format> Kompresuj obrazy.
Gdy jesteś zadowolony z wyboru, kliknij „OK”.
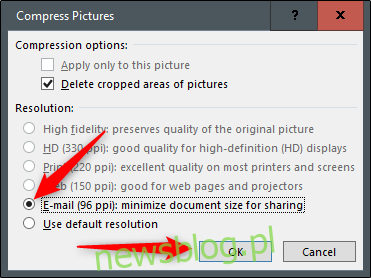
Pamiętaj, aby później zapisać prezentację.
Nie używaj czcionek osadzonych
Rozumiemy, dlaczego możesz chcieć osadzić czcionki – możesz tworzyć prezentację o tematyce Gwiezdnych wojen, w wyniku czego każdy, komu udostępniasz prezentację, prawdopodobnie nie będzie miał tych specjalnych czcionek do dyspozycji. Osadzenie czcionek w prezentacji może zapobiec problemom, ale odbywa się to kosztem zwiększonych rozmiarów plików.
Ogólnie, jeśli nie masz pewności, że chcesz wyświetlić określoną czcionkę, zalecamy wyłączenie osadzania czcionek.
Przejdź do zakładki „Plik” i wybierz „Opcje” u dołu panelu po lewej stronie.
Na karcie „Zapisz” usuń zaznaczenie pola wyboru „Osadź czcionki w pliku”, a następnie kliknij przycisk „OK”.
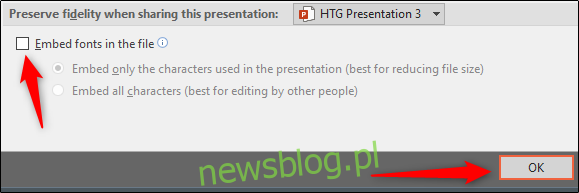
Zapisaliśmy kopię naszej prezentacji z osadzonymi wszystkimi czcionkami, bez osadzonych czcionek i tylko z czcionkami używanymi w prezentacji. Spójrz na różnicę, jeśli rozmiary plików:

Przekonany jeszcze?
Łączenie z plikami zamiast ich osadzania
Weź pod uwagę różnicę w rozmiarze pliku, jeśli osadzisz cały film z YouTube w swojej prezentacji, zamiast tworzyć z nim łącze. Osadzenie całego filmu znacznie zwiększy rozmiar prezentacji. Z pewnością istnieją pewne cenne korzyści z osadzania pliku w porównaniu z łączeniem do niego (na przykład gdy odbiorca może nie mieć dostępu do Internetu w celu odtworzenia wideo), ale jeśli rozmiar pliku stanowi problem, po prostu tego nie rób.
Nie przechowuj miniatury prezentacji
Dawno temu, gdy pakiet Office umożliwia zapisywanie obrazów miniatur prezentacji, aby można było uzyskać podgląd pliku podczas wyszukiwania go w Eksploratorze plików. System Windows stał się bardziej wyrafinowany, więc nie wymaga już do tego pomocy aplikacji pakietu Office. Ale opcja jest nadal dostępna.
Przeprowadziliśmy mały test, aby zobaczyć różnicę w rozmiarze pliku z włączoną tą opcją i bez niej. Oto wyniki:
![]()
Po włączeniu opcji miniatur nasz rozmiar pliku wynosił 2660 KB. Bez włączonej opcji rozmiar pliku został zmniejszony do 2662 KB, oszczędzając łącznie 7 KB.
To dość mały zapis, ale kiedy przetestowaliśmy go z dokumentem Worda, różnica była znacząca, pokazując 721 KB bez włączonej opcji i 3247 KB z włączoną opcją.
Chociaż jest to duża luka między aplikacjami i nie jest do końca jasne, dlaczego różnica jest tak duża, nadal jest to opcja warta zbadania. Aby wyłączyć tę funkcję, otwórz prezentację, przejdź do zakładki „Plik”, a następnie wybierz „Właściwości” znajdującą się po prawej stronie, a następnie „Właściwości zaawansowane”.

Będziesz teraz w zakładce „Podsumowanie” w oknie „Właściwości”. W dolnej części okna usuń zaznaczenie pola obok „Zapisz podgląd obrazu”, a następnie kliknij „OK”.
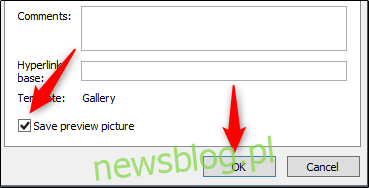
Usuń osobiste i ukryte informacje z prezentacji
Microsoft Office będzie przechowywać Twoje dane osobowe (takie jak nazwisko autora) i ukryte właściwości w prezentacji. Pozbycie się tych informacji może zaoszczędzić trochę miejsca.
Otwórz prezentację, przejdź do karty „Plik”, wybierz opcję „Sprawdź problemy”, a następnie wybierz „Sprawdź dokument”.
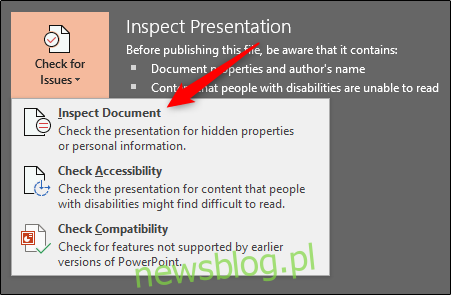
Pojawi się okno „Inspektor dokumentów”. Upewnij się, że pole „Właściwości dokumentu i informacje osobiste” jest zaznaczone, a następnie kliknij „Sprawdź”.
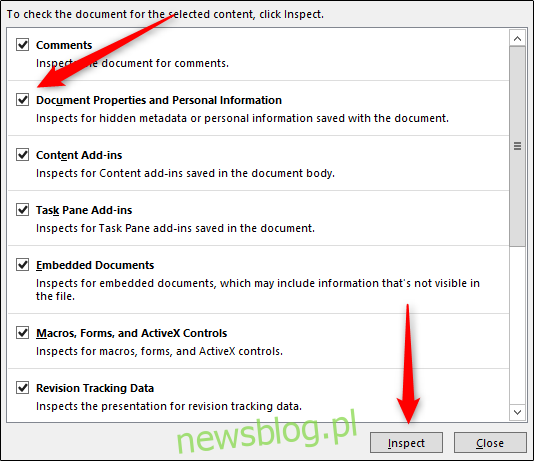
W następnym oknie wybierz „Usuń wszystko”. Informacje zostaną teraz usunięte, oszczędzając kilka KB miejsca.
Wyłącz Autoodzyskiwanie
Niekoniecznie to zalecamy i powinno być używane tylko w ostateczności. Autoodzyskiwanie to podstawowe narzędzie w pakiecie Office, a jeśli kiedykolwiek zgubiłeś dokument przed zapisaniem, to dokładnie rozumiesz, o co nam chodzi.
Za każdym razem, gdy pakiet Office używa funkcji Autoodzyskiwanie, zwiększa nieco rozmiar pliku. Aby wyłączyć Autoodzyskiwanie, przejdź do karty „Plik” i wybierz opcję „Opcje” znajdującą się w dolnej części panelu po lewej stronie.
Na karcie „Zapisz” w oknie „Opcje” usuń zaznaczenie pola „Zapisuj informacje Autoodzyskiwania co xx minut”.

Jeśli natychmiast zapiszesz i wyjdziesz z prezentacji, nie zauważysz różnicy. Jednak z biegiem czasu, w miarę postępów w prezentacji, funkcja Autoodzyskiwania doda KB do pliku.
Skopiuj wszystko do nowej prezentacji
Podczas tworzenia prezentacji PowerPoint zapisuje różne rzeczy w tle, aby Ci pomóc. Wspomnieliśmy, jak wyłączyć wiele z tych funkcji, usunąć dane zapisane w programie PowerPoint itd., Ale zawsze istnieje szansa, że coś prześlizgnęło się przez pęknięcia, a PowerPoint przechował informacje, których nie potrzebujesz. Kopiowanie zawartości do nowej prezentacji może być dobrym rozwiązaniem problemu.
Może to być trochę kłopotliwe, ponieważ w programie PowerPoint musisz skopiować i wkleić każdy slajd (i slajdy wzorcowe). Gdy to zrobisz, nowa prezentacja nie będzie zawierała żadnych poprzednich zapisów w tle, informacji Autoodzyskiwania ani poprzednich wersji pliku. W rezultacie powinieneś zauważyć zmianę rozmiaru pliku.
Chociaż nie możemy dokładnie powiedzieć, jak bardzo zmniejszy to rozmiar pliku, ponieważ każda prezentacja będzie inna, warto spróbować.
Możliwość: rozpakuj prezentację i skompresuj ją
Jak wspomnieliśmy wcześniej, plik PPTX jest plikiem skompresowanym (dlatego rozmiar jest znacznie mniejszy niż plik PPT starej szkoły). Oznacza to, że możesz go otworzyć za pomocą narzędzia takiego jak 7-Zip lub WinRar, wyodrębnić wszystkie pliki z PPTX, dodać je do skompresowanego archiwum, a następnie zmienić nazwę archiwum na rozszerzenie pliku PPTX.
Jednak mieliśmy tutaj pewne problemy.
W testach Roba z dokumentem Worda udało się zmniejszyć rozmiar pliku z 721 KB do 72 KB. Jednak spowodowało to uszkodzenie pliku w trakcie. W moich testach z moim plikiem 2614 KB nie spowodowało to uszkodzenia go, a jedynie zmniejszyło do 2594 KB – łącznie tylko 20 KB. Nie jesteśmy pewni, o co tu chodzi, więc jeśli chcesz spróbować, pamiętaj, aby mieć kopię zapasową swojego pliku, zanim to zrobisz.
To wszystkie wskazówki, które mamy, aby zmniejszyć rozmiar prezentacji PowerPoint. Zawsze szukamy nowych i interesujących sposobów na zmniejszenie rozmiaru naszych plików, więc jeśli masz jakieś wskazówki, daj nam znać w sekcji komentarzy, a z przyjemnością je przetestujemy!

