Jak skutecznie zarządzać duplikatami w Apple Numbers?
Pracując z rozbudowanymi zestawami danych w aplikacji Apple Numbers na komputerach Mac, często napotykamy problem duplikatów. Mogą one dotyczyć różnych typów informacji, takich jak nazwy, adresy e-mail, produkty, czy kolory.
Wyszukiwanie i usuwanie powtórzeń, zwłaszcza gdy arkusz kalkulacyjny zawiera ogromne ilości danych, może być zadaniem niełatwym. Numbers nie posiada dedykowanej funkcji „usuń duplikaty”, co dodatkowo utrudnia sprawę.
W dalszej części artykułu przedstawimy kilka różnorodnych metod, które pomogą Ci w identyfikacji duplikatów, ich oznaczaniu lub, w razie potrzeby, całkowitej eliminacji.
Wyszukiwanie duplikatów w Numbers za pomocą sortowania
Gdy Twój arkusz kalkulacyjny nie jest zbyt rozległy, możesz skorzystać z opcji sortowania, a następnie ręcznie przeszukać dane w poszukiwaniu powtórzeń. Jest to metoda szybsza niż manualne przeglądanie każdej komórki, jednak sprawdzi się tylko w przypadku arkuszy, które nie zawierają tysięcy wierszy.
Sortowanie według jednej kolumny
Aby posortować dane według jednej kolumny w celu wyszukania duplikatów, postępuj zgodnie z instrukcjami:
- Zaznacz tabelę, klikając w dowolnym miejscu jej obszaru.
- Najedź kursorem myszy na nagłówek kolumny, według której chcesz sortować dane.
- Kliknij strzałkę widoczną obok litery kolumny, a następnie wybierz opcję „Sortuj rosnąco” lub „Sortuj malejąco” z wyświetlonego menu.
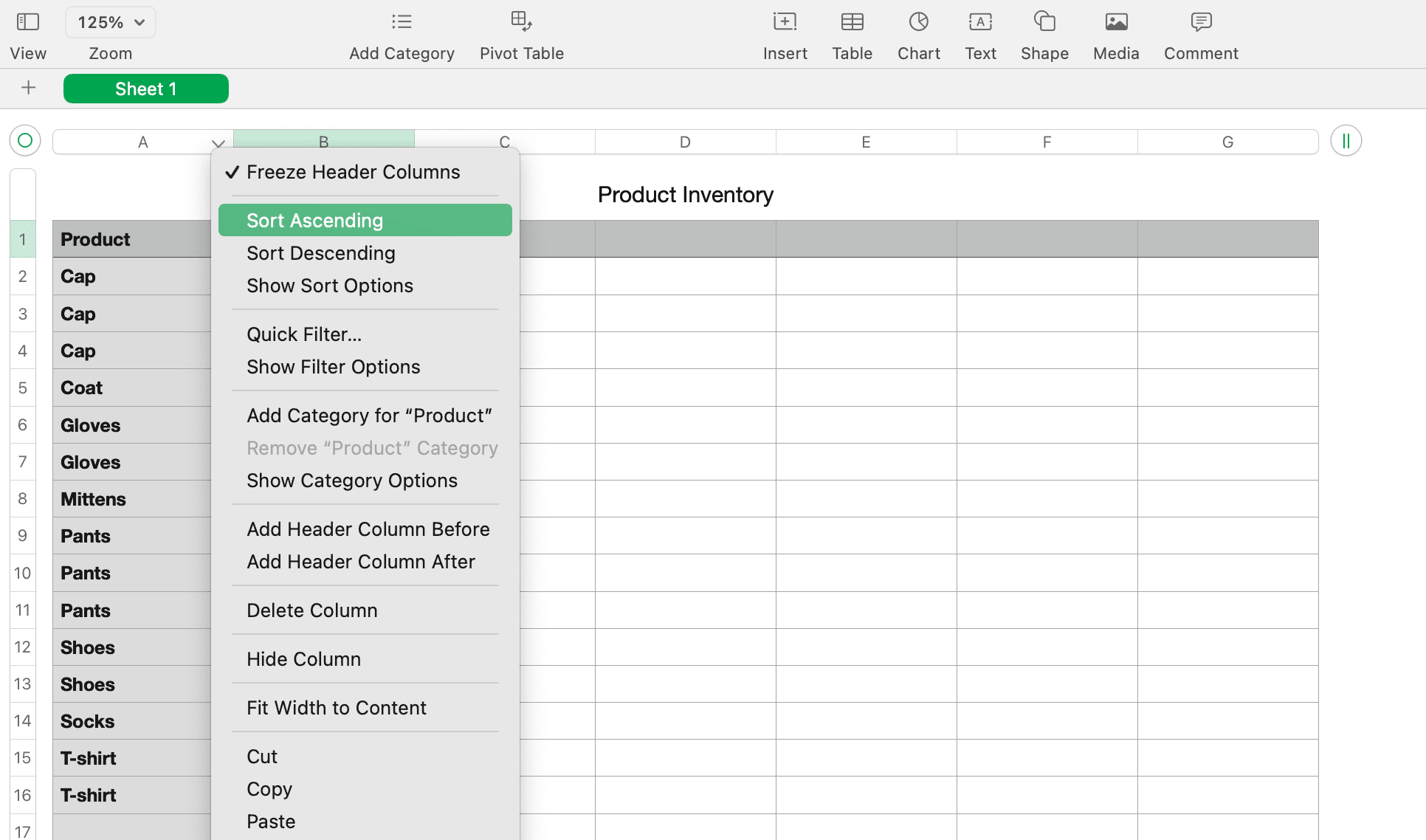
Sortowanie według wielu kolumn
Jeśli chcesz posortować dane według kilku kolumn, aby znaleźć duplikaty, wykonaj następujące kroki:
- Postępuj zgodnie z krokami opisanymi powyżej, ale zamiast wybierać opcję „Sortuj” z menu akcji, kliknij „Pokaż opcje sortowania”.
- Po prawej stronie ekranu powinno otworzyć się menu „Sortuj”.
- Upewnij się, że w pierwszym menu rozwijanym jest wybrana opcja „Sortuj całą tabelę”.
- W polu rozwijanym „Dodaj kolumnę”, znajdującym się pod nagłówkiem „Sortuj wiersze według wielu kolumn”, wybierz pierwszą kolumnę, według której chcesz posortować dane. Następnie, w kolejnym menu, wybierz „Rosnąco” lub „Malejąco”.
- Nagłówek „Sortuj wiersze” powinien teraz mieć postać „Sortuj według”, a poniżej pierwszej reguły sortowania powinno pojawić się kolejne pole rozwijane „Dodaj kolumnę”. Wybierz kolejną kolumnę z listy i określ jej kolejność sortowania.
- Dane powinny zostać posortowane automatycznie. Jeżeli tak się nie stanie, kliknij przycisk „Sortuj teraz” znajdujący się na górze paska bocznego.
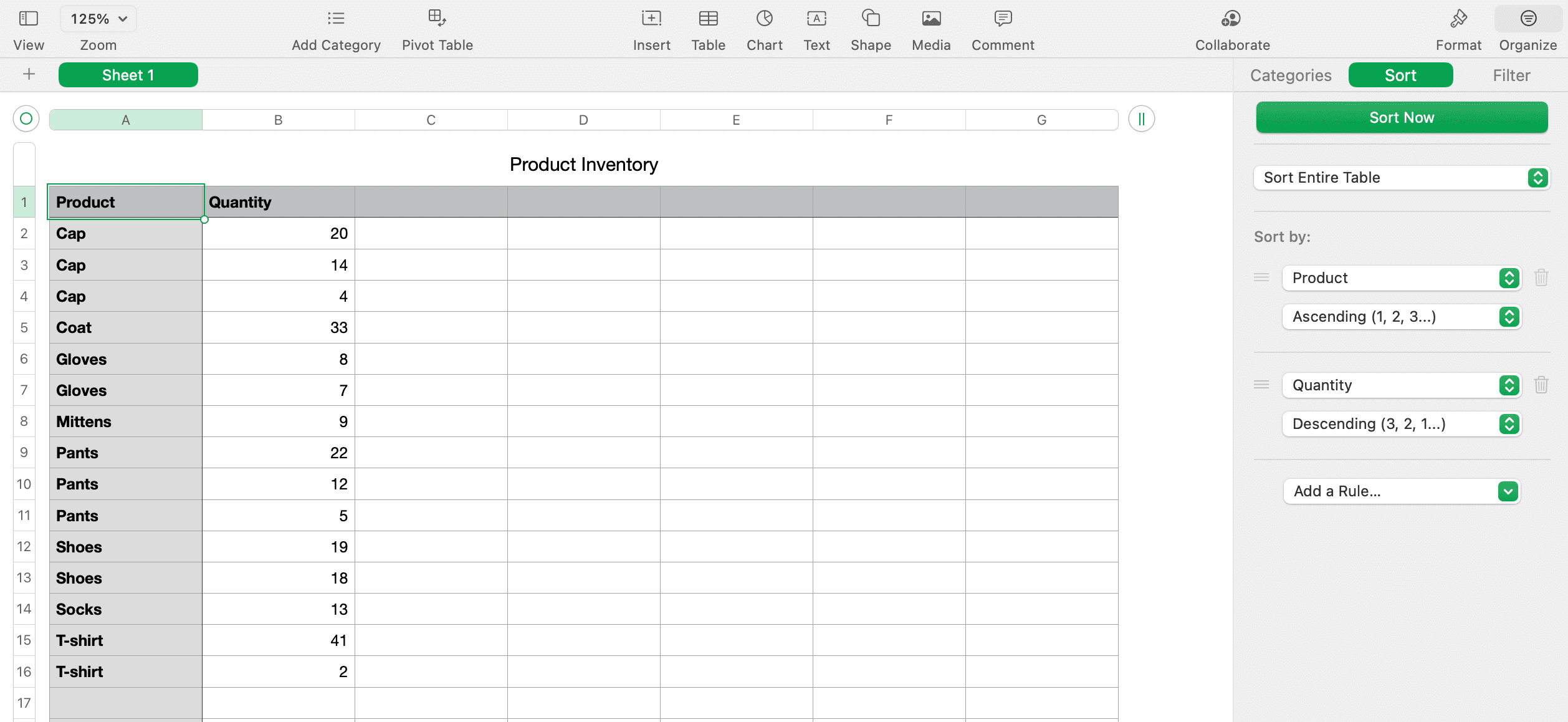
Po posortowaniu danych, zidentyfikowanie duplikatów i ich oznaczenie lub usunięcie, powinno stać się znacznie prostsze.
Wyszukiwanie duplikatów w Numbers za pomocą funkcji
W aplikacji Apple Numbers dostępne są dwie wbudowane funkcje, które mogą pomóc w wyszukiwaniu duplikatów. Są to funkcje „JEŻELI” oraz „LICZ.JEŻELI”. Podobnie jak w programie Excel, funkcja „JEŻELI” może oznaczać duplikaty, wyświetlając „Prawda”, „Fałsz” lub wybrane przez Ciebie słowo. Funkcja „LICZ.JEŻELI” natomiast, pokaże, ile razy dana wartość pojawiła się w arkuszu, wskazując tym samym na potencjalne duplikaty.
Wyszukiwanie duplikatów za pomocą funkcji JEŻELI
Aby lepiej zrozumieć działanie tej funkcji, w naszym przykładzie użyjemy danych z kolumny A, gdzie znajdują się nazwy produktów. Nagłówki kolumn umieszczone są w wierszu 1. Aby ta metoda działała poprawnie, konieczne jest wcześniejsze posortowanie danych, zgodnie z instrukcjami przedstawionymi powyżej. Aby utworzyć własny arkusz kalkulacyjny, wykonaj następujące kroki:
- Dodaj nową kolumnę lub przejdź do pustej kolumny w arkuszu, w której chcesz umieścić wskaźnik duplikatów.
- Kliknij komórkę w drugim wierszu nowej lub pustej kolumny, tuż pod nagłówkiem, i otwórz „Edytor funkcji”, wpisując znak równości (=).
- Wpisz `JEŻELI(A2=A1; „Duplikat”; ” „)` w edytorze. Spowoduje to porównanie komórki z komórką znajdującą się bezpośrednio nad nią i wprowadzenie słowa „Duplikat”, jeśli wartości są identyczne. W przeciwnym wypadku, zostanie wprowadzona spacja. Możesz zmienić A2 i A1 na B2 i B1, w zależności od kolumny, w której chcesz szukać duplikatów.
- Kliknij znacznik wyboru, aby zatwierdzić formułę.
- Skopiuj formułę do pozostałych komórek, klikając komórkę z formułą i przeciągając w dół kolumny za pomocą żółtego kółka, które pojawi się na jej obramowaniu.
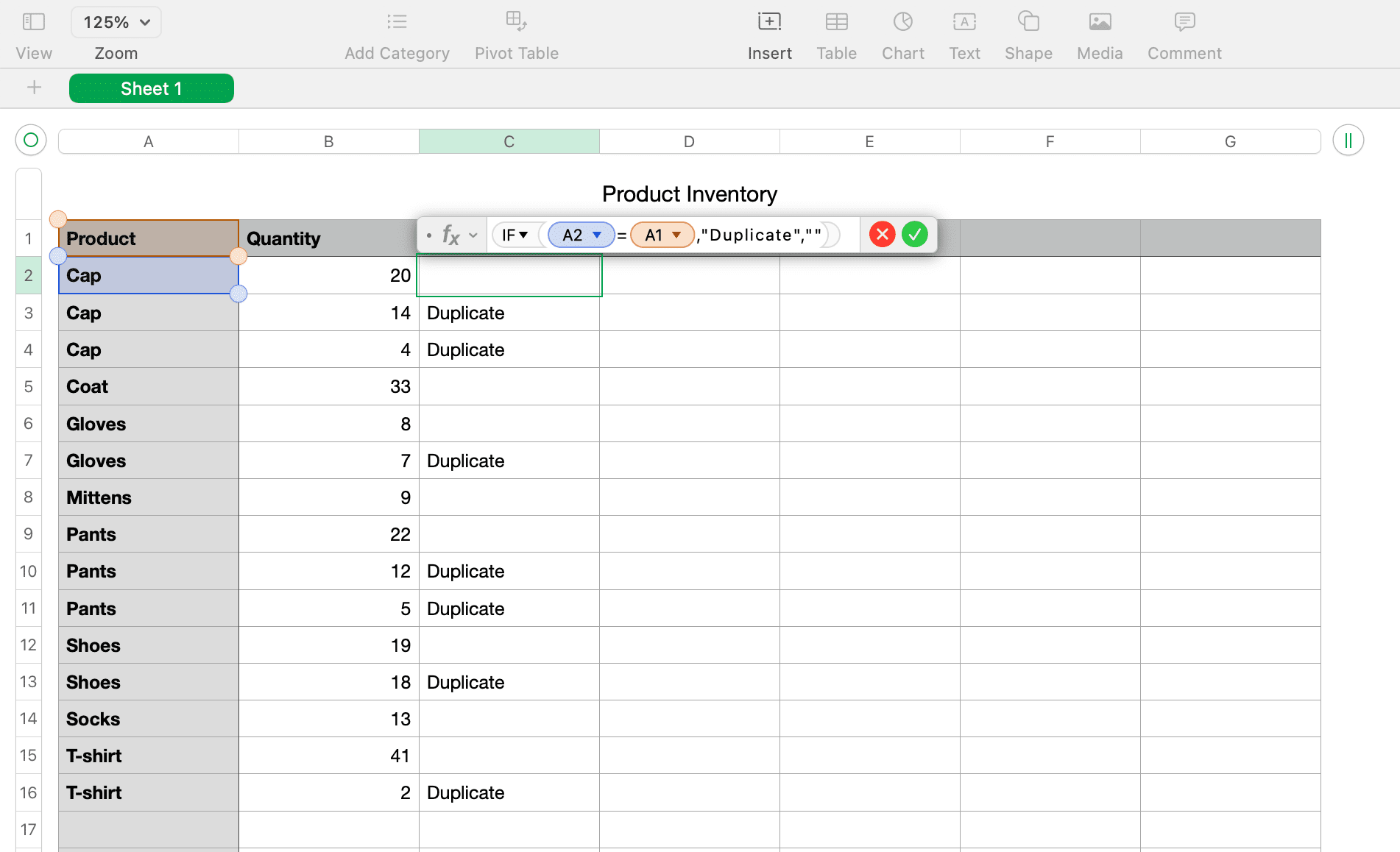
Chcesz, aby komórki oznaczone jako „Duplikat” były bardziej widoczne? Spróbuj dostosować wygląd komórek w tabeli, przypisując im inny kolor, co ułatwi identyfikację wierszy, które chcesz usunąć.
Jeżeli wolisz nie używać własnego tekstu, a jedynie wyświetlić „Prawda” dla duplikatów i „Fałsz” dla unikalnych wartości, możesz wpisać `(A2=A1)` w edytorze. Działa to bez konieczności dodawania funkcji „JEŻELI”.
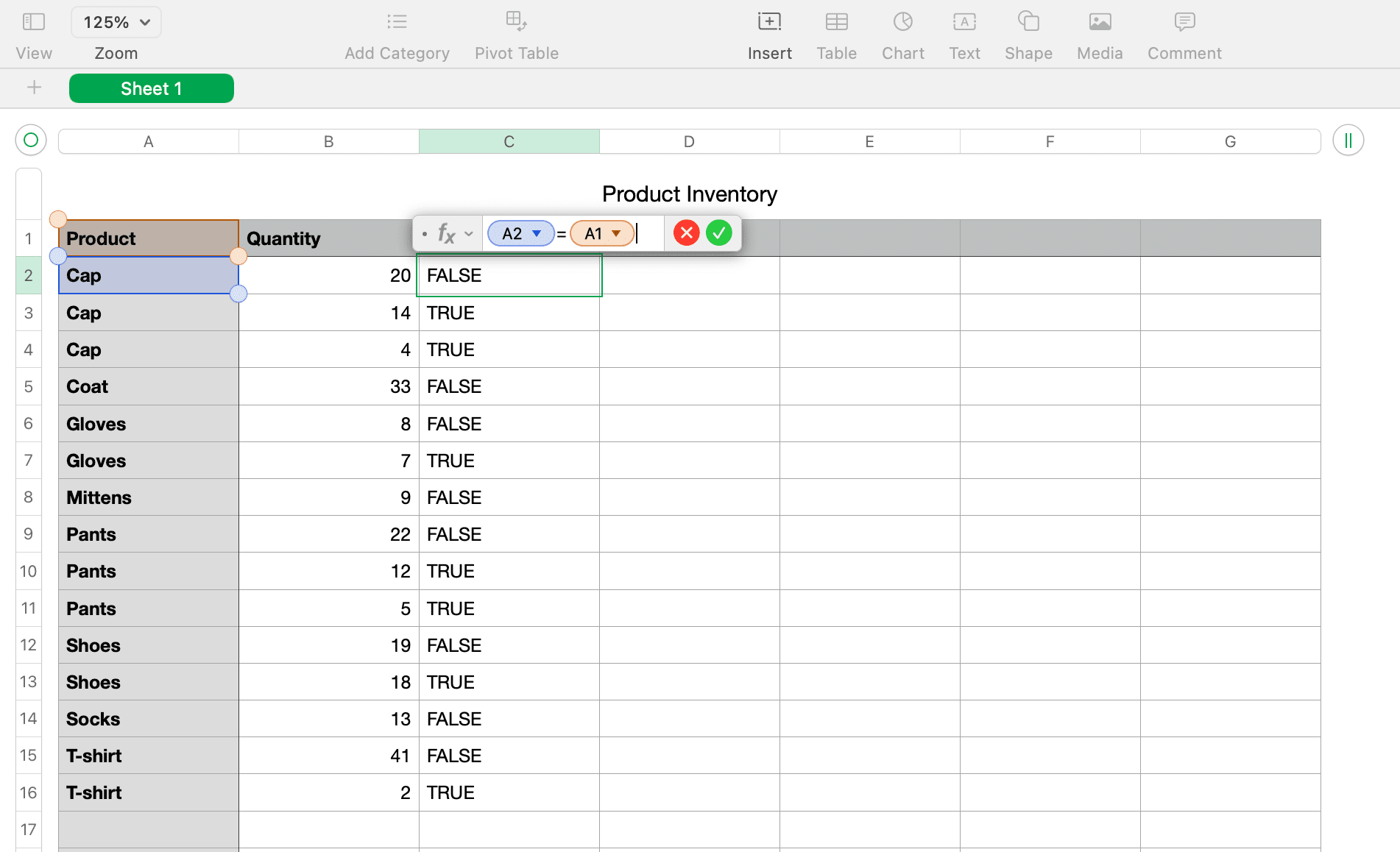
Wyszukiwanie duplikatów za pomocą funkcji LICZ.JEŻELI
Ponownie wykorzystamy te same, wcześniej posortowane, dane z kolumny A i nagłówkami w wierszu 1. Poniżej znajdziesz instrukcję, jak użyć funkcji LICZ.JEŻELI do znalezienia duplikatów:
- Dodaj kolejną kolumnę lub przejdź do pustej kolumny, w której chcesz umieścić wskaźnik duplikatów.
- Kliknij komórkę w drugim wierszu nowej lub pustej kolumny, tuż pod nagłówkiem, i otwórz „Edytor funkcji”, wpisując znak równości (=).
- Wpisz `LICZ.JEŻELI(A; A2)` w edytorze. „A” oznacza kolumnę, a „A2” to wiersz.
- Kliknij znacznik wyboru, aby zatwierdzić formułę.
- Skopiuj formułę do pozostałych komórek w taki sam sposób, jak w punkcie 5 powyżej.
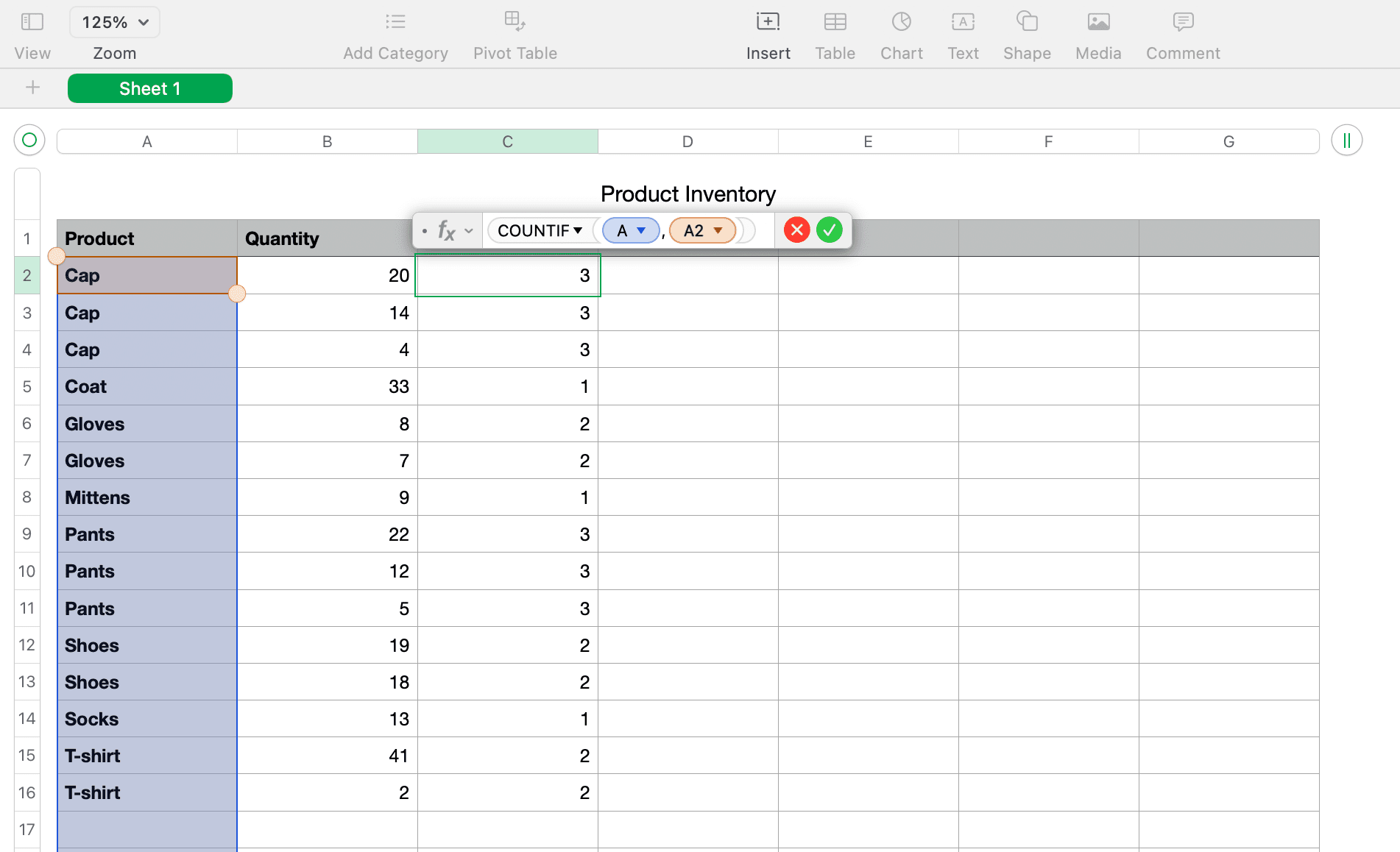
W nowej kolumnie powinny pojawić się liczby, wskazujące, ile razy dana wartość wystąpiła w kolumnie. W naszym przykładowym zrzucie ekranu widać, że „czapka” pojawia się trzy razy, „płaszcz” raz, a „rękawiczki” dwa razy.
Usuwanie duplikatów z Numbers
Możesz ręcznie usunąć duplikaty, korzystając z funkcji „JEŻELI” lub „LICZ.JEŻELI”. Wyszukaj każdą komórkę, w której widnieje informacja „Duplikat”, „Prawda”, lub liczba większa niż 1 i usuń je kolejno. Sortowanie kolumny z formułą znacząco przyspiesza ten proces, ale pamiętaj, aby nie usunąć zarówno oryginalnych wpisów, jak i duplikatów.
Scalanie i usuwanie duplikatów w Apple Numbers
Możliwe, że chcesz usunąć duplikaty, ale jednocześnie nie chcesz stracić żadnych danych. Załóżmy na przykład, że masz dane dotyczące zapasów produktów, jak w naszym przykładzie. W takim przypadku, przed usunięciem duplikatów, warto byłoby zsumować ilości poszczególnych produktów. Aby to zrobić, najpierw trzeba scalić dane. W tym zadaniu użyjemy zarówno formuły, jak i funkcji w programie Numbers na Maca.
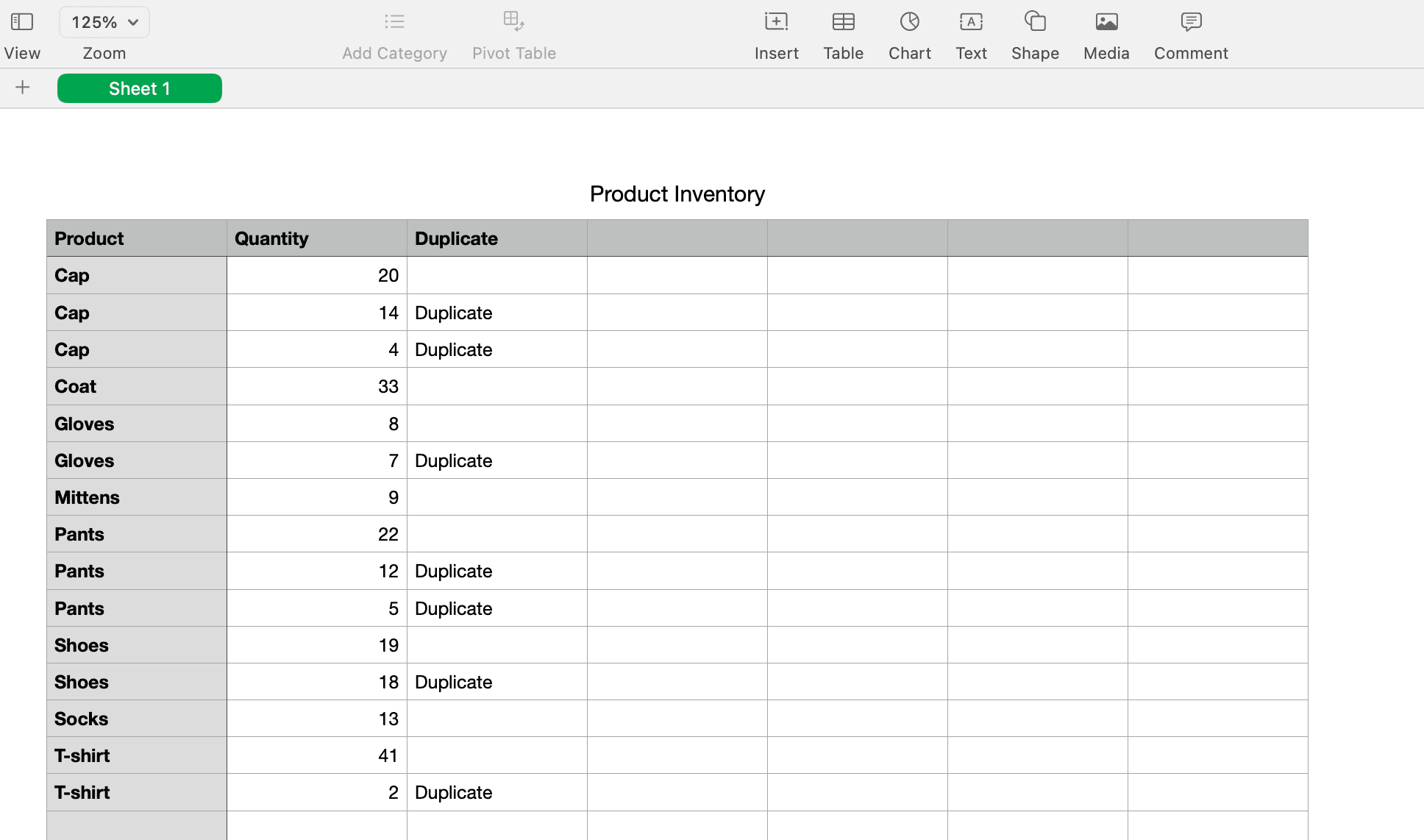
Scalanie danych
W naszym przykładzie pozostawimy kolumnę „Duplikat”, którą utworzyliśmy przy użyciu funkcji „JEŻELI”, ponieważ będzie ona potrzebna w dalszych krokach. Następnie dodamy kolejną kolumnę po prawej stronie, gdzie umieścimy sumy.
- Kliknij komórkę w drugim wierszu nowej kolumny, pod nagłówkiem, i otwórz „Edytor funkcji”, wpisując znak równości (=).
- Wpisz `(B2)+JEŻELI(A2=A3; D3; 0)` w edytorze. (Poniżej znajduje się rozbicie elementów tej formuły).
- Kliknij znacznik wyboru, aby zastosować formułę.
- Skopiuj formułę do kolejnych komórek.
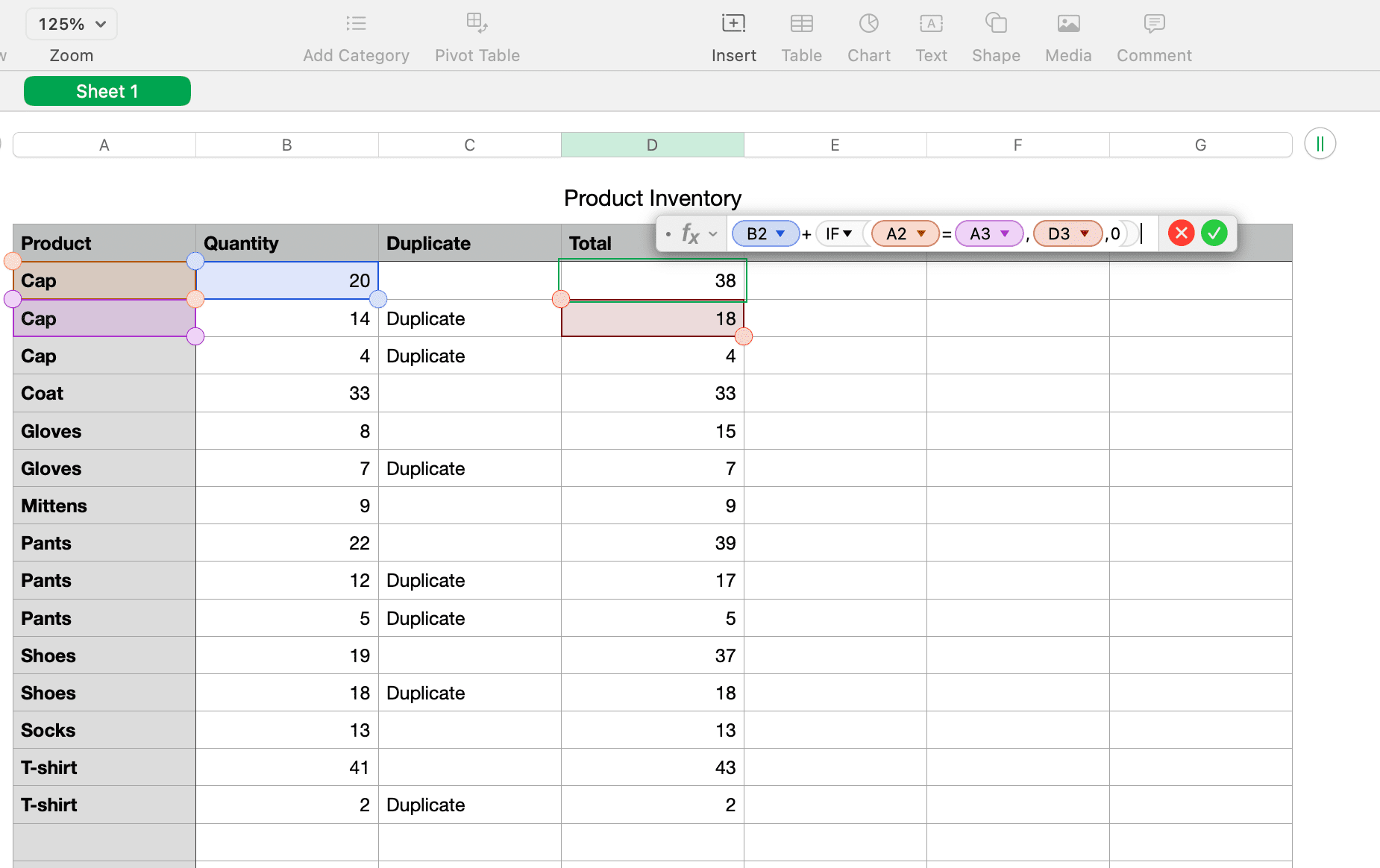
Rozbicie formuły na części:
- `(B2)` oznacza komórkę, w której znajduje się nasza pierwsza ilość.
- `+` dodaje tę wartość do wyniku, który zostanie obliczony dalej.
- `JEŻELI(A2=A3)` sprawdza, czy między dwoma komórkami istnieje duplikat.
- `D3` to miejsce, gdzie zostanie wyświetlony wynik sumowania ilości.
- Jeżeli duplikat nie wystąpi, do wyniku zostanie dodane 0.
Po zakończeniu łączenia danych, należy dokładnie sprawdzić, czy wszystkie sumy się zgadzają.
Usuwanie duplikatów
Aby usunąć duplikaty z arkusza Numbers po scaleniu danych, ponownie skorzystamy z funkcji sortowania. Wcześniej jednak, musimy utworzyć nowe kolumny, do których skopiujemy wyniki jako wartości, aby nie były one już formułami.
W naszym przykładzie skopiujemy i wkleimy kolumny „Duplikat” i „Suma”:
- Zaznacz obie kolumny, a następnie wybierz „Edycja” > „Kopiuj” z górnego paska menu macOS.
- Wybierz nowe kolumny, do których chcesz wkleić dane, i wybierz „Edycja” > „Wklej wyniki formuły” z górnego paska menu.
- Usuń kolumny zawierające formuły, zaznaczając je ponownie i klikając prawym przyciskiem myszy lub klikając strzałkę w nagłówku kolumny i wybierając opcję „Usuń wybrane kolumny”.
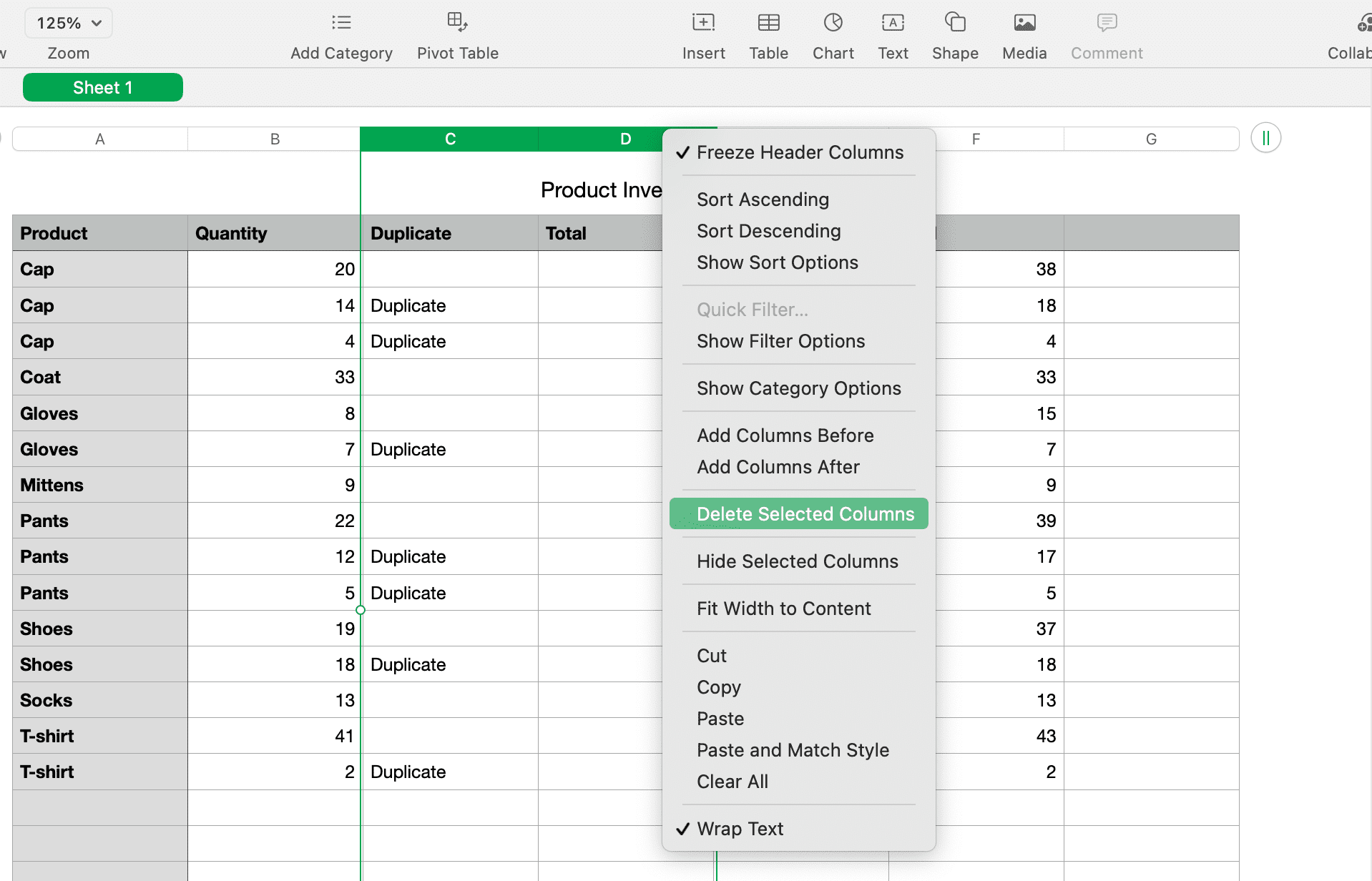
Teraz możesz posortować dane według pozostałej kolumny „Duplikat”, korzystając z instrukcji sortowania, opisanych na początku tego poradnika. Wszystkie duplikaty powinny zostać zgrupowane razem, umożliwiając Ci szybkie usunięcie tych wierszy.
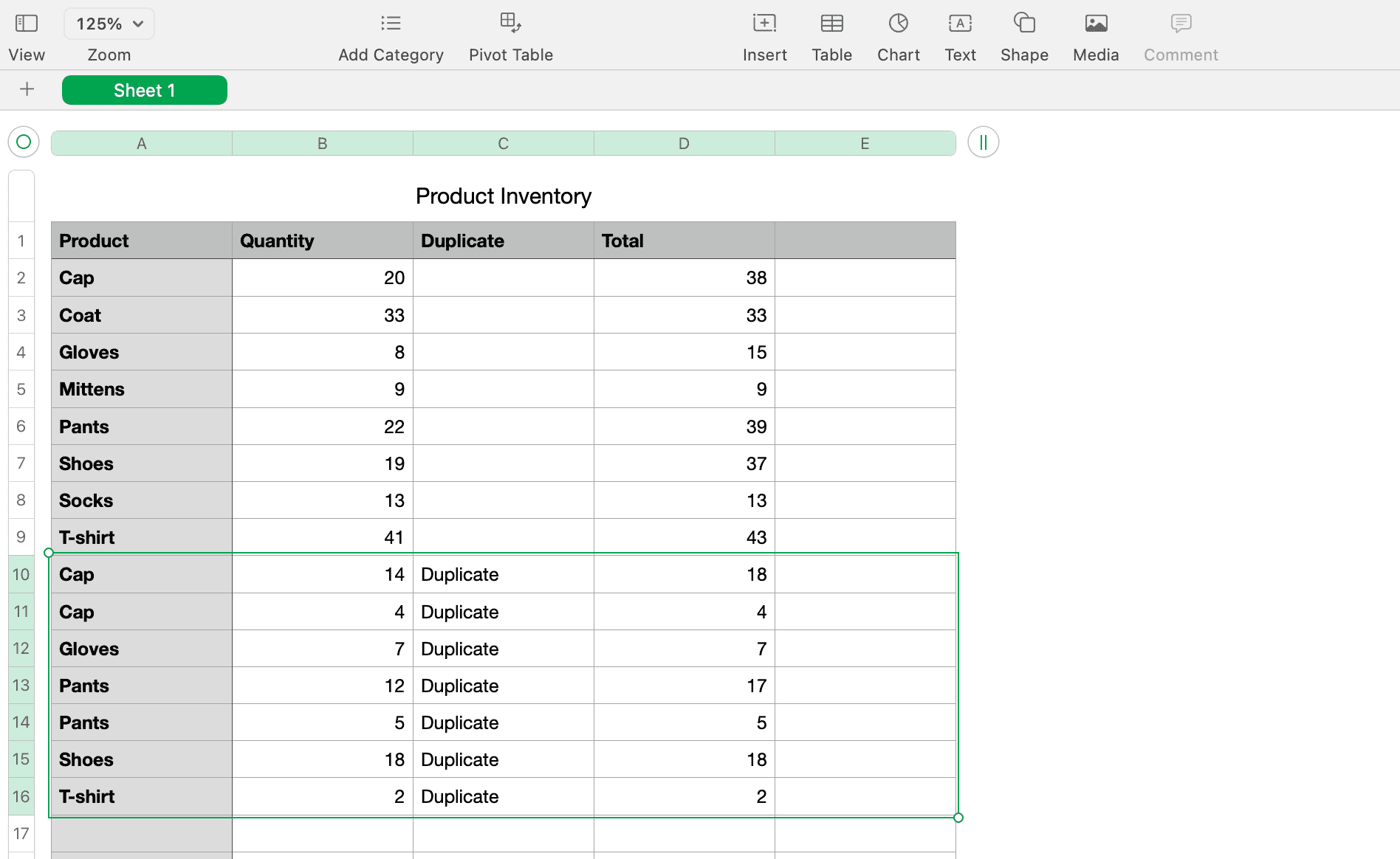
Możesz również usunąć oryginalne kolumny „Ilość” i „Duplikat”, które były używane we wcześniejszych formułach. W ten sposób w arkuszu pozostaną tylko unikalne wpisy i scalone dane.
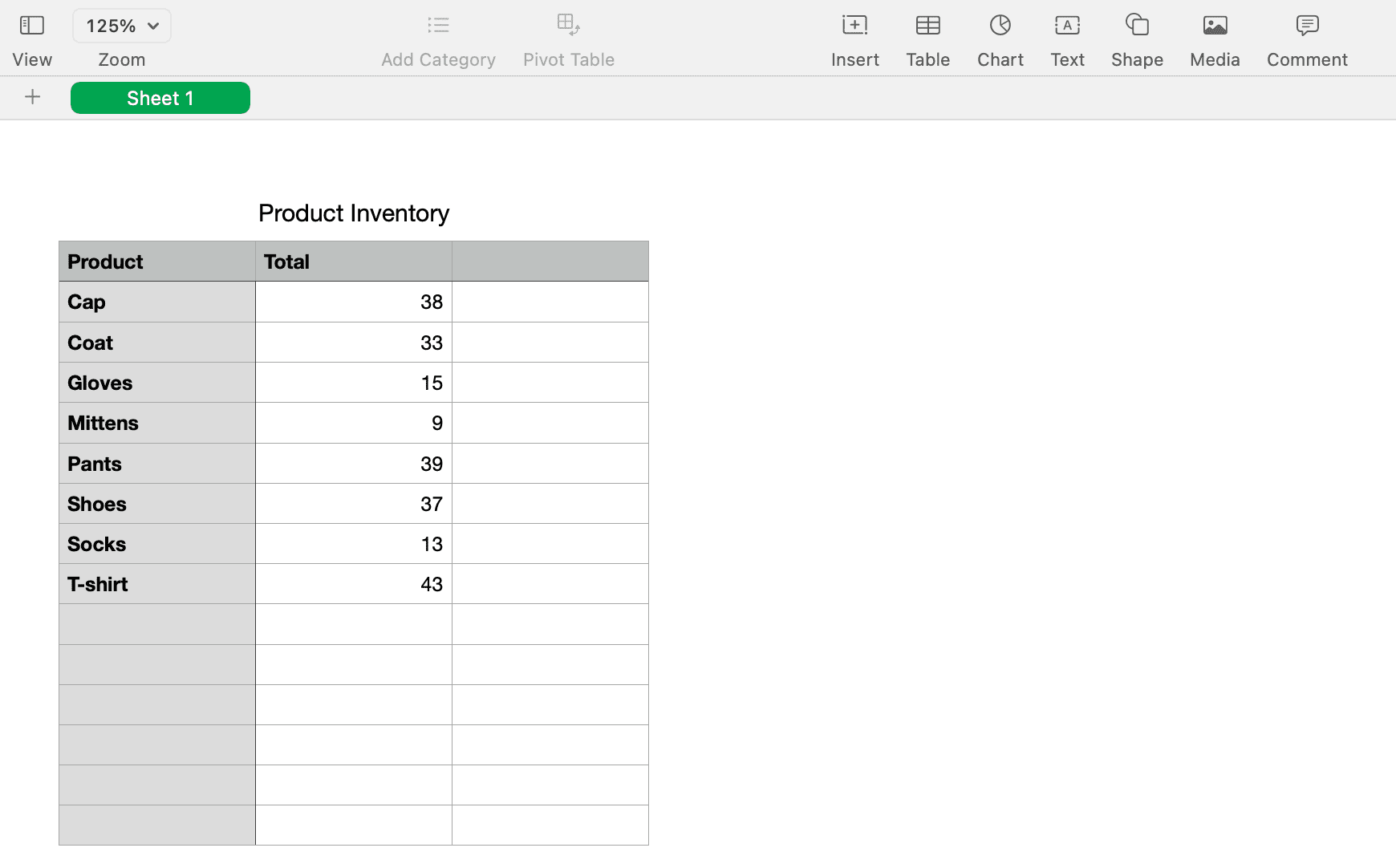
Możesz również zastosować filtr na kolumnę „Duplikat”, aby wyświetlić tylko niezduplikowane dane, bez konieczności usuwania czegokolwiek:
- Przejdź do „Organizuj” > „Pokaż opcje sortowania” i kliknij zakładkę „Filtr”.
- Wybierz kolumnę „Duplikaty” z rozwijanego menu „Dodaj filtr”.
- W wyświetlonym oknie, w sekcji „Wybierz regułę”, wybierz opcję „Tekst” z lewego menu, a następnie opcję „Nie jest” z prawego.
- Pojawi się menu rozwijane „Tekst nie jest”. Wpisz „Duplikuj” w polu tekstowym poniżej i naciśnij „Return” (lub „Enter”).
- Twoja tabela będzie teraz wyświetlała tylko nieduplikowane wpisy!
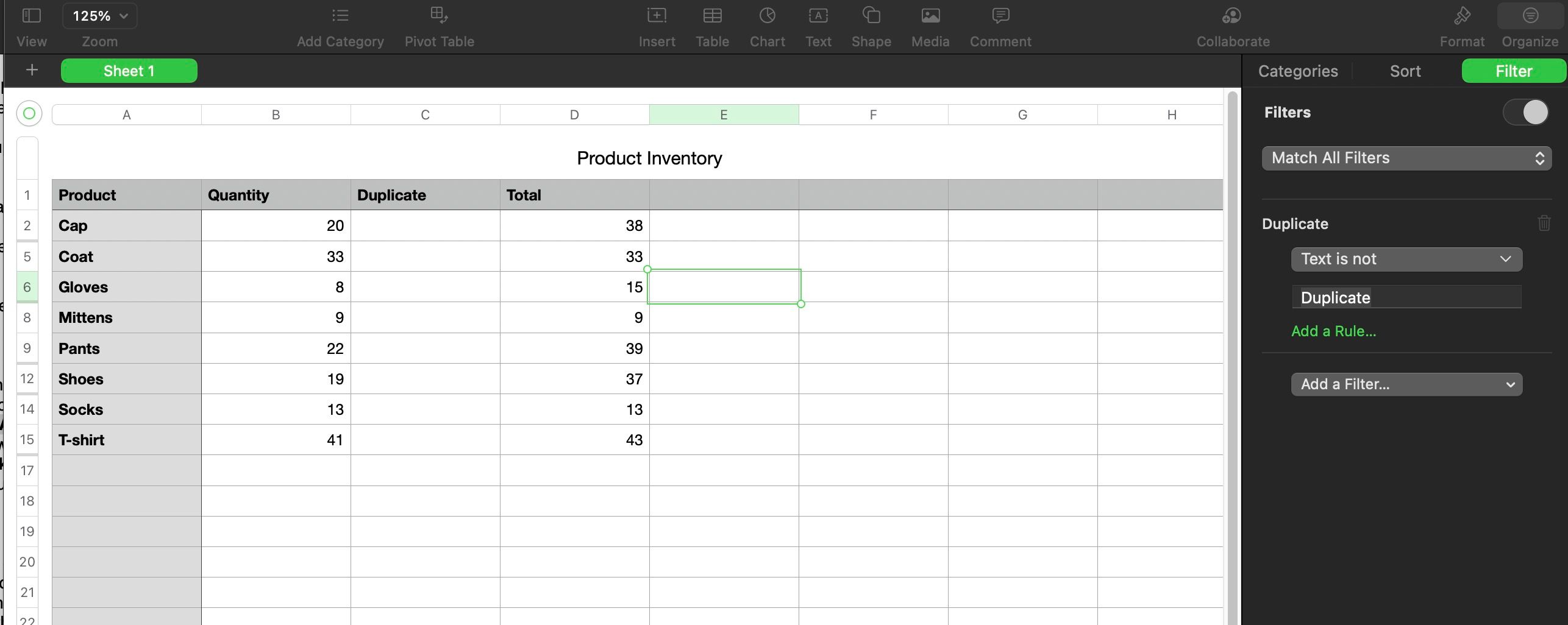
Pamiętaj, że przed usunięciem kolumn, wierszy lub innych danych z arkusza kalkulacyjnego Apple Numbers, upewnij się, że wszystko jest prawidłowe i że nie będziesz już potrzebować tych informacji.
Podsumowanie – jak radzić sobie z duplikatami w Numbers
Duplikaty w arkuszach kalkulacyjnych Numbers to powszechny problem, niezależnie od rodzaju obliczeń, które wykonujesz. Mamy nadzieję, że przedstawione powyżej kroki pomogą Ci szybko zidentyfikować wszelkie powtórzenia, połączyć dane, które tego wymagają, i usunąć je, zachowując tym samym przejrzystość i poprawność arkusza.
Mamy również nadzieję, że ta wiedza zachęci Cię do częstszego korzystania z aplikacji Numbers. Jest to doskonałe, wbudowane narzędzie dostępne na komputerach Mac, które oferuje szerokie możliwości, jeśli tylko poświęcisz czas na jego poznanie.
newsblog.pl
Maciej – redaktor, pasjonat technologii i samozwańczy pogromca błędów w systemie Windows. Zna Linuxa lepiej niż własną lodówkę, a kawa to jego główne źródło zasilania. Pisze, testuje, naprawia – i czasem nawet wyłącza i włącza ponownie. W wolnych chwilach udaje, że odpoczywa, ale i tak kończy z laptopem na kolanach.