Oprócz wyszukiwania i zastępowania tekstu, program Word umożliwia także wyszukiwanie znaków specjalnych, takich jak tabulatory, wcięcia, znaczniki akapitu itp., a następnie ich zastępowanie innymi znakami specjalnymi. Może to być bardzo przydatne w przypadku szybkich zmian, które ręcznie zajmują więcej czasu.
Kiedy wyszukiwanie i zastępowanie znaków specjalnych jest przydatne?
Aby zrozumieć, kiedy wyszukiwanie i zastępowanie znaków specjalnych może być przydatne, spójrzmy na kilka przykładów.
Załóżmy, że istnieje obszerny dokument prawny, który musisz edytować. Zostałeś poproszony o zastąpienie słowa „sekcja” symbolem sekcji. Symbol sekcji to para nakładających się znaków „S” i jest często używany w dokumentach prawnych jako odniesienie do numerowanej sekcji w dokumencie. Twój dokument ma ponad 50 stron i zawiera liczne odniesienia do różnych sekcji. Możesz łatwo zastąpić słowo „sekcja” symbolem sekcji, używając funkcji wyszukiwania i zamiany.
Właśnie skończyłeś pisać wersję roboczą swojej pierwszej powieści, która zawiera różne słowa z łącznikami. Musisz zachować łączenie wyrazów z łącznikami, zastępując zwykły łącznik łącznikiem nierozdzielającym. Zaczynasz ręcznie zastępować symbol, ale po kilku próbach zatrzymujesz się, wiedząc, że musi być łatwiejszy sposób. I jest! Po prostu użyj funkcji Znajdź i zamień, aby wykonać to zadanie za Ciebie.
Kolega zrezygnował, a Tobie przydzielono zadanie zredagowania raportu, nad którym współpracownik pracował, zanim odszedł. Raport jest dobrze napisany, ale występują niespójne odstępy między akapitami. Po kliknięciu Pokaż / Ukryj odkryjesz, że w niektórych przypadkach zamiast jednego znajdują się dwa znaczniki akapitu. Jednym ze sposobów poprawienia odstępów między akapitami byłoby naciśnięcie klawisza Delete za każdym razem, gdy zobaczysz dodatkowy znacznik akapitu. Ale jest szybszy sposób – po prostu wyszukaj każde wystąpienie dwóch znaków akapitu i zastąp je jednym znacznikiem akapitu.
Jest zbyt wiele znaków specjalnych, aby opisać je wszystkie, ale spójrzmy na kilka ogólnych przykładów tego, jak działa wyszukiwanie i zastępowanie tych znaków.
Przykład pierwszy: Zastąp tekst znakiem specjalnym
Powiedzmy, że Twój dokument wygląda mniej więcej tak:
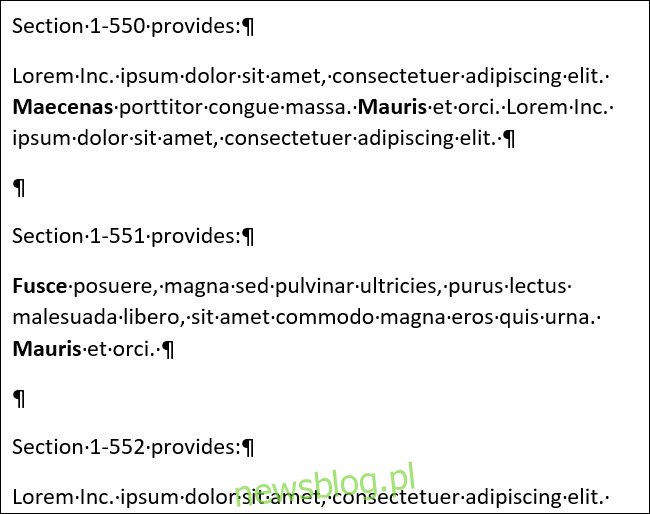
Uwaga: Jeśli nie widzisz znaków specjalnych w dokumencie, możesz je włączyć, klikając przycisk Pokaż / Ukryj na Wstążce. Jego ikona wygląda jak symbol akapitu.
Musisz zastąpić każde wystąpienie słowa „sekcja” symbolem sekcji. Przejdź na kartę „Strona główna” na wstążce programu Word, a następnie kliknij „Zamień”. Alternatywnie możesz nacisnąć Ctrl + H.
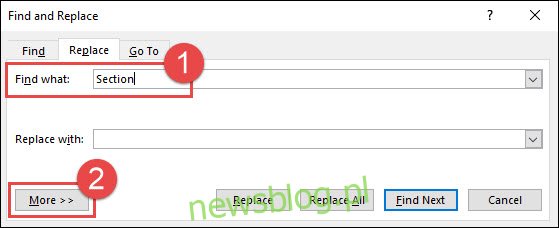
Wpisz słowo „Sekcja” w polu „Znajdź”, a następnie kliknij przycisk „Więcej >>”, aby rozwinąć opcje Znajdź i zamień.
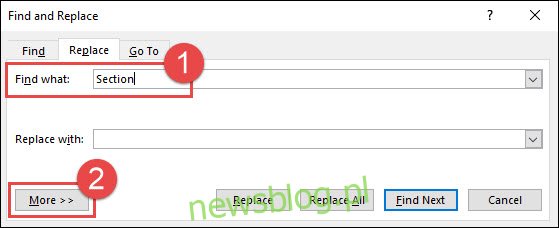
Kliknij pole „Zamień na”, aby umieścić tam punkt wstawiania, a następnie kliknij przycisk „Specjalne”.
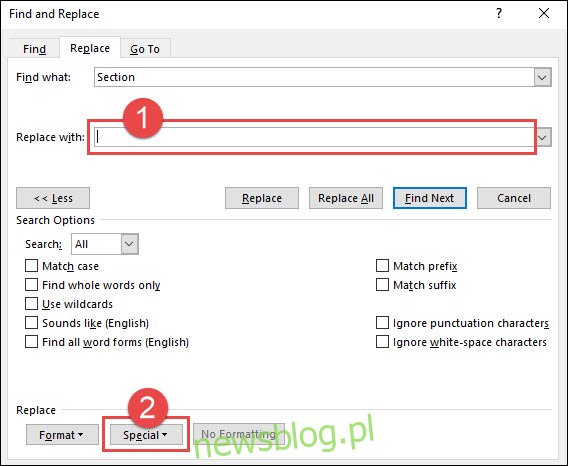
Kliknij „Znak sekcji” z listy rozwijanej.
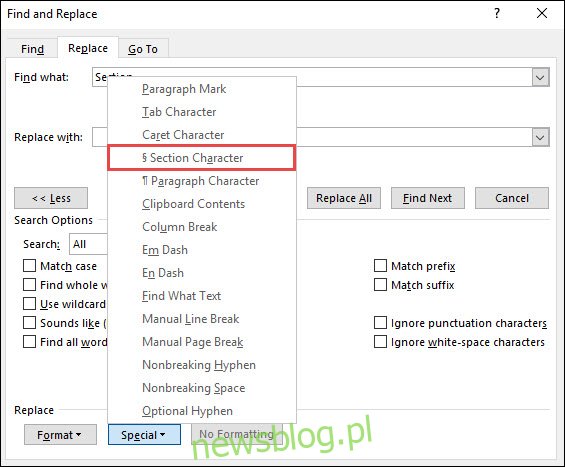
Zauważ, że pole „Zamień na” zawiera teraz tekst „^%” – jest to kod programu Word dla tego symbolu sekcji. Kliknij przycisk „Zamień wszystko”. W tym przykładzie dokonano 16 wymian. Kliknij przycisk „OK”, a następnie zamknij okno Znajdź i zamień.
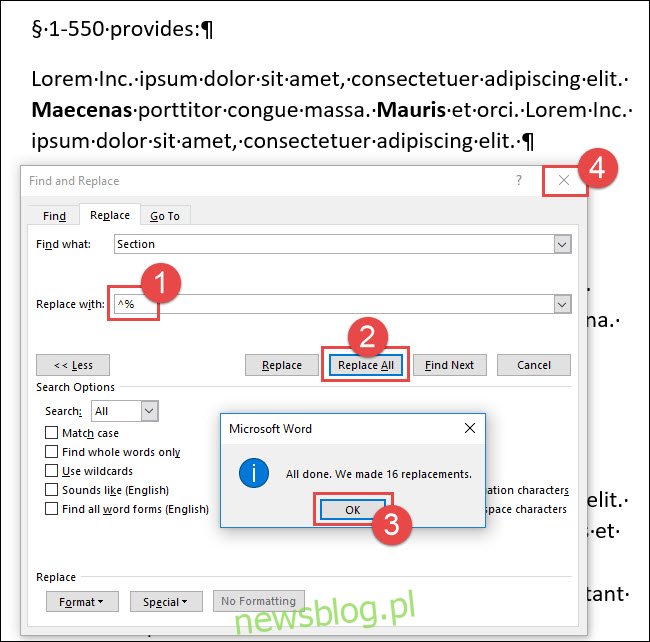
Wszystkie wystąpienia słowa „sekcja” zostały teraz zastąpione znakiem sekcji.
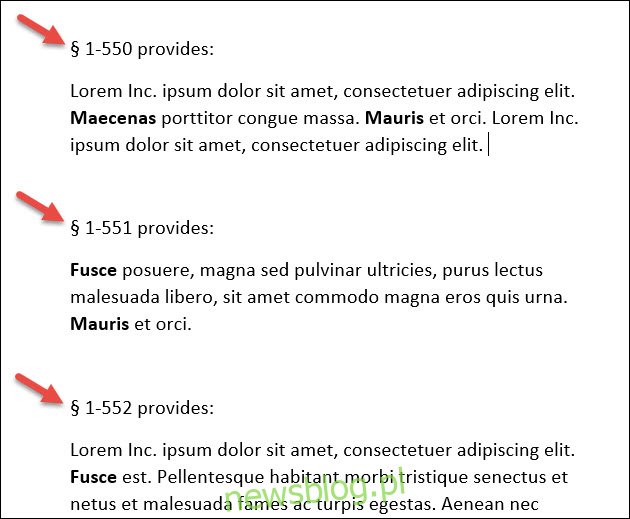
Przykład drugi: Zastąp zwykły łącznik nierozdzielającym łącznikiem
W następnym przykładzie zwróć uwagę, że w naszym przykładowym akapicie znajduje się sporo wyrazów z łącznikami, w tym trzy wystąpienia, w których słowa z łącznikami są rozdzielone w różnych wierszach. Zastąpmy wszystkie zwykłe łączniki łącznikami nierozdzielającymi, aby tak się nie stało.
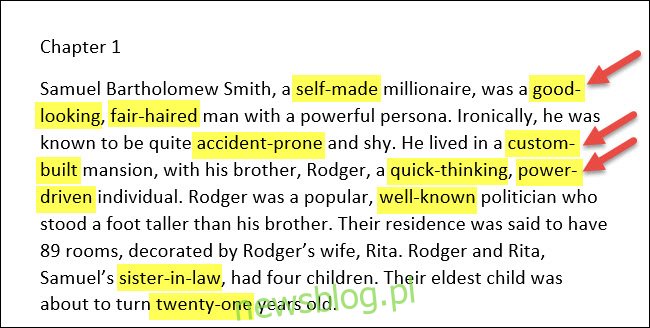
Na karcie „Strona główna” kliknij „Zamień” lub po prostu naciśnij Ctrl + H.
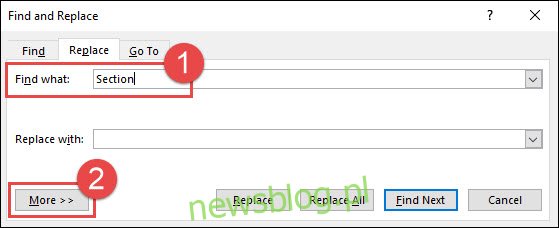
W polu „Znajdź” usuń istniejący tekst lub znaki, a następnie wpisz pojedynczy łącznik. W razie potrzeby kliknij przycisk „Więcej >>”, aby rozwinąć opcje Znajdź i zamień.
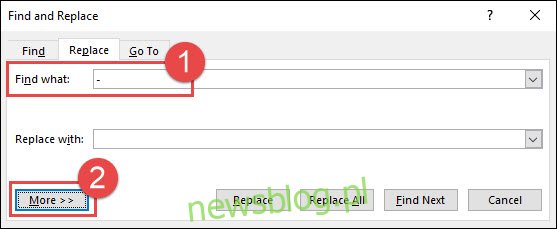
Kliknij pole „Zamień na”, aby umieścić tam punkt wstawiania. Usuń istniejący tekst lub znaki, a następnie kliknij przycisk „Specjalne”.
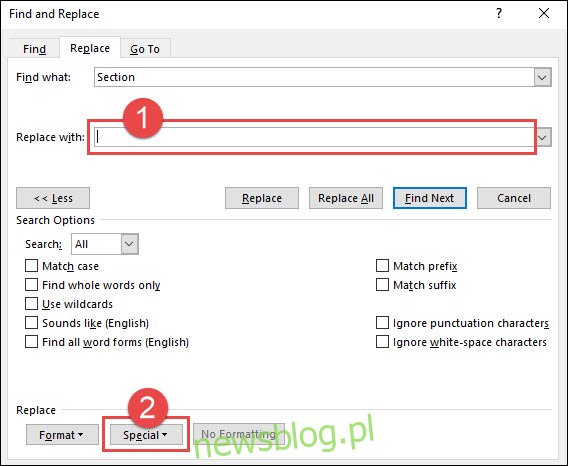
Kliknij „Łącznik nierozdzielający” z listy rozwijanej.
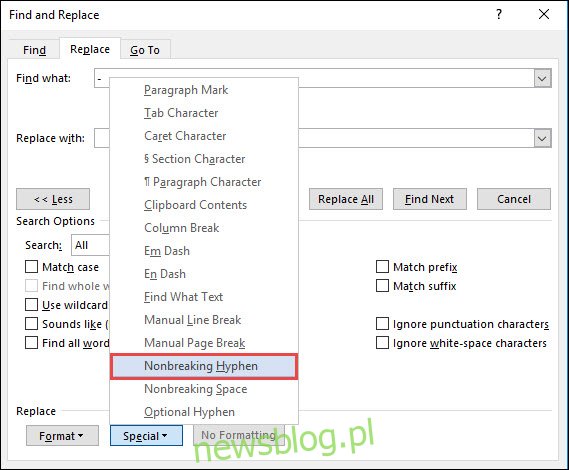
Zwróć uwagę, że kod Word dla nierozdzielającego łącznika – „^~” – został dodany do pola „Zamień na”. Kliknij przycisk „Zamień wszystko”. W tym przykładzie dokonano 11 wymian. Kliknij przycisk „OK”, a następnie zamknij okno Znajdź i zamień.
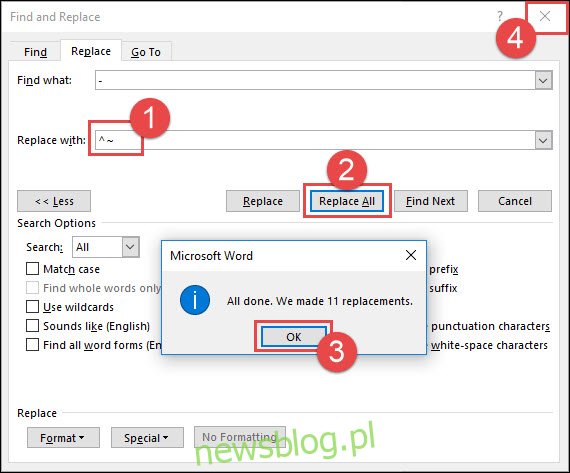
Program Word zastąpił wszystkie łączniki łącznikami nierozdzielającymi. Zwróć uwagę, że dzielone wyrazy na prawym marginesie nie są już oddzielone.
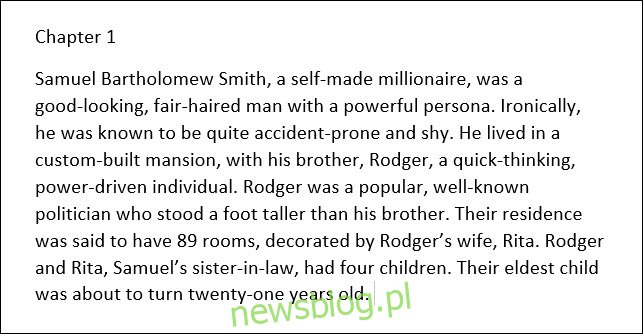
Przykład trzeci: Zastąpienie dwóch znaków akapitu jednym znakiem akapitu
W tym przykładzie chcemy zastąpić wszelkie podwójne znaczniki akapitu pojedynczym znacznikiem akapitu, usuwając dodatkowe odstępy między akapitami.
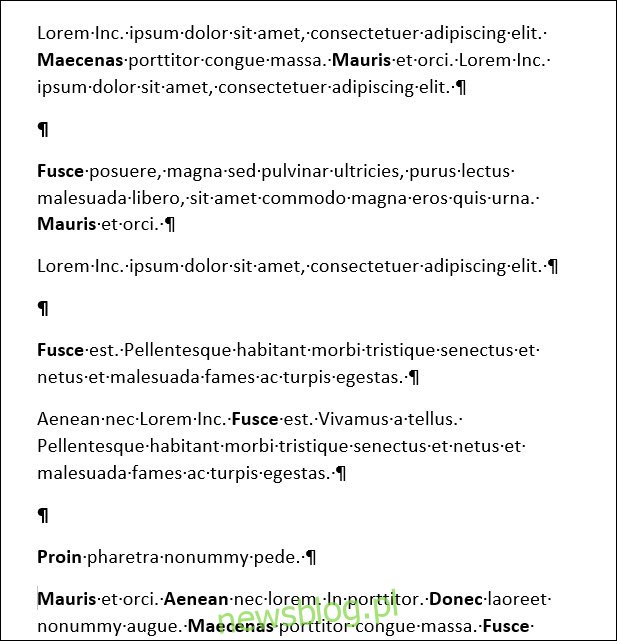
Na karcie „Strona główna” kliknij przycisk „Zamień”. Alternatywnie możesz nacisnąć Ctrl + H.
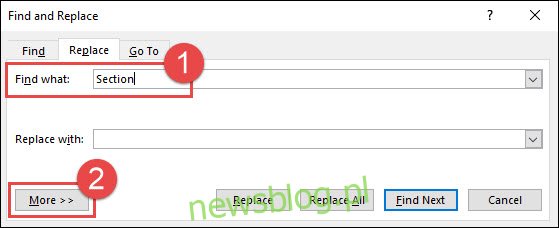
Kliknij pole „Znajdź co”, a następnie usuń istniejący tekst lub znaki. Kliknij przycisk „Więcej >>”, aby otworzyć dodatkowe opcje, kliknij przycisk „Specjalne”, a następnie kliknij opcję „Znak akapitu” z listy rozwijanej.
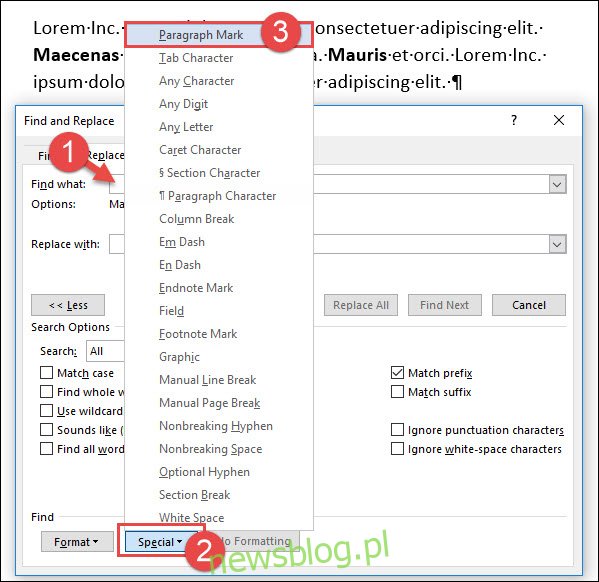
Zauważ, że kod Word dla znaku akapitu („^v”) został wstawiony w pole „Znajdź”. Kliknij ponownie przycisk „Specjalne”, a następnie ponownie kliknij „Znak akapitu” z listy rozwijanej, aby umieścić tam drugi znacznik akapitu. (Możesz również wpisać „^v^v” w polu, jeśli znasz już kody).
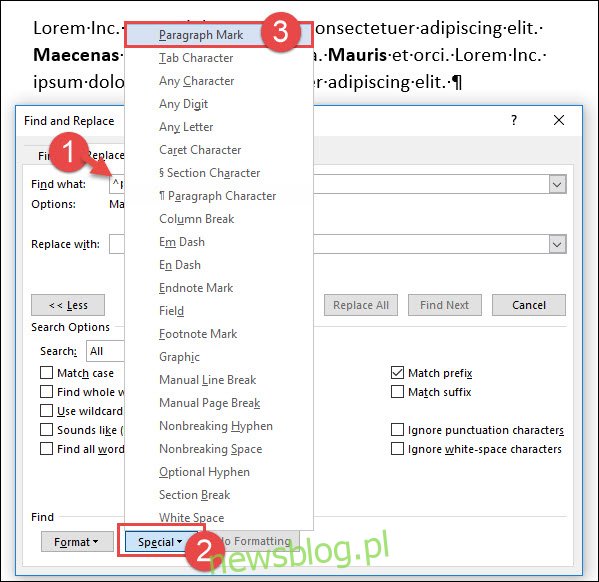
W polu Znajdź znajdują się teraz dwa znaczniki akapitu. Kliknij pole „Zamień na”, usuń istniejący tekst lub znaki, a następnie kliknij przycisk „Specjalne”. Z menu rozwijanego wybierz „Znak akapitu”.
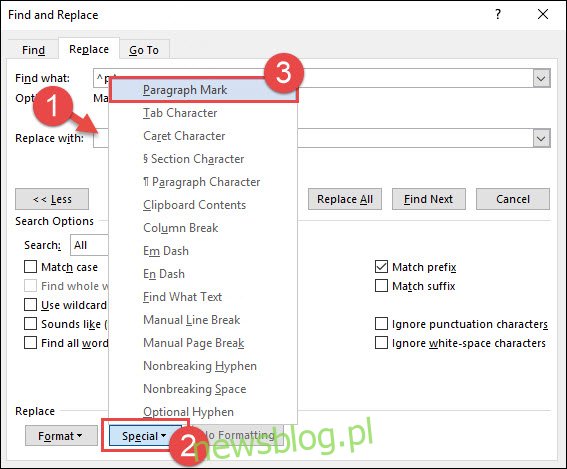
Na koniec kliknij przycisk „Zamień wszystko”. W tym przykładzie Word dokonał ośmiu zamienników. Kliknij przycisk „OK”, a następnie zamknij okno Znajdź i zamień.
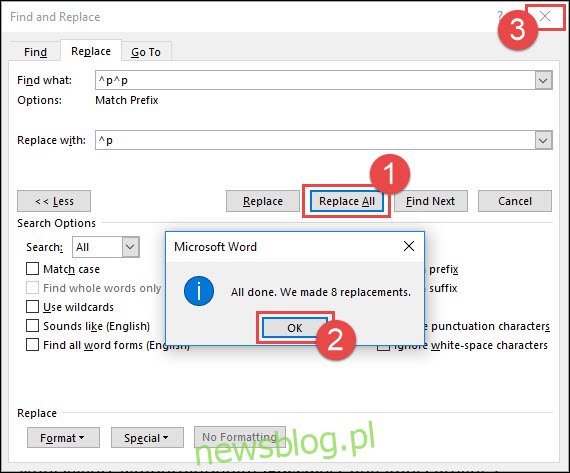
Wszystkie wystąpienia dwóch znaków akapitu zostały zastąpione jednym znakiem akapitu.
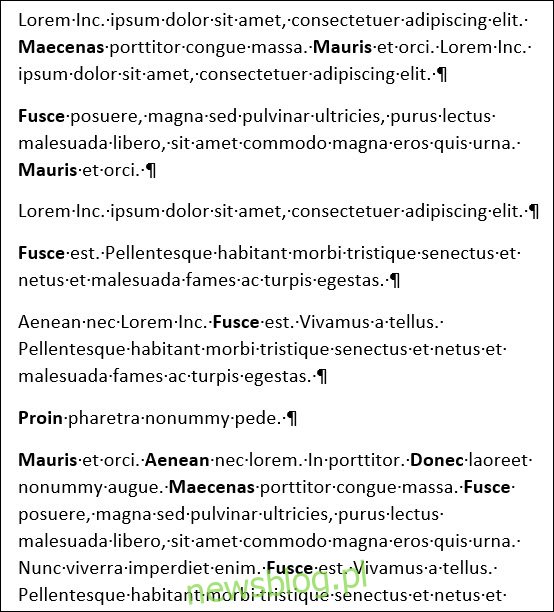
Jak widać, użycie funkcji Znajdź i zamień pozwala zaoszczędzić mnóstwo czasu podczas zastępowania znaków specjalnych w dokumentach. To tylko wstęp do tego, co możesz zrobić z tym narzędziem w programie Word.
newsblog.pl
Maciej – redaktor, pasjonat technologii i samozwańczy pogromca błędów w systemie Windows. Zna Linuxa lepiej niż własną lodówkę, a kawa to jego główne źródło zasilania. Pisze, testuje, naprawia – i czasem nawet wyłącza i włącza ponownie. W wolnych chwilach udaje, że odpoczywa, ale i tak kończy z laptopem na kolanach.