Napotykanie problemów z komputerem działającym pod kontrolą systemu Windows potrafi być naprawdę irytujące. Niekiedy urządzenie niespodziewanie przestaje działać, a przyczyna takiego stanu rzeczy pozostaje nieznana. Wyobraź sobie sytuację, w której pracujesz nad ważnym projektem, a system nagle odmawia posłuszeństwa.
W takich okolicznościach kontynuacja pracy jest niemożliwa, podobnie jak ponowne uruchomienie komputera. Jest to moment, w którym warto bliżej przyjrzeć się potencjalnym przyczynom awarii. Nagłe zawieszenie systemu może być spowodowane nieprawidłową rozdzielczością ekranu, niewystarczającą ilością pamięci operacyjnej RAM, uszkodzonymi plikami systemowymi lub problemami z kartą graficzną.
Zastanawiasz się, dlaczego Twój system tak niespodziewanie odmawia współpracy?
Aby zrozumieć naturę problemu, konieczne jest poznanie podstawowych funkcji i zadań karty graficznej w komputerze lub laptopie.
Czym jest karta graficzna?
Karta graficzna, nazywana również akceleratorem graficznym, kartą wideo, kartą VGA lub procesorem graficznym, to element rozszerzający funkcjonalność komputera, którego głównym zadaniem jest generowanie obrazu wyświetlanego na ekranie. Sercem karty graficznej jest procesor graficzny (GPU), który odpowiada za przeprowadzanie obliczeń niezbędnych do wyświetlenia grafiki.
Karta graficzna, choć niezwykle ważna, może być również przyczyną problemów z działaniem systemu. Na szczęście zazwyczaj wysyła ona sygnały ostrzegawcze, zanim całkowicie ulegnie awarii. Dlatego warto zwrócić uwagę na symptomy, które mogą świadczyć o zbliżającym się końcu jej żywotności.
Symptomy awarii karty graficznej
#1. Zakłócenia obrazu
Problemy z kartą graficzną mogą objawiać się w postaci nietypowych kolorów wyświetlanych na ekranie. Może również dojść do pojawienia się przerywanych linii lub artefaktów. Te symptomy wskazują na to, że karta graficzna najprawdopodobniej nie działa prawidłowo.
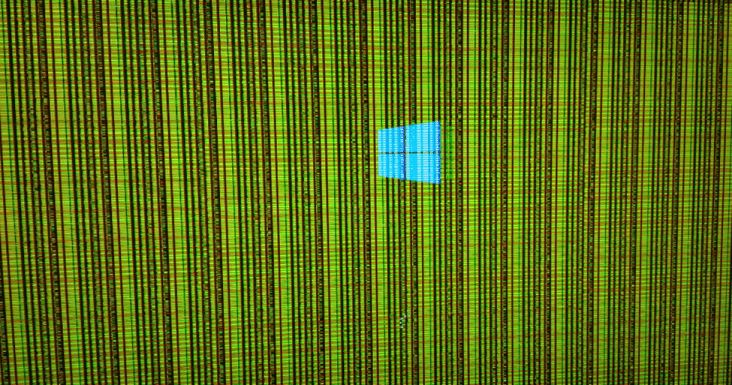
#2. Przycięcia
Niewłaściwe działanie karty graficznej może skutkować zacinaniem się obrazu. Ekran może nagle zamarznąć, uniemożliwiając dalszą pracę. Jeśli problem ten współwystępuje z innymi symptomami opisanymi poniżej, istnieje duże prawdopodobieństwo, że przyczyną jest awaria karty graficznej.
#3. Niebieski ekran
Gdy system przestaje reagować, a na ekranie pojawia się niebieskie tło, można podejrzewać, że to właśnie karta graficzna jest źródłem problemu. Szczególnie często sytuacja ta występuje podczas wykonywania zadań wymagających dużej mocy obliczeniowej grafiki.

W przypadku wystąpienia jednego lub kilku z wymienionych objawów, można z dużą dozą pewności stwierdzić, że karta graficzna wymaga interwencji.
Jakie kroki należy podjąć, aby przywrócić system do poprawnego działania i wyeliminować problemy powodowane przez kartę graficzną? Przejdźmy do omówienia rozwiązań.
Rozwiązania problemów z kartą graficzną
Ponowne uruchomienie karty graficznej
Możesz spróbować użyć skrótu klawiszowego – kombinacji klawiszy Windows + Ctrl + Shift + B wciśniętej jednocześnie. Spowoduje to zresetowanie sterownika karty graficznej. Warto podkreślić, że proces ten nie zamknie żadnych otwartych aplikacji ani gier. Ekran może na chwilę stać się czarny, a komputer wydać sygnał dźwiękowy. Ten skrót klawiszowy powinien działać niezależnie od producenta karty graficznej, zarówno AMD jak i NVIDIA.
Odinstalowanie i ponowna instalacja sterowników graficznych
Kolejnym krokiem w rozwiązaniu problemów z kartą graficzną jest odinstalowanie i ponowna instalacja jej sterowników.
Proces odinstalowania sterownika można przeprowadzić za pomocą Menedżera urządzeń. Jest to panel systemowy, który umożliwia zarządzanie urządzeniami podłączonymi do komputera i ich sterownikami.
Oto instrukcja krok po kroku, jak odinstalować sterownik karty graficznej:
- Wciśnij jednocześnie klawisze Windows + R. Na ekranie pojawi się okno „Uruchom”.
- W okno wpisz polecenie „devmgmt.msc” i wciśnij Enter. Spowoduje to otwarcie okna Menedżera urządzeń.
- Z listy urządzeń wybierz „Karty graficzne” poprzez dwukrotne kliknięcie. Rozwinie to listę kart zainstalowanych w systemie. Kliknij prawym przyciskiem myszy nazwę swojej karty graficznej, a następnie wybierz opcję „Odinstaluj urządzenie”.

- Pojawi się okno dialogowe z prośbą o potwierdzenie. Zaznacz opcję „Usuń oprogramowanie sterownika dla tego urządzenia”.
- Kliknij przycisk „Odinstaluj”.
Po wykonaniu tych kroków sterownik karty graficznej zostanie usunięty z systemu.
Teraz możesz przystąpić do ponownej instalacji sterownika. Istnieje kilka metod, które pozwolą ci to zrobić.
Poniżej przedstawione zostały metody ponownej instalacji sterownika karty graficznej.
Automatyczna instalacja sterownika graficznego przez system
Po odinstalowaniu sterownika możesz ponownie uruchomić komputer. System Windows automatycznie spróbuje ponownie zainstalować sterownik. Warto jednak pamiętać, że ta metoda może nie zapewnić zainstalowania najnowszej wersji sterownika.
Instalacja sterownika za pomocą Driver Easy
Zainstaluj oprogramowanie Driver Easy na swoim komputerze. Po uruchomieniu programu przeskanuj system w poszukiwaniu sterowników wymagających aktualizacji. Aplikacja wyświetli listę sterowników, które można zaktualizować, w tym sterownik karty graficznej. Za pomocą Driver Easy można pobrać i zainstalować najnowszą wersję sterownika, co powinno rozwiązać problem.
Możesz wybrać jedną z powyższych metod, aby ponownie zainstalować sterownik karty graficznej. Po wykonaniu tych kroków problem z kartą graficzną powinien ustąpić.
Aktualizacja sterownika karty graficznej
Aktualizacja sterownika karty graficznej to kolejna metoda rozwiązania problemów z jej działaniem. Oto instrukcja krok po kroku, jak przeprowadzić aktualizację:
- Naciśnij jednocześnie klawisze Windows + R na swoim urządzeniu.
- Pojawi się okno „Uruchom”. Wpisz w nim „devmgmt.msc” i kliknij Enter.

- Na ekranie wyświetli się lista kart graficznych. Kliknij prawym przyciskiem myszy nazwę swojej karty i wybierz „Właściwości”.
- W oknie, które się pojawi wybierz zakładkę „Sterownik”. Następnie kliknij przycisk „Aktualizuj sterownik”.
- System wyświetli pytanie o sposób wyszukiwania aktualizacji sterownika.
- Postępuj zgodnie z instrukcjami wyświetlanymi na ekranie.
Po zakończeniu procesu, sterownik karty graficznej powinien zostać zaktualizowany, co może rozwiązać problem.
Reset karty graficznej z poziomu BIOS

W niektórych przypadkach, pomocne może okazać się zresetowanie karty graficznej z poziomu BIOS. Dlatego warto spróbować i tej metody.
Poniżej znajdziesz kroki, które należy wykonać, aby zresetować kartę graficzną w BIOS-ie:
- Uruchom ponownie komputer. Po wyświetleniu komunikatu o wciśnięciu klawisza „Esc” na klawiaturze, naciśnij go. Powinien pojawić się komunikat o naciśnięciu klawisza „F10” w celu wejścia do ustawień BIOS.
- Naciśnij dwukrotnie klawisz F10. Na ekranie pojawi się menu konfiguracji BIOS. Wybierz z niego opcję „Zaawansowane funkcje chipsetu”. Do nawigacji między opcjami możesz wykorzystać klawisze strzałek na klawiaturze.
- Na ekranie pojawi się kolejna lista. Wybierz z niej opcję „Video BIOS Cacheable”.
- Za pomocą klawiszy „+” i „–” włącz ustawienie BIOS.
- Na koniec naciśnij klawisz F10 i zatwierdź operację klikając „Tak”. Proces zresetowania karty graficznej w BIOS-ie zostanie zakończony.
Podsumowanie
Opisane powyżej metody pozwalają na resetowanie, ponowną instalację i rozwiązywanie problemów powodowanych przez kartę graficzną. Po wykonaniu tych kroków, karta powinna działać bezproblemowo. Jeśli problem będzie się powtarzał, warto rozważyć skorzystanie z pomocy specjalisty, ponieważ przyczyna awarii może być inna niż uszkodzenie karty graficznej.
Warto również zapoznać się z artykułem dotyczącym rozwiązywania błędu „sterownik ekranu przestał odpowiadać”.
newsblog.pl
Maciej – redaktor, pasjonat technologii i samozwańczy pogromca błędów w systemie Windows. Zna Linuxa lepiej niż własną lodówkę, a kawa to jego główne źródło zasilania. Pisze, testuje, naprawia – i czasem nawet wyłącza i włącza ponownie. W wolnych chwilach udaje, że odpoczywa, ale i tak kończy z laptopem na kolanach.