Ubuntu jest systemem operacyjnym, który działa z reguły bardzo płynnie, jednak czasami użytkownicy napotykają na trudne do rozwiązania problemy. Kiedy korzystasz z Linuxa do pracy, nie powinieneś tracić czasu na skomplikowane naprawy środowiska graficznego. Niestety, w Ubuntu brakuje przycisku, który umożliwiałby użytkownikom prosty reset do ustawień fabrycznych, jak ma to miejsce w Windows 10 czy Chrome OS. W związku z tym, aby przywrócić Ubuntu do stanu początkowego, trzeba przejść przez kilka skomplikowanych kroków.
OSTRZEŻENIE SPOILERA: Zajrzyj na koniec tego artykułu, aby obejrzeć film instruktażowy.
W artykule przedstawimy dwa różne sposoby na szybkie przywrócenie Ubuntu do ustawień fabrycznych: metoda Dconf oraz metoda Live Disk. Metoda Dconf pozwala na zresetowanie ustawień jednego użytkownika do wartości domyślnych, chociaż można jej również użyć dla wielu użytkowników. Metoda Live Disk jest bardziej kompleksowa i pozwala na zresetowanie całej instalacji systemu.
Resetowanie Ubuntu – Metoda Dconf
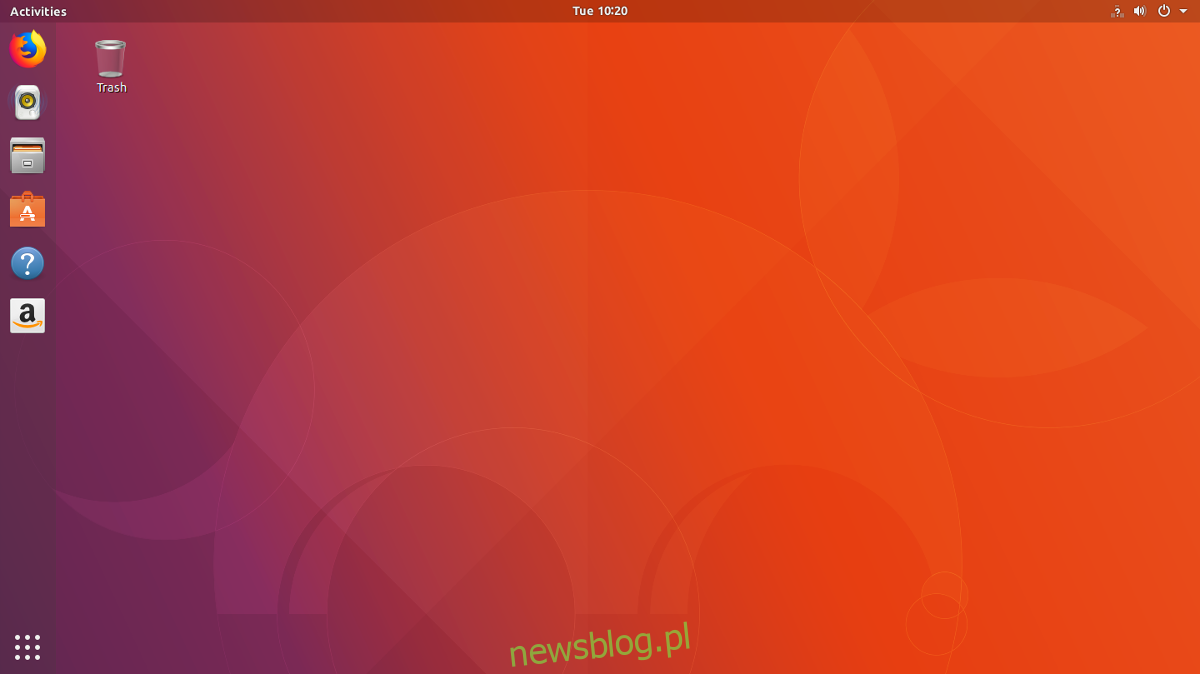
Jeśli twój pulpit Ubuntu jest uszkodzony i chcesz przywrócić pierwotne ustawienia, wbudowany edytor Dconf może być do tego idealnym narzędziem. Dconf jest kluczowym elementem wszystkich środowisk graficznych opartych na GTK, takich jak Gnome, Cinnamon, XFCE4 i LXDE.
Aby zresetować Ubuntu, otwórz terminal i wprowadź poniższe polecenie. Należy jednak pamiętać, że resetowanie Dconf jest poważnym krokiem. Spowoduje to usunięcie wszystkich elementów w środowisku pulpitu, takich jak skróty czy ikony. Wykonuj to tylko wtedy, gdy jesteś pewny swojego działania.
Uwaga: resetowanie Dconf dotyczy każdego użytkownika z osobna. Aby zresetować ustawienia dla wielu użytkowników, polecenie to trzeba będzie wprowadzić dla każdego z nich.
dconf reset -f /
Po zakończeniu procesu resetowania Dconf, uruchom ponownie komputer. Po zalogowaniu, pulpit będzie wyglądał tak, jak tuż po pierwotnej instalacji Ubuntu. Warto również zaznaczyć, że to polecenie zresetuje ustawienia wielu aplikacji zależnych od Dconf (takich jak odtwarzacze muzyki czy menedżery plików), więc może być konieczne ich ponowne skonfigurowanie.
Resetowanie pulpitu Kubuntu
Metoda Dconf sprawdza się w wydaniach Ubuntu wykorzystujących GTK, ale Kubuntu to inna historia, ponieważ opiera się na KDE. Dlatego powyższe polecenie nie zadziała. Jeśli chcesz zresetować pulpit KDE na Kubuntu, postępuj zgodnie z poniższymi krokami.
Podobnie jak w przypadku Dconf, usuwanie konfiguracji Plazmy działa na poziomie indywidualnego użytkownika, więc polecenie trzeba będzie powtórzyć dla każdego konta, które chcesz zresetować.
Otwórz terminal i usuń domyślną konfigurację Plazmy za pomocą poniższego polecenia:
rm -rf .kde/share/config/plasma-*
Dodatkowo, możesz chcieć usunąć niektóre pliki Plazmy z katalogu użytkownika. Te pliki znajdują się w ~ / .config i są odpowiedzialne za indywidualne ustawienia pulpitu. Wykorzystaj poniższe polecenie, aby je usunąć:
cd ~/.config rm plasma*
Po usunięciu plików konfiguracyjnych Plazmy, środowisko pulpitowe zacznie się psuć. Kliknij ikonę aplikacji KDE, znajdź przycisk wylogowania i kliknij go.
Po ponownym zalogowaniu do pulpitu Kubuntu, powinien on wyglądać tak, jak podczas pierwszej instalacji.
Resetowanie Ubuntu – Metoda Live Disk
Metoda Dconf jest skuteczna, jeśli chcesz jedynie zmienić wygląd Ubuntu lub zresetować kilka aplikacji GTK. Jednakże, jeśli instalacja Ubuntu jest uszkodzona i nie można jej naprawić, Dconf nie wystarczy.
Najlepszym rozwiązaniem do pełnego resetu systemu Ubuntu do ustawień fabrycznych jest ponowna instalacja systemu operacyjnego. Nie będziemy jednak przeprowadzać tradycyjnej reinstalacji, która prowadziłaby do utraty danych. Zamiast tego skorzystamy z wyjątkowej funkcji Ubuntu, która pozwala na „ponowną instalację” z zachowaniem wszystkich plików użytkownika.
Decyzja o skorzystaniu z tej opcji powinna być ostatecznością, gdyż pozwala na odświeżenie kluczowych komponentów Ubuntu. Aby rozpocząć, musisz stworzyć dysk na żywo Ubuntu. Podłącz Live DVD lub USB i wyłącz komputer. Następnie wejdź do BIOS-u i skonfiguruj go tak, aby uruchamiał instalator Ubuntu Live jako pierwszy.

Po załadowaniu Ubuntu, kliknij przycisk „Zainstaluj Ubuntu”, aby rozpocząć proces instalacji. Na następnej stronie zaznacz opcje „Pobierz aktualizacje” oraz „Zainstaluj oprogramowanie innej firmy”, jeśli wybrałeś je podczas pierwotnej instalacji.
Przechodź przez instalator, aż dojdziesz do ekranu „Typ instalacji”. To kluczowy etap, ponieważ tutaj użytkownicy określają rodzaj instalacji Ubuntu.

Przejrzyj dostępne opcje i znajdź „Zainstaluj ponownie Ubuntu”. Wybór tej opcji usunie podstawowe pliki systemu operacyjnego, ale dane takie jak muzyka czy dokumenty pozostaną na dysku twardym.
Po wybraniu opcji „Zainstaluj ponownie”, kliknij, aby zakończyć pozostałą część instalacji Ubuntu.

Pamiętaj, aby w instalatorze użyć tej samej nazwy użytkownika, której używałeś wcześniej.
Po zakończeniu procesu ponownej instalacji Ubuntu, pojawi się komunikat informujący o jego zakończeniu. Kliknij „Uruchom ponownie teraz”, aby zrestartować system. Po zalogowaniu, Ubuntu będzie całkowicie przywrócone do ustawień fabrycznych.
newsblog.pl
Maciej – redaktor, pasjonat technologii i samozwańczy pogromca błędów w systemie Windows. Zna Linuxa lepiej niż własną lodówkę, a kawa to jego główne źródło zasilania. Pisze, testuje, naprawia – i czasem nawet wyłącza i włącza ponownie. W wolnych chwilach udaje, że odpoczywa, ale i tak kończy z laptopem na kolanach.