Wykres słupkowy, znany również jako wykres kolumnowy, to jeden z najprostszych sposobów wizualizacji danych w Excelu, korzystający z poziomych pasków do porównywania wartości. Poniżej przedstawiamy instrukcje dotyczące tworzenia i formatowania wykresów słupkowych w Microsoft Excel.
Jak wstawiać wykresy słupkowe w Microsoft Excel
Choć teoretycznie można przekształcić dowolny zestaw danych w wykres słupkowy, najlepiej jest to robić z danymi, które pozwalają na łatwe porównania, na przykład danych sprzedaży różnych produktów. Możliwe jest również tworzenie wykresów kombi, które łączą wykresy słupkowe z innymi typami wizualizacji, aby jednocześnie przedstawiać różne zestawy danych.
W celu zobrazowania, jak dane sprzedażowe mogą być przetworzone na wykres słupkowy, posłużymy się fikcyjnymi danymi sprzedażowymi. W przypadku bardziej złożonych analiz warto rozważyć inne typy wykresów, takie jak histogramy.
Aby wstawić wykres słupkowy, otwórz skoroszyt w Excelu i zaznacz dane, które chcesz wykorzystać. Możesz to zrobić ręcznie za pomocą myszy lub klikając na komórkę w obszarze danych i naciskając Ctrl + A, co automatycznie zaznaczy cały zakres.
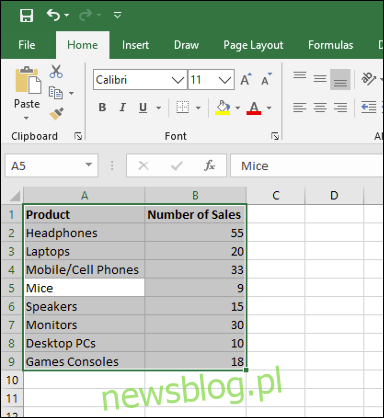
Po zaznaczeniu danych wybierz zakładkę „Wstaw” i kliknij „Wstaw wykres kolumnowy lub słupkowy”.
W Excelu dostępne są różne typy wykresów kolumnowych, ale aby wstawić standardowy wykres słupkowy, wybierz opcję „Wykres grupowy”, która jest pierwszą ikoną w sekcji „Kolumna 2-W”.
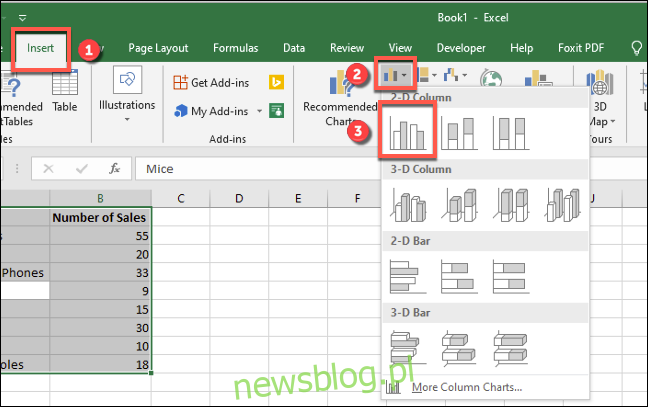
Excel automatycznie wykorzysta dane z wybranego zestawu, aby stworzyć wykres w tym samym arkuszu, używając etykiet kolumn do określenia tytułów osi i wykresu. Możesz przenieść lub zmienić rozmiar wykresu w obrębie tego samego arkusza, a także skopiować lub przenieść go do innego arkusza lub pliku.
W naszym przykładzie dane sprzedaży zostały przekształcone w wykres słupkowy, który ilustruje porównanie sprzedaży różnych produktów elektronicznych.
Z analizy danych wynika, że myszki były najrzadziej sprzedawane, z 9 sztuk, podczas gdy słuchawki osiągnęły najwyższe wyniki z 55 sprzedanymi sztukami. To porównanie jest łatwe do zauważenia na wykresie.
Formatowanie wykresów słupkowych w Microsoft Excel
Domyślnie wykres słupkowy w Excelu tworzony jest w standardowym stylu, z tytułem wykresu opartym na jednej z etykiet kolumn, o ile są one dostępne.
Możesz dostosować wiele aspektów wykresu, w tym zmienić jego kolorystykę i styl, zaktualizować tytuł, a także dodać lub edytować etykiety osi po obu stronach wykresu.
Możliwe jest również dodanie linii trendu do wykresu, co pozwala na zauważenie ogólnych wzorców w danych. Jest to szczególnie przydatne w analizach sprzedażowych, gdzie linia trendu może pokazać wzrost lub spadek sprzedaży w czasie.
Zmiana tekstu tytułu wykresu
Aby zmienić tytuł wykresu słupkowego, kliknij dwukrotnie pole tekstowe z tytułem, które znajduje się nad wykresem. Możesz wówczas edytować lub formatować tekst zgodnie z własnymi preferencjami.
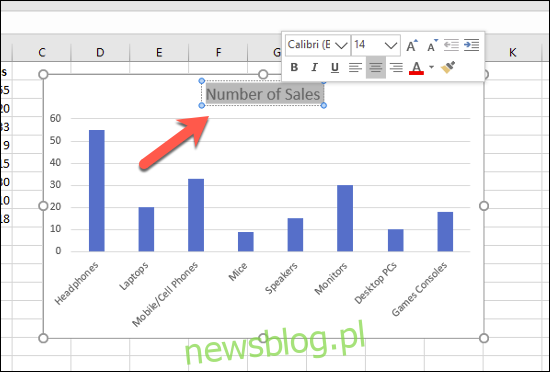
Jeśli chcesz całkowicie usunąć tytuł wykresu, wybierz wykres i kliknij ikonę „Elementy wykresu” po prawej stronie, która wygląda jak zielony symbol „+”.
W tym menu odznacz pole wyboru obok opcji „Tytuł wykresu”, aby ukryć tytuł.
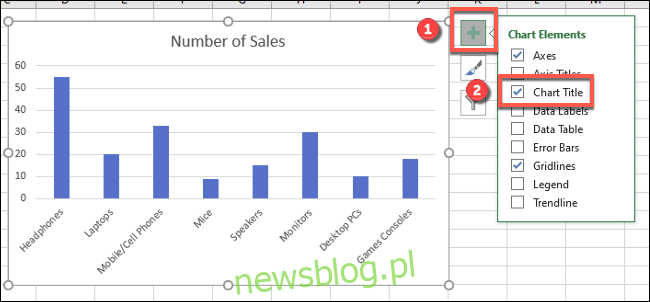
Tytuł wykresu zniknie po odznaczeniu pola wyboru.
Dodawanie i edytowanie etykiet osi
Aby dodać etykiety do osi wykresu słupkowego, wybierz wykres i kliknij zieloną ikonę „Elementy wykresu” (symbol „+”).
W menu „Elementy wykresu” zaznacz pole wyboru „Tytuły osi”.
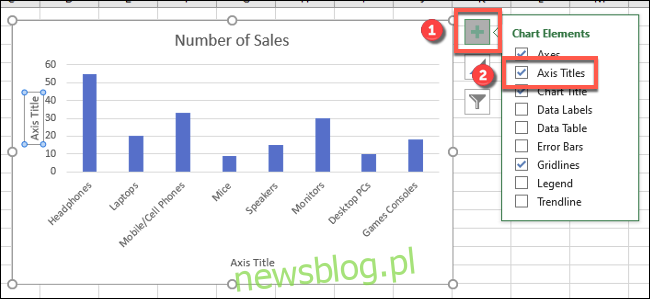
Etykiety osi pojawią się na obu osiach – x (na dole) oraz y (po lewej stronie) – jako pola tekstowe.
Aby edytować etykiety, kliknij dwukrotnie każde z pól tekstowych obok osi i dostosuj tekst według potrzeb, a następnie kliknij poza polem tekstowym, aby zatwierdzić zmiany.
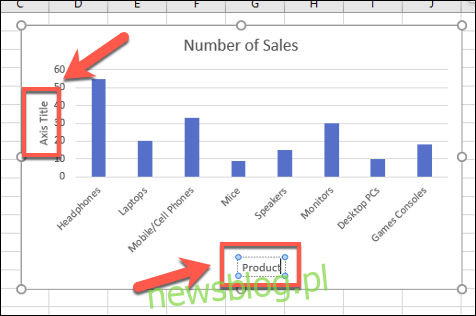
Aby usunąć etykiety, wykonaj te same kroki, odznaczając pole wyboru obok opcji „Tytuły osi” w menu „Elementy wykresu”. Usunięcie zaznaczenia przywróci domyślne ustawienia.
Zmiana stylu i kolorów wykresu
Excel oferuje różnorodne motywy wykresów, zwane stylami, które można zastosować do wykresów słupkowych. Aby to zrobić, wybierz wykres, a następnie kliknij ikonę „Style wykresu” po prawej stronie, która wygląda jak pędzel.
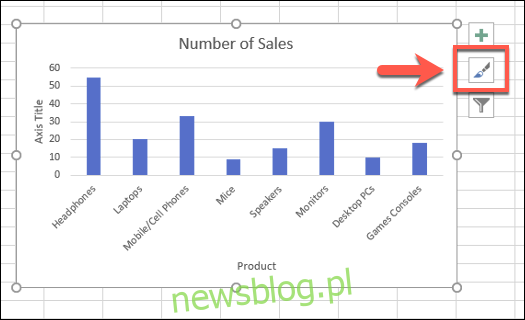
Pojawi się lista dostępnych stylów w menu rozwijanym sekcji „Styl”.
Wybierz jeden z dostępnych stylów, aby zmienić wygląd wykresu, w tym układ słupków oraz tło.
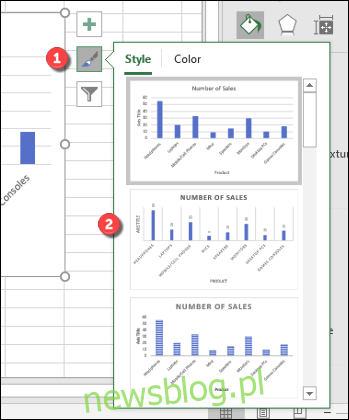
Te same style wykresów można znaleźć, klikając kartę „Projekt” w sekcji „Narzędzia wykresów” na pasku wstążki.
Dostęp do stylów wykresów uzyskasz również w sekcji „Style wykresów”, gdzie kliknięcie na dowolną z opcji spowoduje zmianę stylu wykresu w taki sam sposób jak opisano wcześniej.
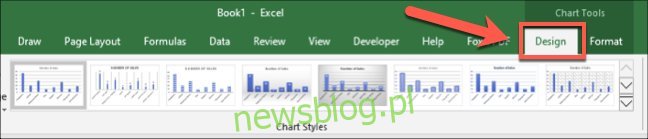
Możesz także zmienić kolory wykresu, korzystając z opcji „Kolor” w menu „Style wykresu”.
Opcje kolorów są pogrupowane, co pozwala na wybór jednej z palet kolorów, które można zastosować do wykresu.
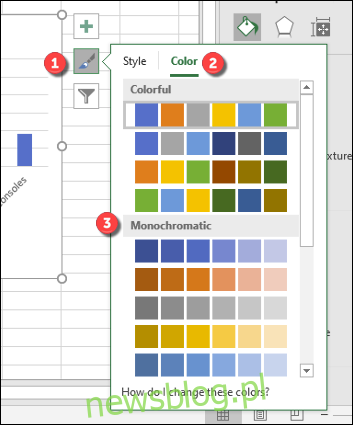
Możesz przetestować różne style kolorów, najeżdżając na nie myszą – wykres automatycznie zmieni się, pokazując, jak będzie wyglądał po zastosowaniu nowych kolorów.
Dodatkowe opcje formatowania wykresów słupkowych
Aby wprowadzić bardziej szczegółowe zmiany w formatowaniu wykresu słupkowego, kliknij prawym przyciskiem myszy wykres i wybierz „Formatuj obszar wykresu”.
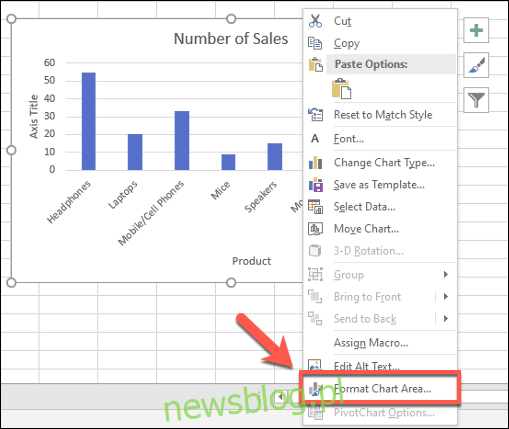
Po wykonaniu tej akcji po prawej stronie pojawi się menu „Formatuj obszar wykresu”, gdzie można dostosować wypełnienie, obramowanie i inne opcje formatowania w sekcji „Opcje wykresu”.
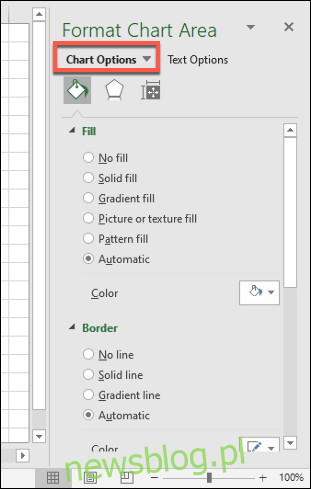
Możesz również dostosować sposób wyświetlania tekstu na wykresie w sekcji „Opcje tekstu”, co pozwala na dodawanie kolorów, efektów i wzorów do tytułów oraz etykiet osi, a także na zmianę ich wyrównania.
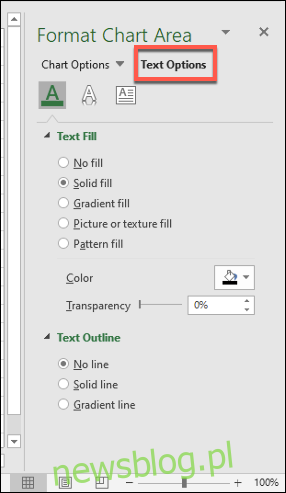
Jeśli chcesz dokonać dodatkowych zmian w formatowaniu tekstu, możesz to zrobić, korzystając ze standardowych opcji na karcie „Strona główna” podczas edytowania etykiet.
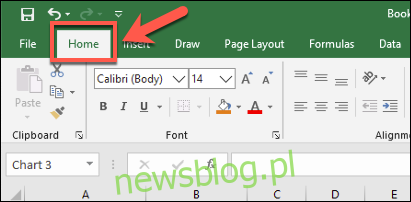
Możesz także skorzystać z kontekstowego menu formatowania, które pojawia się nad tytułem wykresu lub polami tekstowymi etykiet osi podczas ich edytowania.
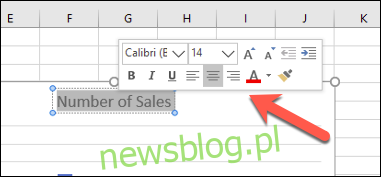
newsblog.pl
Maciej – redaktor, pasjonat technologii i samozwańczy pogromca błędów w systemie Windows. Zna Linuxa lepiej niż własną lodówkę, a kawa to jego główne źródło zasilania. Pisze, testuje, naprawia – i czasem nawet wyłącza i włącza ponownie. W wolnych chwilach udaje, że odpoczywa, ale i tak kończy z laptopem na kolanach.