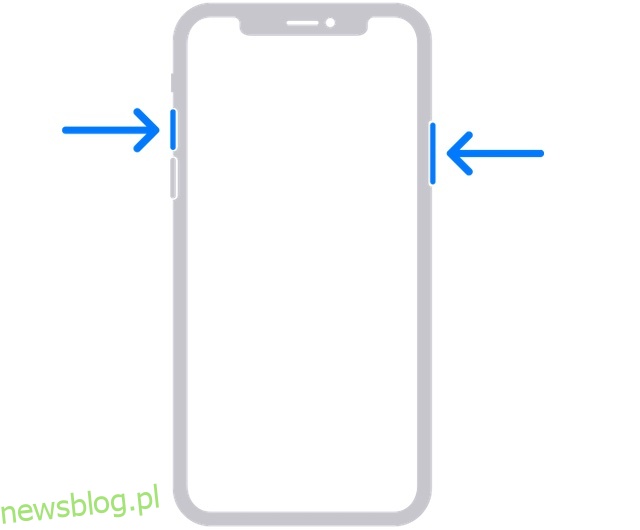Niezależnie od tego, czy chcesz stworzyć bardziej interaktywną prezentację, przygotować praktyczny przewodnik, czy podzielić się czymś ze znajomymi lub bliskimi, zrzuty ekranu są bardzo przydatne. Mimo że zrobienie zrzutu ekranu na iPhonie jest bardzo proste, nie wszyscy mogą być tego świadomi. Zwłaszcza ci, którzy właśnie przeszli z Androida na iOS. Jeśli jesteś jednym z nich, zastanawiasz się, jak działa przechwytywanie ekranu na iOS, powiem ci, że istnieje 6 szybkich sposobów na zrobienie zrzutu ekranu na iPhonie.
Spis treści:
9 sposobów na zrobienie zrzutu ekranu na iPhonie (2022)
Proces robienia zrzutów ekranu różni się w zależności od modeli iPhone’a. Warto zauważyć, że istnieją trzy różne kombinacje przycisków do robienia zrzutów ekranu. Jeśli chodzi o metody oprogramowania, są one nieco poniżej opresji i wymagają również trochę wstępnej konfiguracji. W czasach, gdy fizyczne przyciski nie działają prawidłowo lub nie jest Ci wygodnie zajmować się nimi, sztuczki programowe mogą sprawić, że Twoje życie będzie płynniejsze. Oprócz wymienienia wszystkich możliwych sposobów robienia zrzutów ekranu, omówiliśmy również wskazówki dotyczące robienia przewijanych zrzutów ekranu na iPhonie i edytowania ich według upodobań. Mając to na uwadze, nadszedł czas, aby przejść od razu do szybkich kroków!
Zrób zrzut ekranu na modelach iPhone’a z Face ID
Apple nieznacznie poprawiło proces robienia zrzutów ekranu na modelach iPhone’a z Face ID, takich jak iPhone X, XS, XS Max, XR, 11, 11 Pro, 11 Pro Max, 12, 12 mini, 12 Pro, 12 Pro Max, 13, 13 mini, 13 Pro i 13 Pro Max. Tak więc, jeśli zaktualizowałeś klasyczne iPhone’y do nowoczesnych, nowa kombinacja przycisków może wymagać trochę czasu, aby się przyzwyczaić.
- Naciśnij jednocześnie przycisk boczny i przycisk zwiększania głośności, aby zrobić zrzut ekranu na iPhonie z funkcją Face ID.
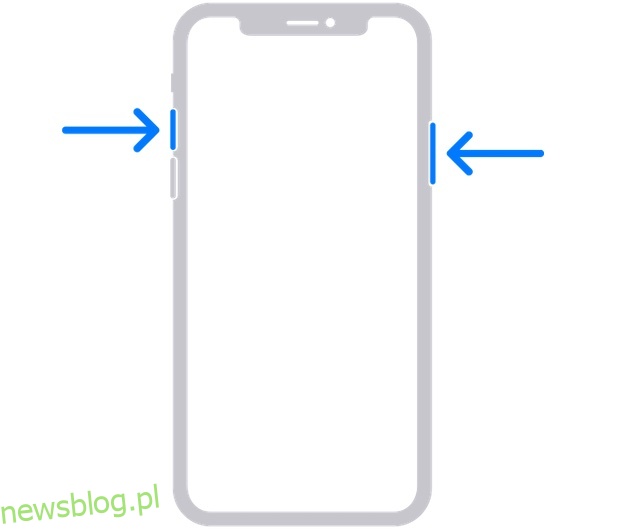 Zdjęcie dzięki uprzejmości: Apple
Zdjęcie dzięki uprzejmości: Apple
- Po zrobieniu zrzutu ekranu w lewym dolnym rogu ekranu pojawi się miniatura zrzutu ekranu.
- Możesz teraz dotknąć miniatury, aby ją otworzyć, lub przesunąć palcem w lewo, aby ją odrzucić.
- Aby uzyskać dostęp do zrzutów ekranu, przejdź do aplikacji Zdjęcia -> Ostatnie. Alternatywnie aplikacja Zdjęcia> Albumy -> Zrzuty ekranu.
Zrób zrzut ekranu na modelach iPhone’a za pomocą Touch ID i przycisku bocznego
Robienie zrzutów ekranu na modelach iPhone’a z Touch ID i przyciskami bocznymi, takich jak iPhone 6, 6 Plus, 6s, 6s Plus, 7, 7 Plus, 8, 8 Plus i iPhone SE 2020, jest równie proste.
- Naciśnij jednocześnie przycisk boczny i przycisk home, aby zrobić zrzut ekranu na urządzeniu z systemem iOS.
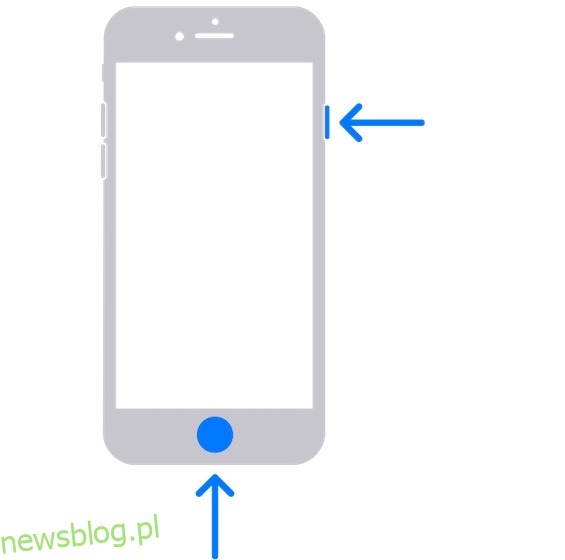 Zdjęcie dzięki uprzejmości: Apple
Zdjęcie dzięki uprzejmości: Apple
- Po wykonaniu zrzutu w lewym dolnym rogu ekranu pojawi się miniatura.
- Stuknij miniaturę ekranu, aby go otworzyć, lub przesuń w lewo na miniaturze, aby ją odrzucić.
Zrób zrzut ekranu na modelach iPhone’a z Touch ID i górnym przyciskiem
Jeśli masz model iPhone’a z Touch ID / Home i górnymi przyciskami, możesz z łatwością zrobić ekran.
- Naciśnij jednocześnie górny przycisk i przycisk home, a następnie zwolnij oba przyciski.
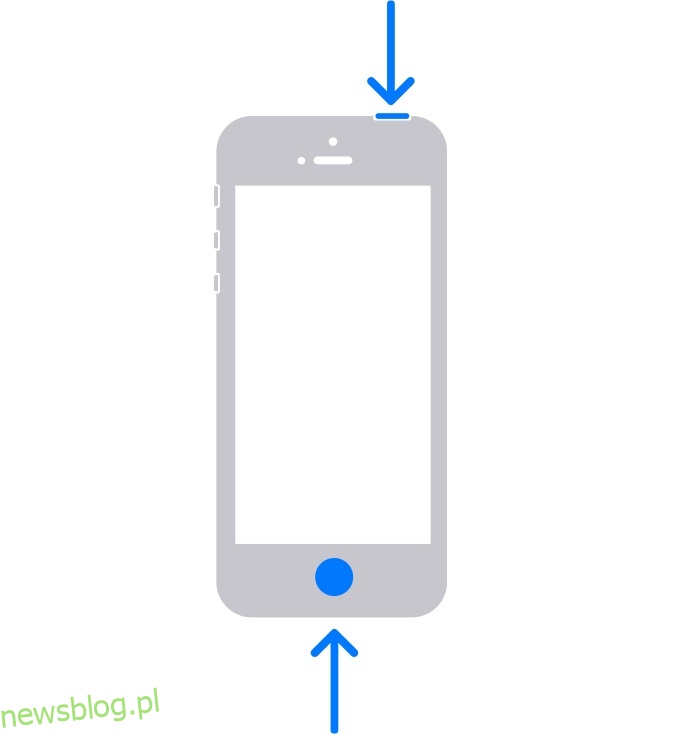 Zdjęcie dzięki uprzejmości: Apple
Zdjęcie dzięki uprzejmości: Apple
- Teraz powinieneś zobaczyć miniaturę zrzutu ekranu w lewym dolnym rogu ekranu. Naciśnij miniaturę, aby ją otworzyć, lub przesuń w lewo, aby ją odrzucić.
Zrób zrzut ekranu na iPhonie bez przycisków
AssistiveTouch od dawna jest przydatną funkcją ułatwień dostępu, która umożliwia wykonywanie kilku typowych czynności, takich jak ponowne uruchomienie iPhone’a, aktywacja Reachability, zrobienie zrzutu ekranu na iPhonie bez przycisków i wiele innych. Chociaż został zaprojektowany z myślą o osobach z upośledzeniem zdolności motorycznych, każdy może z niego skorzystać, aby wykonać określone zadania bez używania przycisków sprzętowych.
1. Przejdź do aplikacji Ustawienia na swoim iPhonie i wybierz Dostępność.
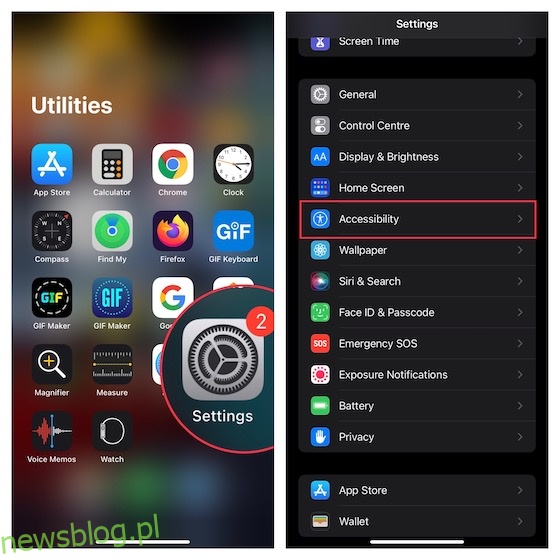
2. Teraz dotknij Dotknij i wybierz AssistiveTouch.
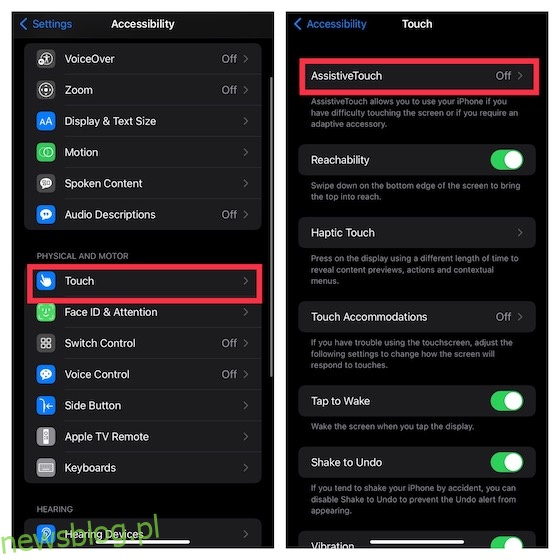
3. Włącz przełącznik obok AssistiveTouch. Następnie dotknij opcji Pojedyncze dotknięcie znajdującej się w sekcji Działania niestandardowe i wybierz Otwórz menu.
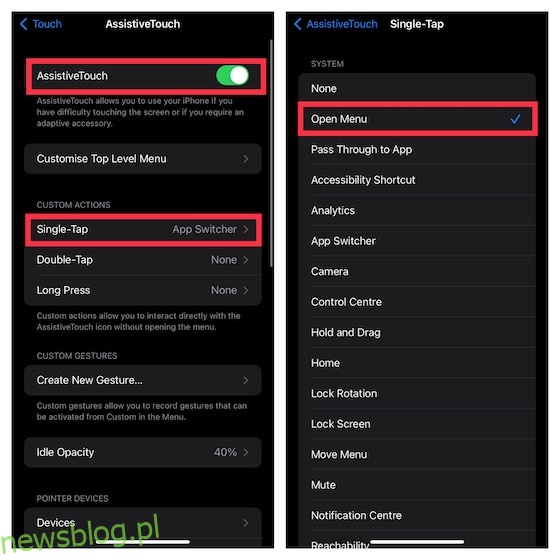
4. Teraz dotknij ikony AssistiveTouch -> Urządzenie -> Więcej -> naciśnij Zrzut ekranu i gotowe!
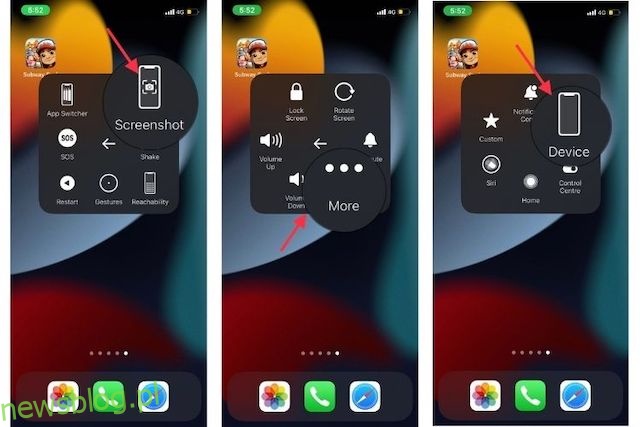
Tak, tak łatwo jest przyciągnąć ekran za pomocą AssistiveTouch. Po włączeniu tej zaznaczonej funkcji ułatwień dostępu zrobienie zrzutu ekranu na iPhonie bez użycia fizycznych przycisków staje się proste.
Zrób zrzut ekranu na iPhonie jednym dotknięciem
Jeśli chcesz w pełni wykorzystać AssistiveTouch, ucieszysz się, że możesz zrobić ekran iPhone’a jednym szybkim dotknięciem. Ale jest jedna wada, o której musisz pamiętać. Aby uzyskać tę funkcję, musisz zmienić AssistiveTouch w dedykowane narzędzie do zrzutów ekranu. Oznacza to, że nie możesz używać tej funkcji ułatwień dostępu do innych działań.
Jeśli więc chcesz mieć fajny przycisk zrzutu ekranu, którego możesz użyć do szybkiego przechwytywania ekranu, ten hack jest dla Ciebie.
1. Przejdź do aplikacji Ustawienia na iPhonie -> Dostępność -> Dotyk -> AssistiveTouch, a następnie włącz przełącznik.
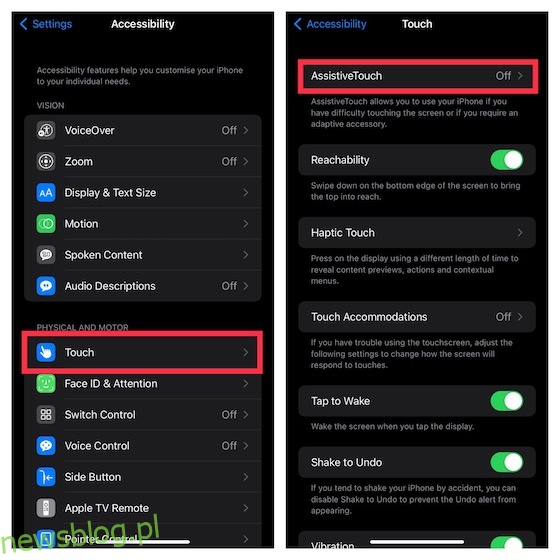
2. Teraz dotknij akcji Single-Tap znajdującej się w sekcji Działania niestandardowe i wybierz Zrzut ekranu.
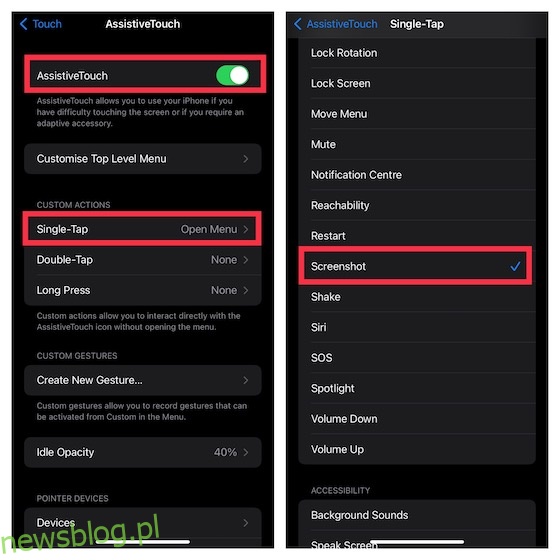
Gotowe! Od teraz wszystko, co musisz zrobić, aby przechwycić ekran na urządzeniu z systemem iOS, to nacisnąć ikonę AssistiveTouch. Całkiem przydatne, prawda? Spójrz na poniższy GIF!
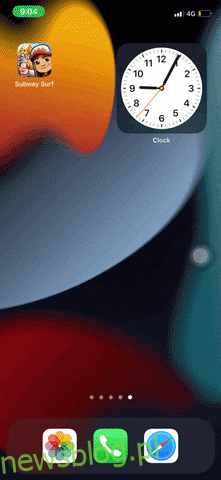
Zrób zrzut ekranu na iPhonie z funkcją Back Tap
Po raz pierwszy wprowadzona w iOS 14 funkcja Back Tap została zaprojektowana, aby umożliwić wykonywanie wielu typowych zadań, takich jak uruchamianie aplikacji, wywoływanie Siri, wywoływanie Centrum powiadomień, a nawet robienie zrzutów ekranu na iPhonie za pomocą gestów podwójnego lub potrójnego dotknięcia. Pamiętaj, że Back Tap obsługuje tylko iPhone’a 8 lub nowszego.
1. Wejdź do aplikacji Ustawienia na iPhonie -> Dostępność -> Dotyk. Teraz przewiń w dół i wybierz Back Tap.
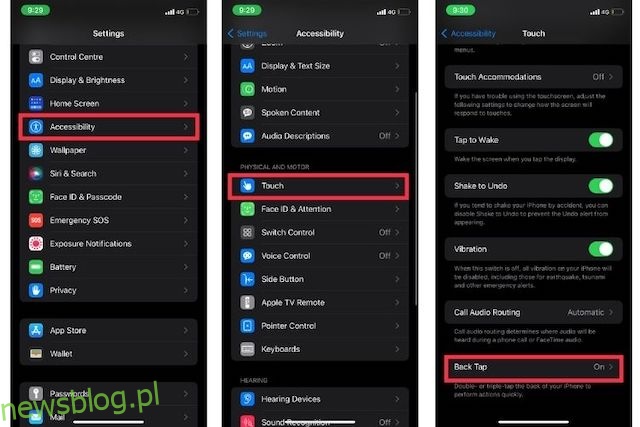
2. Następnie wybierz Podwójne dotknięcie lub Potrójne dotknięcie i wybierz Zrzut ekranu.
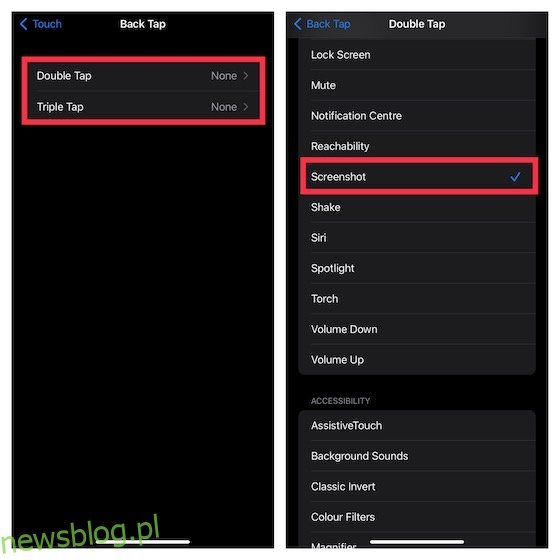
Idąc dalej, możesz dwukrotnie / trzykrotnie dotknąć tylnej części iPhone’a, aby zrobić zrzut ekranu.
Zrób zrzut ekranu iPhone’a swoim głosem
Oprócz możliwości kontrolowania inteligentnych urządzeń domowych i odpowiadania na pytania, Siri może również pozwolić ci zrobić zrzut ekranu na iPhonie. Jeśli więc kiedykolwiek zechcesz uchwycić ekran, wywołaj Siri i powiedz coś w stylu „Zrób zrzut ekranu”. Wirtualny asystent natychmiast zatrzaśnie ekran.
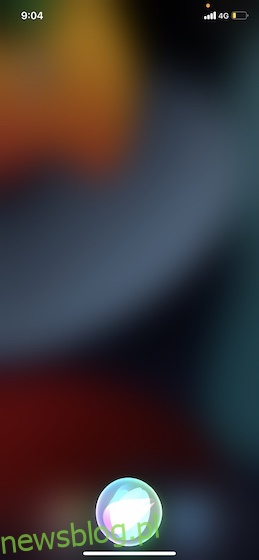
Wykonuj przewijane zrzuty ekranu na iPhonie (iOS)
iOS jest wyposażony w ukryte narzędzie, które pozwala zrobić przewijany zrzut ekranu na iPhonie. Dla tych, którzy nie wiedzą, przewijane zrzuty ekranu składają się z wielu ekranów obrazów/tekstu, które pojawiają się w jednej ramce, dzięki czemu przewijanie ich jest wygodniejsze. Może się przydać w wielu sytuacjach, takich jak udostępnianie całego artykułu, wysyłanie długiego wątku na Twitterze do znajomego, zapisywanie biletu lotniczego w formacie PDF, a nawet udostępnianie długiej prezentacji.
Wiele wbudowanych aplikacji na iOS, takich jak Safari, Notatki, Pages i Keynote, obsługuje przewijanie zrzutów ekranu. Jeśli chodzi o proces, jest on bardzo prosty, a kroki są takie same we wszystkich kompatybilnych aplikacjach. Pokażę ci, jak to działa w Safari.
1. Otwórz Safari na iPhonie, a następnie przejdź do strony, którą chcesz przechwycić.
2. Teraz zrób zrzut ekranu za pomocą fizycznych przycisków lub metod programowych wymienionych powyżej. Następnie dotknij Cała strona u góry zrzutu ekranu. Następnie przewiń stronę, którą chcesz przechwycić, a następnie przeciągnij podświetlone pole, aby wybrać żądaną część.
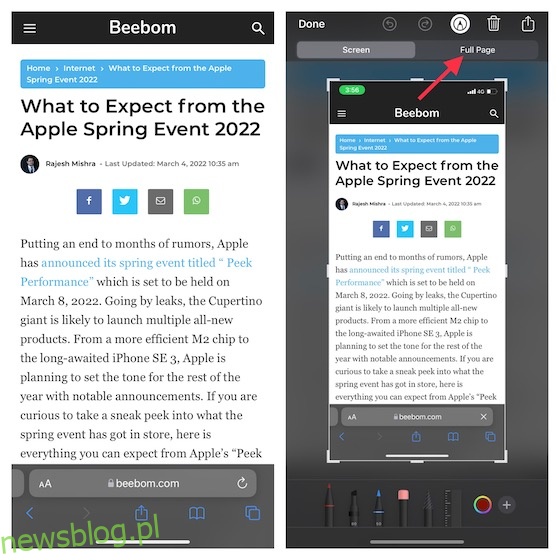
3. Następnie dotknij Gotowe w lewym górnym rogu ekranu i wybierz opcję „Zapisz w plikach” w wyskakującym okienku. Następnie zapisz plik w preferowanej lokalizacji.
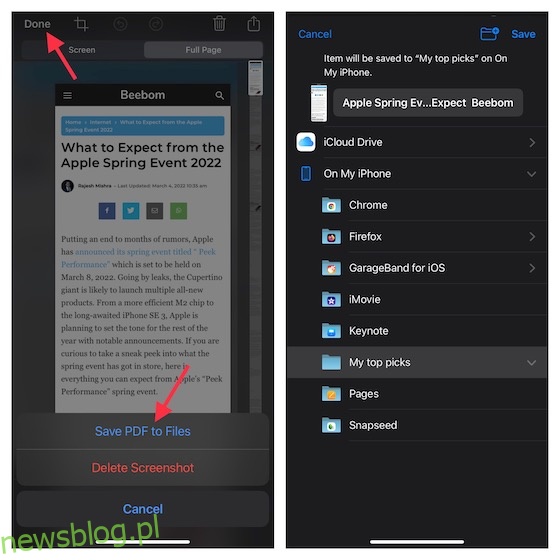
Użyj aplikacji innych firm do przechwytywania przewijanych zrzutów ekranu na iPhonie
Jeśli potrzebujesz więcej ręcznego sterowania do robienia przewijanych zrzutów ekranu na iOS, polecam sprawdzić Picsew (wolnyzakupy w aplikacji) lub Tailor (wolny, zakupy w aplikacji). Są łatwe w użyciu i pozwalają na szybkie przewijanie zrzutów ekranu z żądanym sterowaniem. Chociaż kroki są prawie takie same dla obu aplikacji, przeprowadzę Cię przez te kroki za pomocą Tailor.
- Otwórz aplikację Tailor i zezwól aplikacji na dostęp do aplikacji Zdjęcia. Upewnij się, że masz dostęp do wszystkich swoich zdjęć, aby mógł je wszystkie połączyć bez żadnych przeszkód.
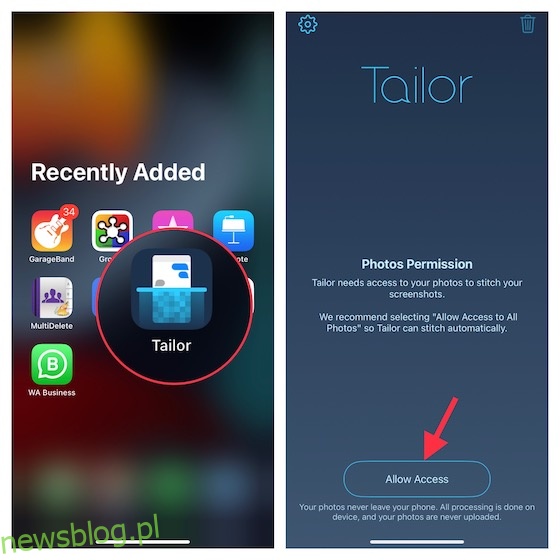
2. Teraz przejdź do treści, którą chcesz udostępnić, a następnie wykonaj nakładające się zrzuty ekranu. W przypadku nakładającego się zrzutu ekranu mam na myśli zachowanie końca pierwszego zrzutu ekranu na początku drugiego, aby pomóc aplikacji w ich scaleniu.
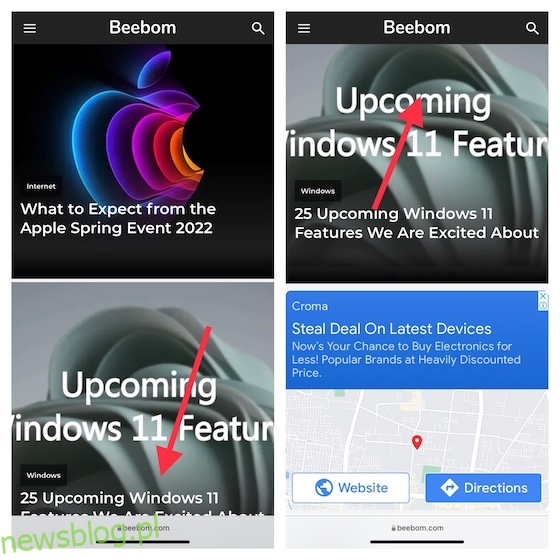
3. Następnie uruchom Tailor, a aplikacja automatycznie rozpozna zrzuty ekranu i połączy je w długi zrzut ekranu. Następnie dotknij przycisku Udostępnij, a następnie zapisz go w wybranej lokalizacji lub udostępnij znajomym za pomocą preferowanej aplikacji.
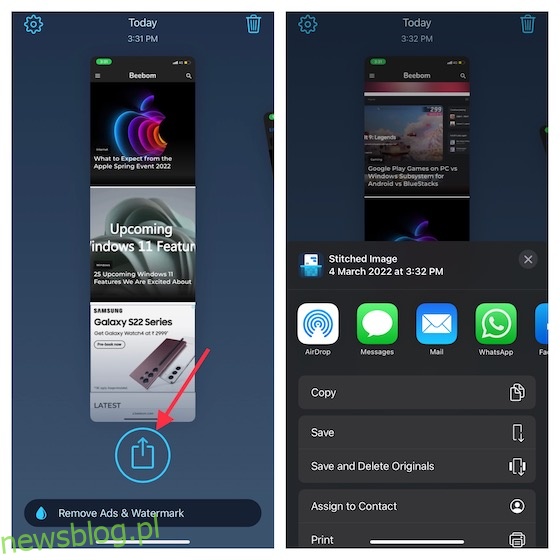
Jak edytować zrzuty ekranu na iPhonie
iOS zawiera mnóstwo przydatnych narzędzi, które pozwolą Ci edytować zrzuty ekranu. Na przykład możesz dodać podpis, skorzystać z lupy, aby podświetlić określone części, dostosować krycie, a nawet bazgroły na zrzucie ekranu.
1. Po zrobieniu zrzutu ekranu dotknij miniatury, aby uzyskać dostęp do narzędzi do edycji. Alternatywnie przejdź do aplikacji Zdjęcia -> Albumy -> Zrzuty ekranu, aby znaleźć zrzut ekranu, który chcesz edytować. Następnie dotknij przycisku Edytuj w prawym górnym rogu i kliknij ikonę znaczników.
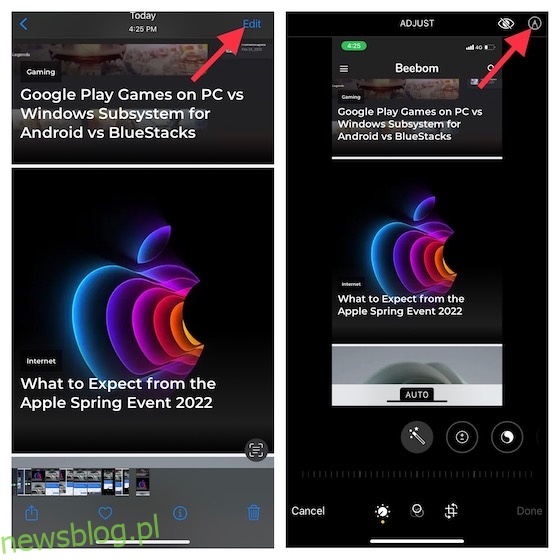
2. Teraz używasz różnych ołówków, aby bazgrać na swoim zrzucie ekranu. Aby dodać opis, tekst, podpis lub powiększyć określone części, dotknij przycisku „+” w prawym dolnym rogu ekranu, a następnie wybierz preferowaną opcję.
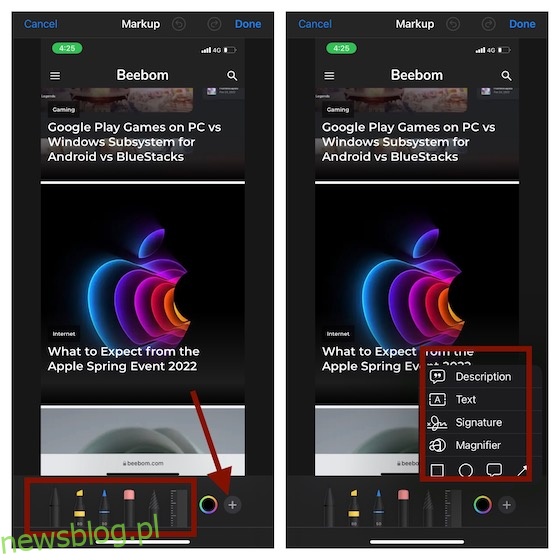
3. Aby dostroić kolory, dotknij ikony kolorów na dole, a następnie dostosuj siatkę, widmo lub suwaki zgodnie z własnymi potrzebami. Na koniec kliknij Gotowe w prawym górnym rogu, aby potwierdzić zmiany.
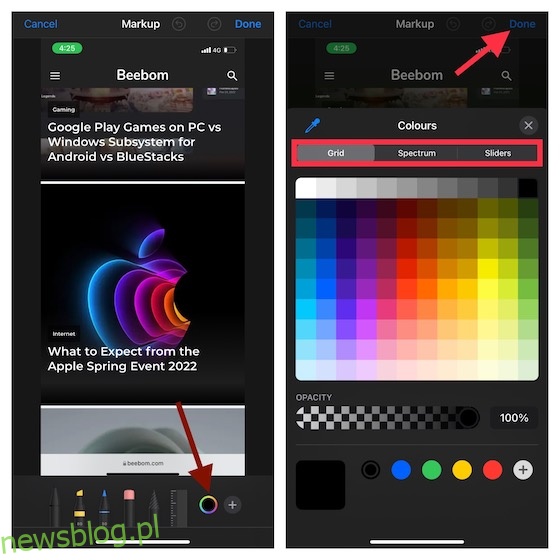
Przeciągnij i upuść zrzuty ekranu na iPhonie
W systemie iOS 15 możesz przeciągać i upuszczać obrazy i tekst między aplikacjami. Mimo że funkcja przeciągania i upuszczania między aplikacjami istnieje na iPadzie od 2017 roku, firma Apple wprowadziła ją w najnowszej wersji systemu iOS, aby z łatwością przenosić pliki i obrazy z jednego miejsca do drugiego.
1. Po zrobieniu zrzutu ekranu naciśnij i przytrzymaj miniaturę zrzutu ekranu w lewym dolnym rogu ekranu.
2. Pamiętaj, aby nacisnąć i przytrzymać zrzut ekranu, aż biała ramka wokół niego zniknie. Następnie innym palcem dotknij aplikacji, do której chcesz upuścić zrzut ekranu. Następnie upuść obraz w wybranym miejscu.
Warto zauważyć, że stworzyliśmy osobny przewodnik o tym, jak działa przeciąganie i upuszczanie między aplikacjami w iOS 15. Sprawdź to, jeśli chcesz jak najlepiej wykorzystać ten sprytny hack.
Z łatwością rób zrzuty ekranu na iPhonie
Proszę bardzo! Oto szybkie sposoby na zrobienie zrzutu ekranu na urządzeniu z systemem iOS. Mając pod ręką wiele sztuczek sprzętowych i programowych, możesz wybrać preferowaną metodę w zależności od swoich potrzeb. Osobiście wolę sztuczkę z jednym dotknięciem AssistiveTouch polegającą na robieniu zrzutów ekranu. Jest szybszy i wygodniejszy. Ponieważ ta funkcja ułatwień dostępu jest dostępna nawet w starszych wersjach iOS, w tym iOS 15, możesz jej używać na prawie każdym modelu iPhone’a i iPada. A tak przy okazji, jaki jest twój ulubiony sposób robienia zrzutów ekranu? Podziel się swoją opinią w sekcji komentarzy poniżej.