Choć brak jest konkretnych danych, które by to potwierdzały, można przypuszczać, że wielu użytkowników komputerów PC regularnie wykonuje zrzuty ekranu w systemie Windows 10.
Bez względu na to, czy planujesz podzielić się zabawnym momentem ze znajomym, zapisać istotne informacje, czy stworzyć wizualne samouczki do publikacji w internecie, będziesz potrzebować odpowiedniego narzędzia do przechwytywania ekranów.
Co więcej, istnieje możliwość wyodrębnienia tekstu ze zrzutów ekranu, jeśli korzystasz z edytora graficznego obsługującego technologię OCR.
Zrzuty ekranu w Windows 10

Na szczęście, Windows 10 oferuje wbudowane funkcje do robienia zrzutów ekranu. Istnieje wiele metod, które pozwalają na przechwycenie ekranu w systemie operacyjnym firmy Microsoft, a my pokażemy Ci, jak to zrobić.
Niektórzy użytkownicy preferują korzystać z wiersza poleceń, ale w tym artykule skupimy się na bardziej przystępnych metodach z wykorzystaniem graficznego interfejsu użytkownika.
Jak wykonać zrzut ekranu w Windows 10
1. Klawisz Print Screen
Spójrz na swoją klawiaturę i znajdź klawisz Print Screen. Zazwyczaj znajduje się on w górnym rzędzie klawiszy funkcyjnych, ale można go także znaleźć w pobliżu przycisku Home lub na klawiaturze numerycznej, w zależności od modelu urządzenia.

Gdzie trafiają zrzuty ekranu?
Naciśnięcie klawisza Print Screen spowoduje przechwycenie całego ekranu. Windows 10 nie daje żadnego powiadomienia o skopiowaniu obrazu. Możesz jednak otworzyć edytor graficzny, taki jak Paint lub Paint 3D, aby wkleić obraz.
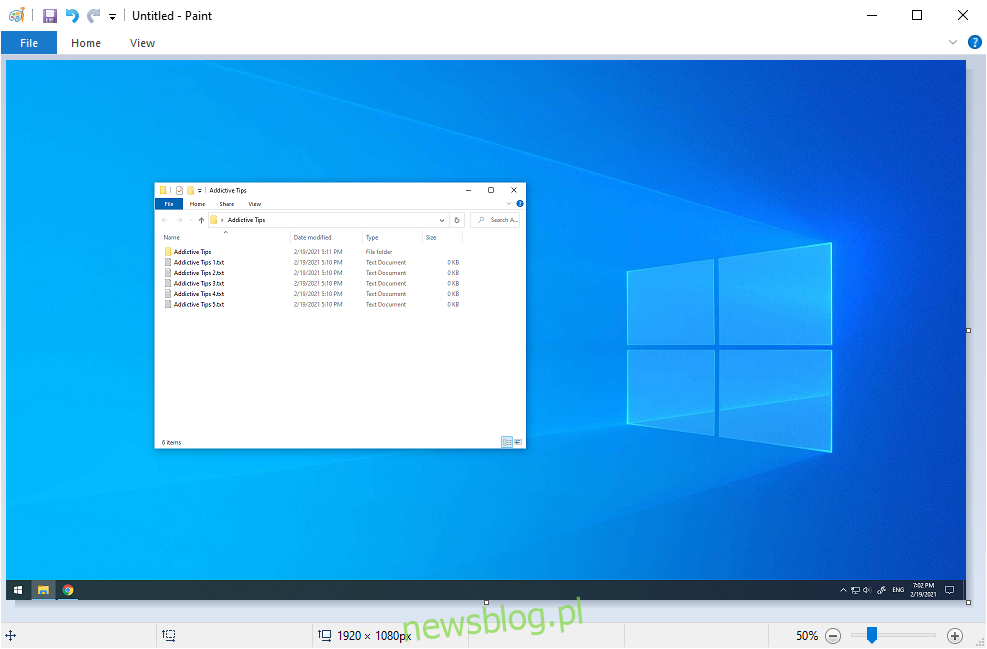
Jeśli przytrzymasz klawisz Alt podczas naciśnięcia Print Screen, zrzut ekranu będzie dotyczył tylko aktywnego okna, zamiast całego ekranu.
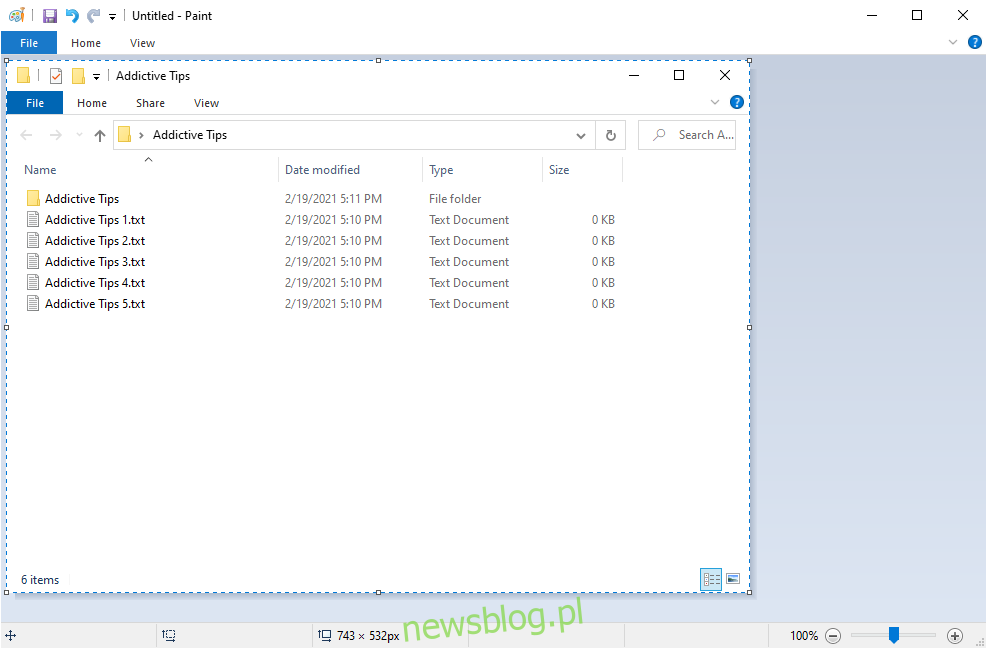
To prosty sposób na skoncentrowanie się na jednej aplikacji, eliminując potrzebę przycinania zbędnych fragmentów w edytorze graficznym.
2. Kombinacja klawiszy Win + Print Screen
Przytrzymanie klawisza Windows i naciśnięcie Print Screen skutkuje podobnym efektem jak w poprzedniej metodzie, ale z dwoma kluczowymi różnicami.
Po pierwsze, zobaczysz, że ekran na chwilę przyciemnia się, co wskazuje, że zrzut ekranu został wykonany.
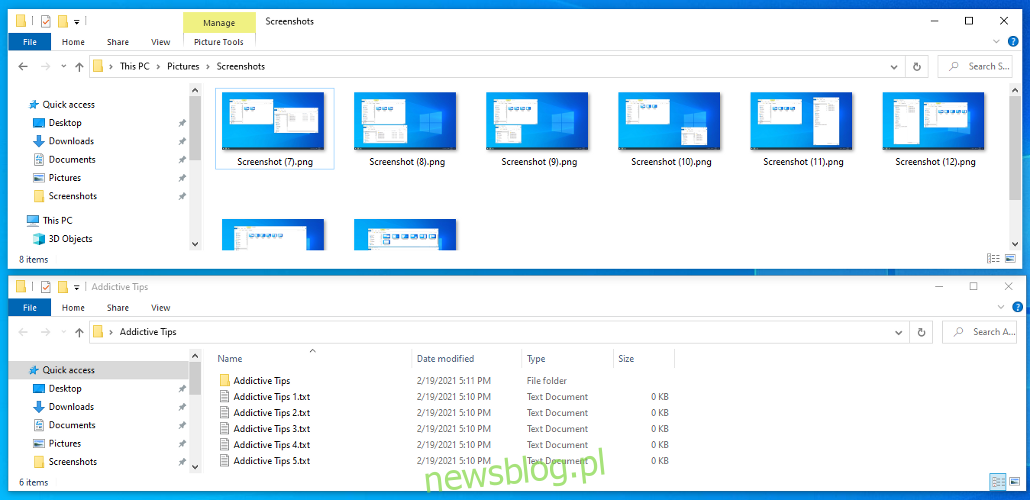
Gdzie są zapisywane zrzuty ekranu?
Po drugie, zrzuty ekranu są automatycznie zapisywane na dysku. Możesz je znaleźć w folderze Obrazy > Zrzuty ekranu. Domyślną lokalizację można zmienić w ustawieniach.
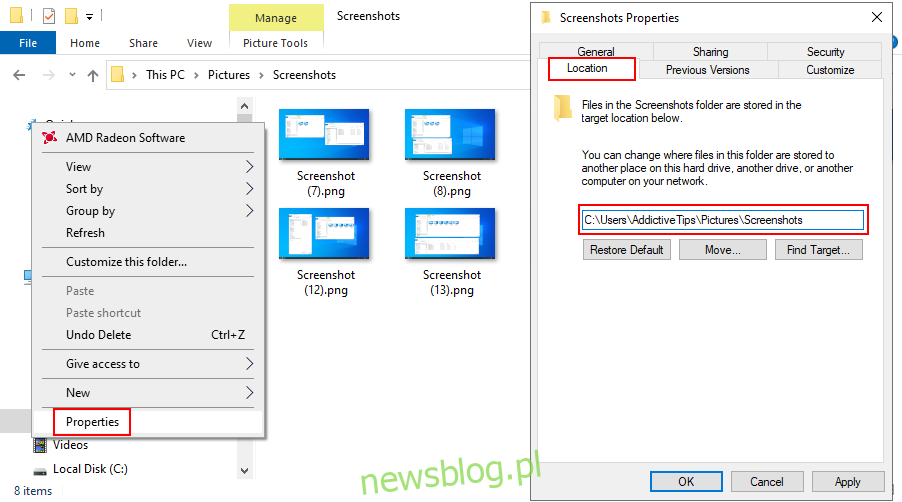
Przechwycony obraz jest również kopiowany do schowka, co pozwala na otwarcie edytora, wklejenie go i dalszą edycję, jeśli zajdzie taka potrzeba.
Kombinacja klawiszy Win + Print Screen jest idealna, gdy potrzebujesz szybko zrobić kilka zrzutów ekranu, nie mając czasu na ręczne zapisywanie każdego z nich.
3. Narzędzie Wycinanie
Wycinanie to wbudowane narzędzie w Windows 7, które nadal jest dostępne w Windows 10. Oprócz przechwytywania pełnego ekranu i aktywnego okna, pozwala także na robienie zrzutów w formie prostokątnych lub nieregularnych wycinków.
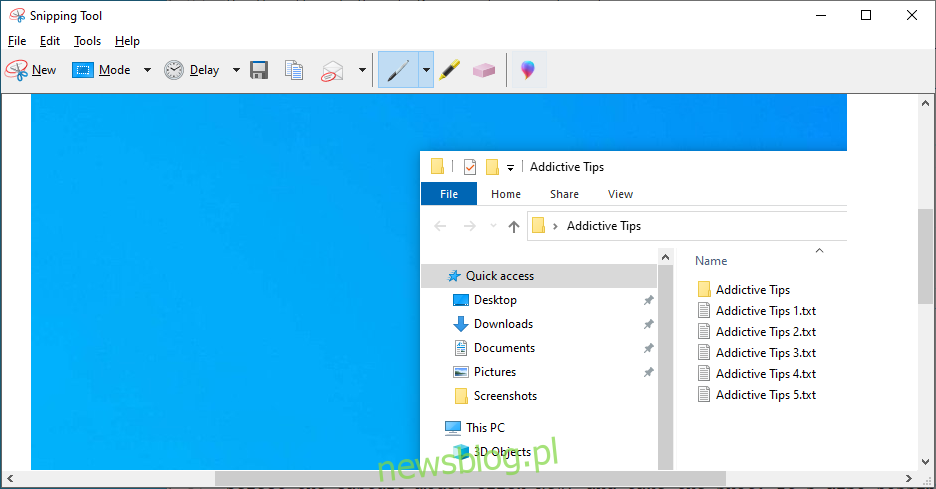
Możesz wybrać tryb przechwytywania, kliknąć opcję Nowy i wykonać zrzut. Istnieje również możliwość ustawienia opóźnienia do 5 sekund.
Wycinek można zapisać jako plik PNG, GIF lub JPG, skopiować go lub przesłać w załączniku e-mail. Przed zapisaniem możesz również dodać notatki na obrazie, aby wyróżnić istotne elementy.
4. Pasek gier Xbox
Pasek gier Xbox to funkcja wbudowana w Windows 10, stworzona z myślą o robieniu zrzutów ekranu oraz nagrywaniu wideo podczas grania lub pracy z aplikacjami pełnoekranowymi. Można go aktywować kombinacją klawiszy Win + G.
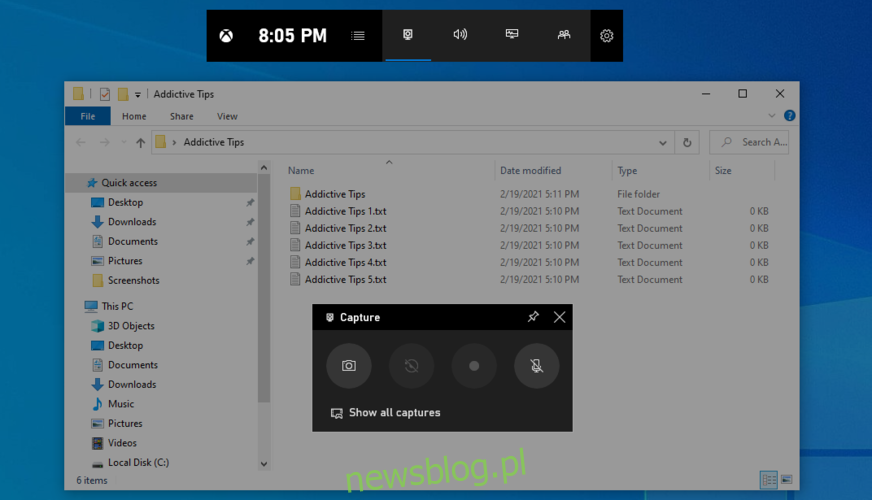
Możesz również użyć klawiszy Win + Alt + Print Screen, aby przechwycić cały ekran. Obraz zostanie skopiowany do schowka, co pozwala na otwarcie edytora, wklejenie go i zapisanie.
5. Greenshot
Jeżeli szukasz większej kontroli, na przykład w zakresie harmonogramowania zrzutów ekranu, warto rozważyć oprogramowanie innych firm. W sieci dostępnych jest wiele opcji, ale Greenshot to jedna z najbardziej polecanych aplikacji.
Greenshot jest całkowicie darmowy i oferuje liczne tryby przechwytywania, takie jak pełny ekran, aktywne okno, niestandardowy obszar czy ostatni obszar.
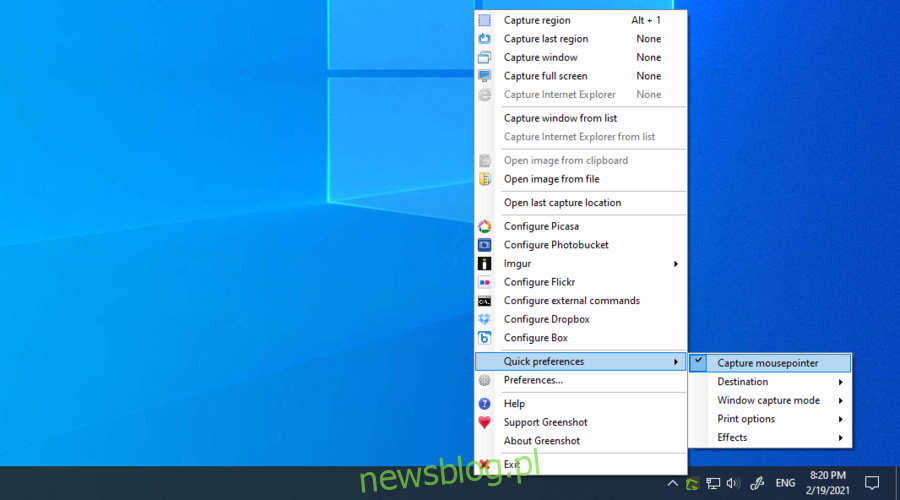
Możesz dostosować skróty klawiszowe, zapisywać zrzuty ekranu lokalnie oraz przesyłać je do serwisów takich jak Imgur, Photobucket, Flickr czy Dropbox.
Dodatkowo, masz możliwość dodania lub wykluczenia kursora myszy z obrazu, zachowania przejrzystości okna, a nawet drukowania zdjęć w odcieniach szarości lub w odwróconych kolorach.
Podsumowanie
Podsumowując, wykonywanie zrzutów ekranu na komputerze z systemem Windows 10 jest niezwykle proste, niezależnie od tego, czy używasz klawisza Print Screen, czy kombinacji z klawiszem Alt. Możliwe jest również robienie zrzutów ekranów aplikacji, które normalnie blokują tę funkcję.
Możesz także skorzystać z narzędzia do wycinania lub paska gier Xbox. Jeśli jednak potrzebujesz większej kontroli nad procesem, warto rozważyć użycie zewnętrznej aplikacji, takiej jak Greenshot.
Czy uważasz, że pominęliśmy coś istotnego? Jakie są Twoje ulubione metody robienia zrzutów ekranu w Windows 10? Podziel się z nami w komentarzach poniżej.
newsblog.pl
Maciej – redaktor, pasjonat technologii i samozwańczy pogromca błędów w systemie Windows. Zna Linuxa lepiej niż własną lodówkę, a kawa to jego główne źródło zasilania. Pisze, testuje, naprawia – i czasem nawet wyłącza i włącza ponownie. W wolnych chwilach udaje, że odpoczywa, ale i tak kończy z laptopem na kolanach.