Tworzenie zrzutów ekranu to funkcjonalność, którą znajdziesz w każdym komputerze pracującym na systemie Windows. Choć proces ten nie jest tak łatwy, jak w przypadku smartfonów, jest to wciąż prosta operacja. W systemie Windows 11 masz kilka dostępnych metod, aby wykonać zrzut ekranu.

W poniższym artykule omówimy różne sposoby na wykonanie zrzutu ekranu w systemie Windows 11.
Jak zrealizować zrzut ekranu całego ekranu w Windows 11?
Najłatwiejszym sposobem na zrobienie zrzutu całego ekranu jest użycie klawisza PrtSc, który znajduje się w górnej części klawiatury. Po naciśnięciu tego klawisza, zrzut ekranu zostanie skopiowany do schowka, ale nie otrzymasz żadnego powiadomienia. Aby zobaczyć zrzut, wystarczy wkleić go do edytora tekstu, takiego jak Microsoft Word czy Paint, używając kombinacji Ctrl+V.
Inną metodą jest naciśnięcie klawiszy Windows + PrtSc, co pozwoli na wykonanie migawki całego ekranu i zapisanie jej w folderze na komputerze. Ekran mignie, jeśli proces został przeprowadzony poprawnie. Zrzut ekranu znajdziesz w folderze „Zdjęcia”, a następnie w podfolderze „Zrzuty ekranu”.
Możesz również użyć klawisza PrtSc w połączeniu z OneDrive, aby automatycznie zapisać zrzut ekranu jako plik graficzny. To proste rozwiązanie eliminuje potrzebę otwierania aplikacji i ręcznego wklejania obrazu ze schowka.
Aby skonfigurować tę funkcję, wykonaj poniższe kroki:
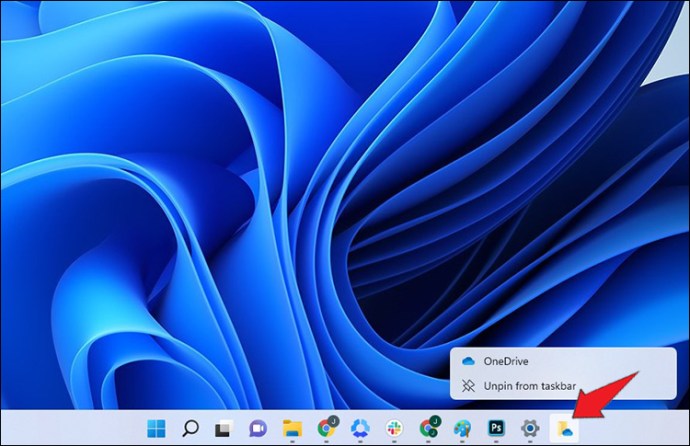
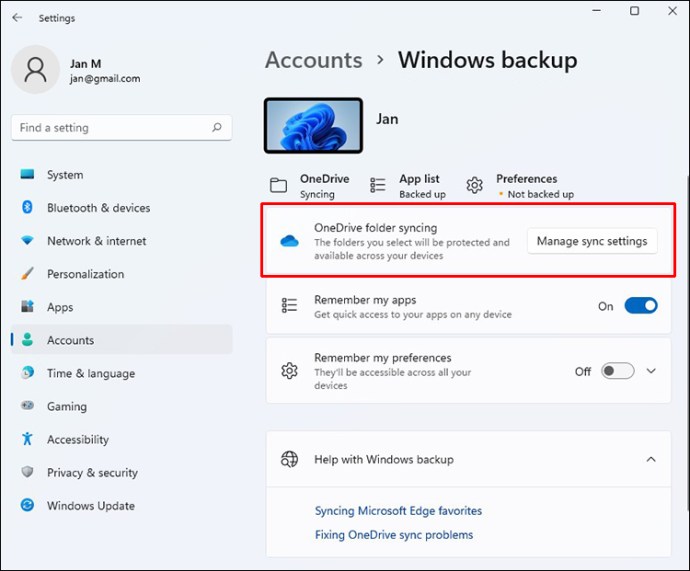
Dzięki temu nie musisz już korzystać z edytora graficznego ani wklejać ze schowka. Zrzut ekranu jest automatycznie zapisywany w wybranym folderze OneDrive, a każdy sprzęt mający dostęp do OneDrive będzie miał możliwość otworzenia tego pliku.
Jak wykonać częściowy zrzut ekranu w Windows 11?
W systemie Windows 11 możesz również zrobić zrzut ekranu tylko wybranej części ekranu, co jest przydatne, gdy nie chcesz uchwycić całego obrazu. Gdy naciśniesz klawisze Win + Shift + S, na górze ekranu pojawi się małe menu narzędzia do wycinania, oferujące kilka opcji:
- Wycięcie prostokąta.
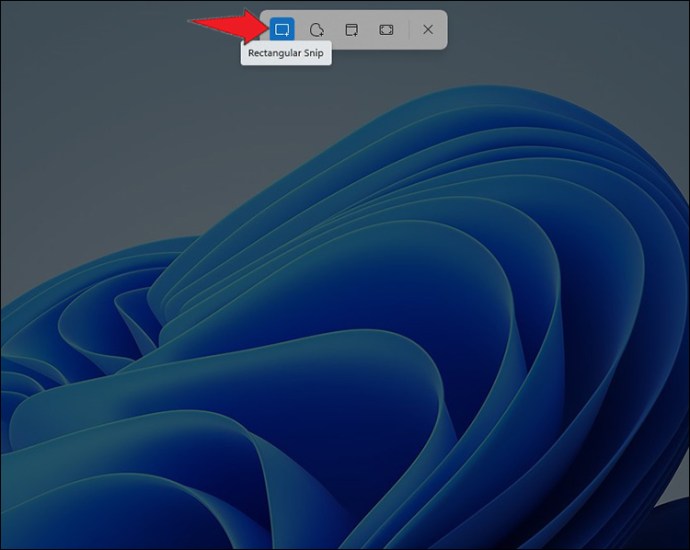
- Wycięcie dowolnego kształtu: możesz narysować kształt wokół obiektu, który chcesz uchwycić.
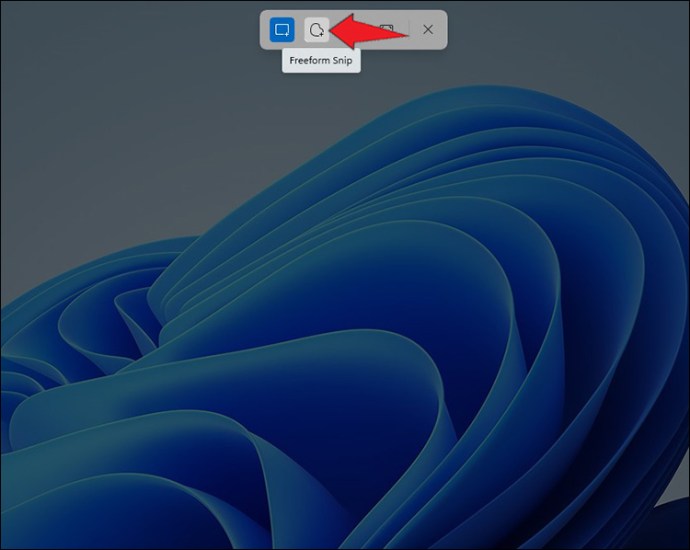
- Wycięcie konkretnego okna.
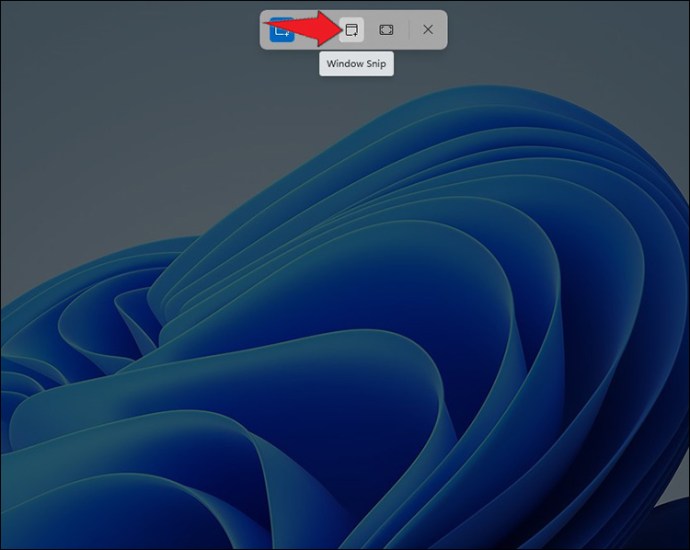
- Zrzut całego ekranu przy użyciu opcji Fullscreen Snip (podobnie jak PrtSc).
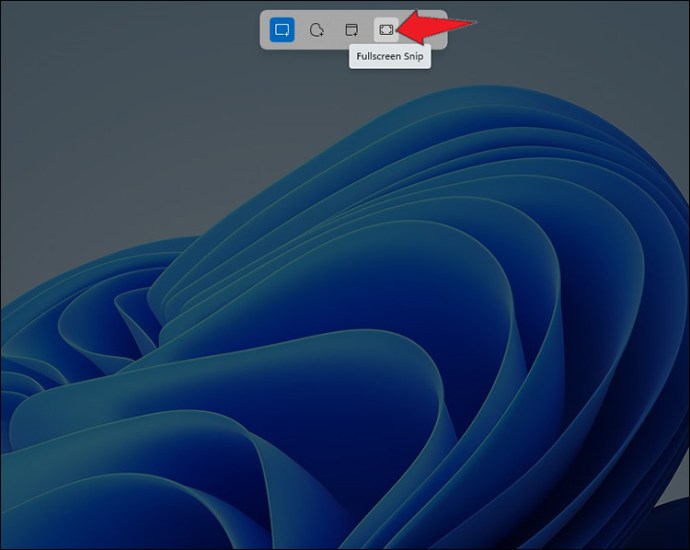
Podobnie jak w przypadku klawisza PrtSc, po wykonaniu zrzutu ekranu, Windows zapisze go w schowku. Następnie możesz wkleić go w wybranym miejscu. Aby dostosować zrzut, kliknij „Podgląd narzędzia do wycinania” u dołu ekranu. Możesz obracać, przycinać lub edytować zrzut ekranu oraz zapisać go na pulpicie.
Narzędzie do wycinania umożliwia także wykonanie opóźnionego zrzutu ekranu. Możesz ustawić opóźnienie na trzy, pięć lub dziesięć sekund.
Jak wykonać opóźniony zrzut ekranu w Windows 11?
Windows 11 zawiera wbudowane narzędzie do wycinania, które można łatwo znaleźć, korzystając z paska wyszukiwania. Wystarczy uruchomić aplikację, aby wykonać zrzut ekranu.
Aby zrealizować opóźniony zrzut ekranu, wykonaj następujące kroki:
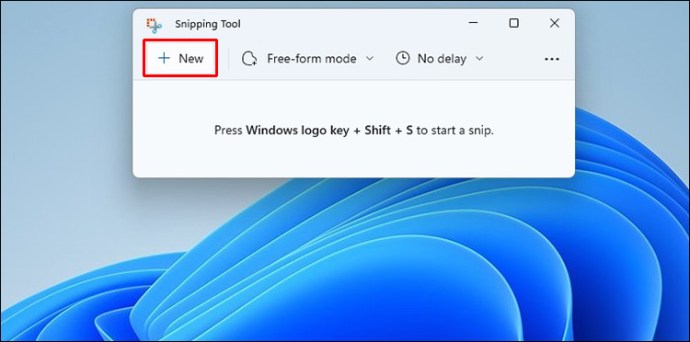


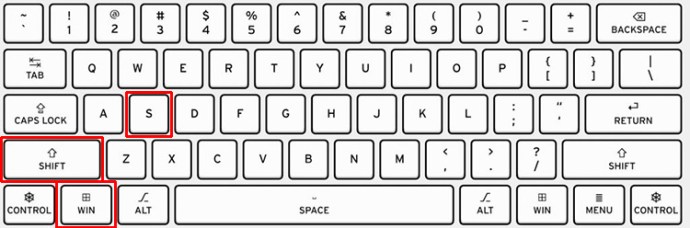
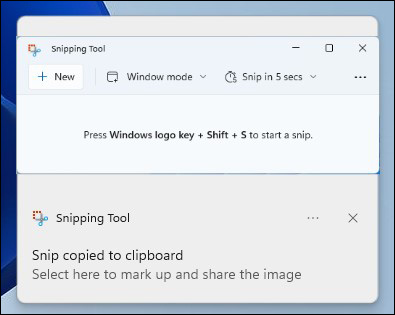
Możesz również skonfigurować klawisz PrtSc, aby uruchamiał narzędzie do wycinania zamiast kopiować obraz do schowka. Aby to zrobić, postępuj zgodnie z poniższymi krokami:
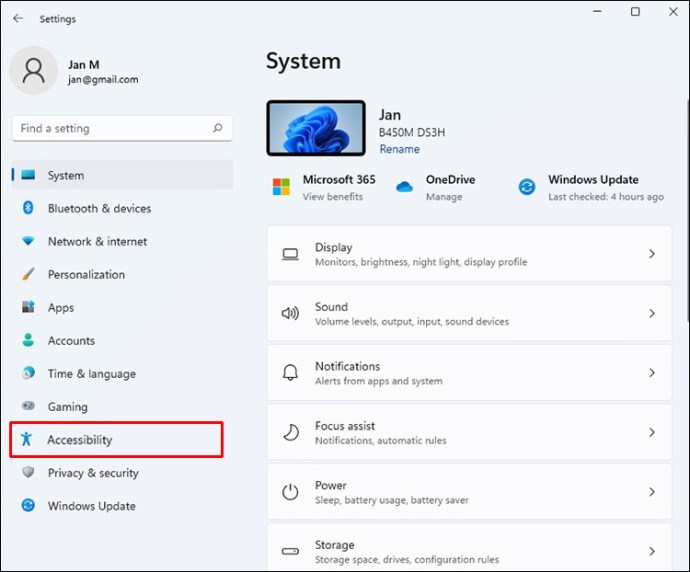
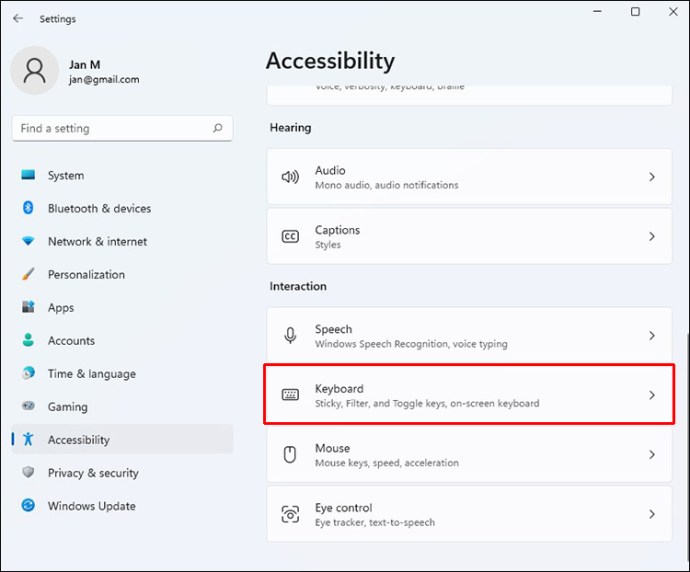
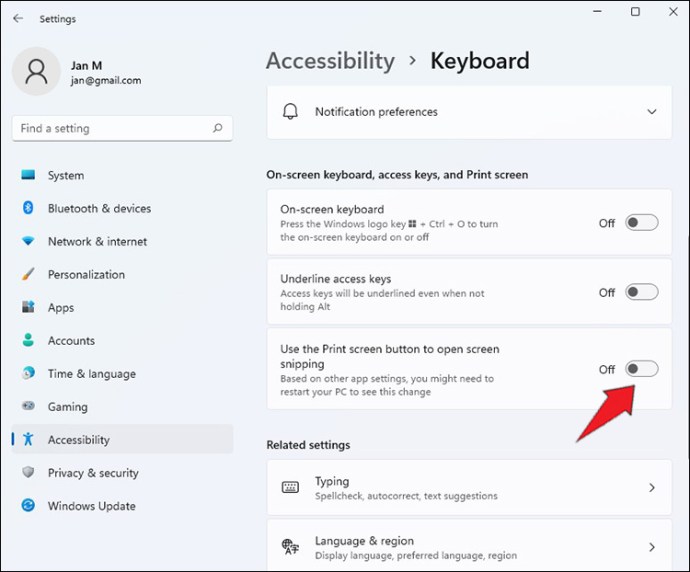
Alternatywne aplikacje do zrzutów ekranu
Na rynku dostępnych jest wiele aplikacji innych firm, takich jak SnagIt. Chociaż aplikacje te oferują podobne funkcje do klawisza PrtSc, ich dodatkowe opcje czynią je wyjątkowo użytecznymi. SnagIt umożliwia także rejestrowanie wideo z aktywności na ekranie oraz przewijania okien i dodawania wizualizacji, takich jak strzałki.
Wykorzystanie paska gier
Aby uzyskać dostęp do paska gier, naciśnij klawisz Windows + G. W oknie przechwytywania znajdziesz ikonę aparatu. Po wykonaniu zrzutu, obraz zostanie zapisany w folderze użytkownika w podfolderze Videos/Captures. W ustawieniach systemu Windows możesz zmienić domyślną lokalizację zapisu. Jeśli nie chcesz korzystać z paska gier, możesz użyć skrótu Windows + Alt + PrtSc.
Udostępnianie zrzutów ekranu
Windows 11 oferuje różnorodne opcje wykonywania zrzutów ekranu, co ułatwia dzielenie się zawartością z innymi. Po zapisaniu zrzutu ekranu możesz go wysłać jak każdy inny obraz. Jednakże, jeśli zamierzasz udostępnić go wielu osobom, upewnij się, że zrzut nie zawiera poufnych danych osobowych. W przypadku ich obecności, zaleca się ich usunięcie przed udostępnieniem zrzutu.
Czy kiedykolwiek robiłeś zrzut ekranu w Windows 11? Jak często korzystasz z tej funkcji? Preferujesz aplikacje innych firm? Podziel się swoimi doświadczeniami w sekcji komentarzy poniżej.
newsblog.pl
Maciej – redaktor, pasjonat technologii i samozwańczy pogromca błędów w systemie Windows. Zna Linuxa lepiej niż własną lodówkę, a kawa to jego główne źródło zasilania. Pisze, testuje, naprawia – i czasem nawet wyłącza i włącza ponownie. W wolnych chwilach udaje, że odpoczywa, ale i tak kończy z laptopem na kolanach.