Spośród trzech wiodących firm technologicznych, Google zazwyczaj oferuje największe wsparcie dla systemu Linux. Mimo to, Dysk Google nie posiada dedykowanego klienta synchronizacji na tej platformie. Dlaczego tak się dzieje? Wydaje się, że Google decyduje się na rozwój swojego oprogramowania na Linuksa jedynie w odpowiedzi na potrzeby swoich pracowników, a obecnie nie ma wystarczającego zapotrzebowania na klienta Dysku Google. Jeśli jesteś zaawansowanym użytkownikiem Dysku Google w systemie Linux i nie chcesz dłużej czekać na oficjalne rozwiązanie, istnieje alternatywa. Przedstawiamy OverGrive – płatne narzędzie, które zapewnia synchronizację Dysku Google w sposób podobny do Dropboxa na systemie Linux.
Warto zaznaczyć, że oprogramowanie oferuje 14-dniowy okres próbny, który umożliwia użytkownikom przetestowanie wszystkich funkcji OverGrive. Po zakończeniu okresu próbnego konieczne będzie zakupienie licencji, aby móc nadal korzystać z pełni możliwości programu.
Instalacja
Ubuntu
Aby zainstalować OverGrive na Ubuntu, należy najpierw włączyć repozytorium Universe. Otwórz terminal i wprowadź poniższe polecenie:
sudo add-apt-repository universe
Po dodaniu repozytorium, zaktualizuj źródła oprogramowania, używając komendy:
sudo apt update
Następnie pobierz i zainstaluj klienta synchronizacji Google na swoim komputerze:
wget https://www.thefanclub.co.za/sites/default/files/public/overgrive/overgrive_3.2.3_all.deb sudo dpkg -i overgrive_3.2.3_all.deb
Debian
OverGrive działa na Debianie, pod warunkiem, że masz zainstalowane GTK3. Jeśli go nie posiadasz, program nie uruchomi się. Aby zainstalować GTK3, pobierz najnowszą wersję Deb i zainstaluj ją za pomocą DPKG:
wget https://www.thefanclub.co.za/sites/default/files/public/overgrive/overgrive_3.2.3_all.deb sudo dpkg -i overgrive_3.2.3_all.deb
Arch Linux
Instalacja OverGrive na Arch Linux jest stosunkowo prosta, aczkolwiek wymaga zainstalowania kilku zależności. Najpierw zainstaluj niezbędne pakiety:
sudo pacman -S libnotify python python2-pyinotify python2-pip python2-gobject libappindicator-gtk3
Po zainstalowaniu zależności, za pomocą menedżera pakietów Python, zaktualizuj lub zainstaluj najnowszą wersję Google API:
sudo pip2.7 install --upgrade google-api-python-client
Kolejnym krokiem jest pobranie pakietu Arch. Po pobraniu, przejdź do katalogu Pobrane i zainstaluj pakiet za pomocą pacmana:
cd ~/Downloads sudo pacman -U overgrive-*-any.pkg.tar.xz
Fedora
Aby zainstalować OverGrive na Fedorze, najpierw zainstaluj niezbędne pakiety:
sudo dnf install libappindicator-gtk3 python-devel python-pip python-inotify python-gobject-base
Następnie zaktualizuj Fedorę do najnowszej wersji Google API (lub zainstaluj ją, jeśli jeszcze tego nie zrobiłeś):
sudo pip install --upgrade google-api-python-client
Na koniec pobierz najnowszą wersję w formacie RPM i zainstaluj ją za pomocą dnf:
cd ~/Downloads sudo dnf install overgrive-*.noarch.rpm
OpenSUSE
Aby zainstalować OverGrive na OpenSUSE, otwórz terminal i zainstaluj wymagane pakiety przy użyciu menedżera zypper:
sudo zypper install libappindicator3-1 libappindicator3-devel libappindicator-gtk3 typelib-1_0-AppIndicator3-0_1 gir1.2-appindicator3-0.1 python-httplib2 python-devel python-pip python-pyinotify python-gobject
Ponieważ OverGrive współpracuje z Google, konieczne jest zainstalowanie Google Python API:
sudo pip install --upgrade google-api-python-client
Po zainstalowaniu wszystkich wymaganych pakietów, pobierz najnowszą wersję RPM i zainstaluj go za pomocą zyppera:
sudo zypper install overgrive-*.noarch.rpm
Używanie OverGrive
Uruchomienie OverGrive rozpoczyna kreator, który poprowadzi użytkownika przez początkową konfigurację synchronizacji. Pierwszym krokiem jest połączenie z kontem Google. Należy wybrać opcję „Połącz konto”, co spowoduje otwarcie okna logowania Google. Wprowadź swoje dane logowania, a po pomyślnym zalogowaniu skopiuj wyświetlony kod i wklej go w odpowiednie pole w aplikacji.
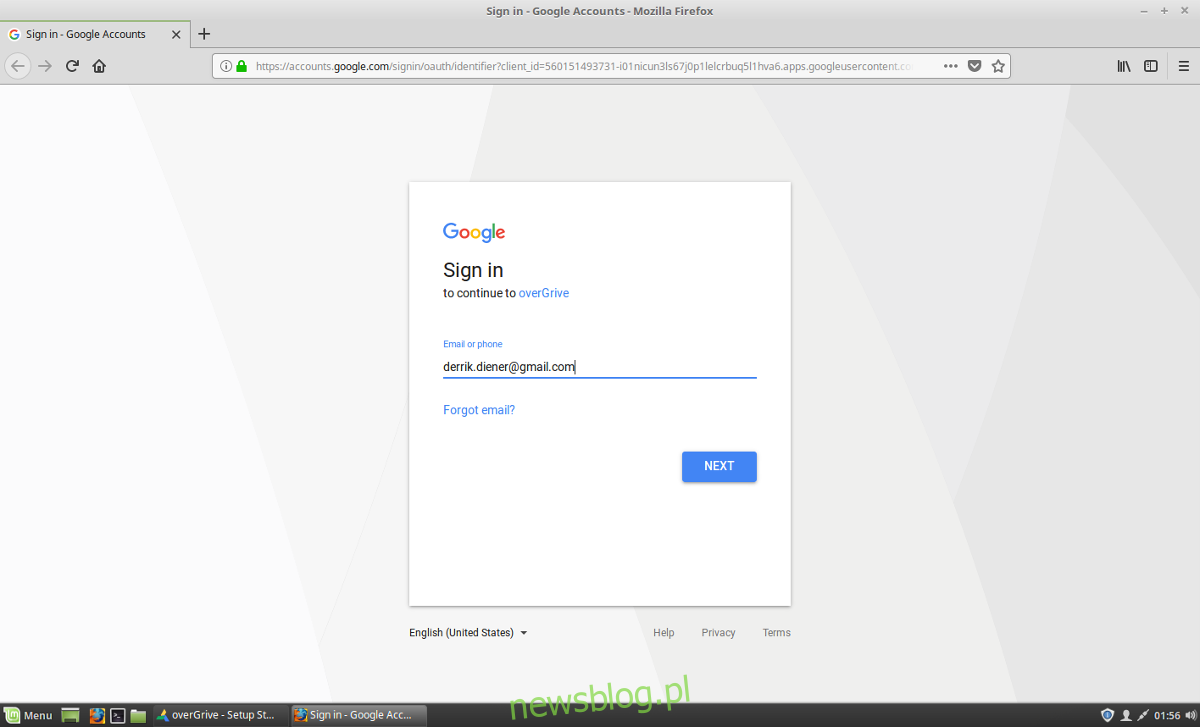
Powróć do programu, wklej kod w polu obok swojego konta i kliknij przycisk weryfikacji. Po potwierdzeniu kodu, kliknij „Kontynuuj”, aby rozpocząć korzystanie z aplikacji. Aby rozpocząć synchronizację z Google, wybierz przycisk „Rozpocznij synchronizację”.
Automatyczna synchronizacja przy starcie
Domyślnie pliki nie są synchronizowane automatycznie. Aby to zmienić, należy przejść do ustawień aplikacji i włączyć automatyczne uruchamianie OverGrive. Można to zrobić zaznaczając opcję „Uruchom Dysk Google po starcie systemu”.
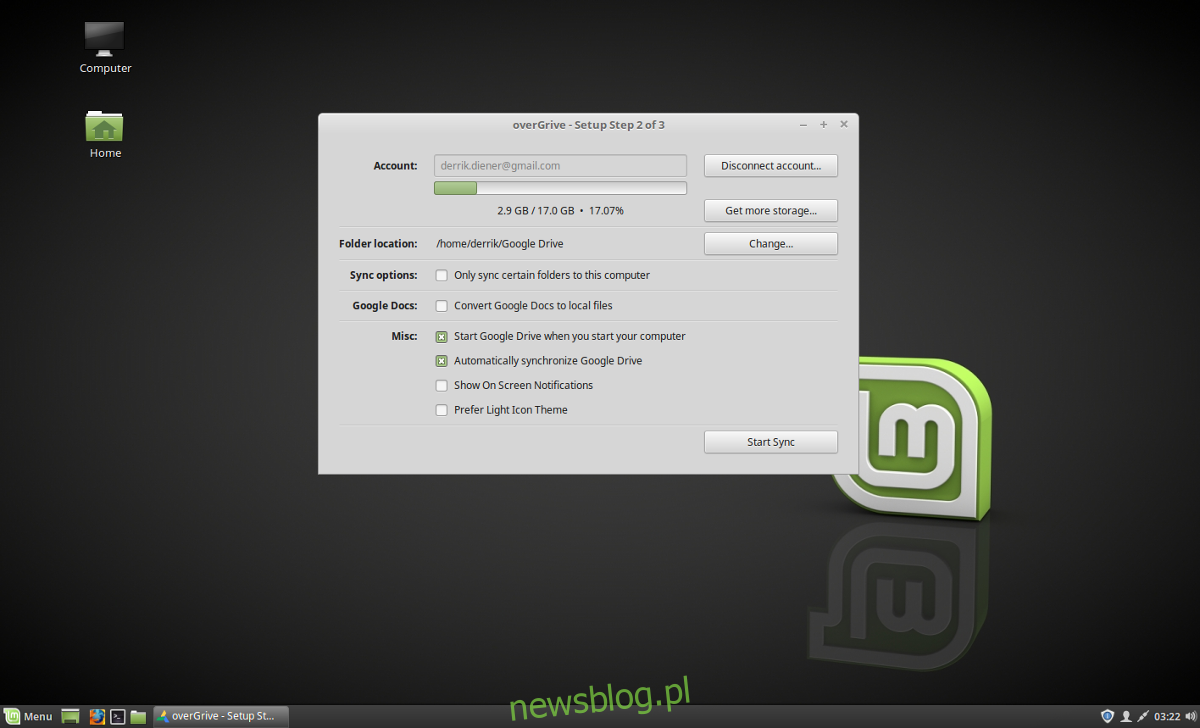
Dodatkowo, upewnij się, że zaznaczone jest również pole „automatycznie synchronizuj z Dyskiem Google”.
Konwersja dokumentów Google do formatu Libre Office
Jedną z zalet Dysku Google jest automatyczna konwersja plików biurowych do formatu Google Docs. Niestety, w systemie Linux dostępnych jest niewiele programów, które obsługują te pliki. OverGrive oferuje funkcję konwersji plików Google Docs do formatu lokalnego (np. Open Document Format).
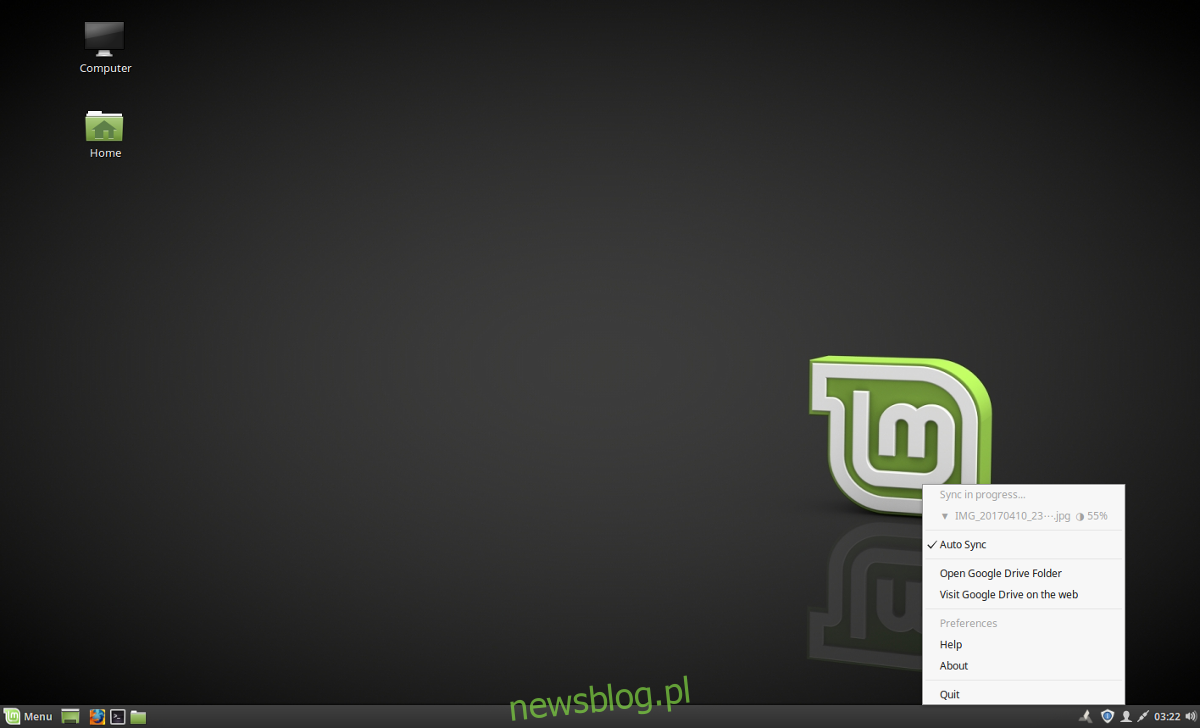
Aby aktywować tę opcję, zaznacz pole „Konwertuj Dokumenty Google na pliki lokalne”. Od tego momentu OverGrive będzie automatycznie konwertować wszystkie pliki Google Docs przed zapisaniem ich na komputerze z systemem Linux.
newsblog.pl
Maciej – redaktor, pasjonat technologii i samozwańczy pogromca błędów w systemie Windows. Zna Linuxa lepiej niż własną lodówkę, a kawa to jego główne źródło zasilania. Pisze, testuje, naprawia – i czasem nawet wyłącza i włącza ponownie. W wolnych chwilach udaje, że odpoczywa, ale i tak kończy z laptopem na kolanach.