Być może jednym z najskuteczniejszych narzędzi do zarządzania zadaniami i zwiększania efektywności w sieci jest Todoist. Umożliwia ono użytkownikom łatwe i szybkie tworzenie list zadań, planowanie różnych zadań, a także współpracę z innymi. Aplikacja Todoist cieszy się dużą popularnością i jest dostępna na wielu systemach operacyjnych, w tym: Mac, iOS, Android, Windows oraz w wersji webowej. Niestety, nie ma oficjalnej aplikacji Todoist przeznaczonej dla systemu Linux. Dobrym rozwiązaniem, aby zaspokoić tę potrzebę, jest synchronizacja Todoist z Gnome To Do w systemie Linux.
Instalacja
Gnome To Do to znakomite narzędzie, które oferuje wiele funkcji. Mimo to, nie każdy użytkownik może je mieć zainstalowane. W rzeczywistości, aplikacje do zarządzania zadaniami często są dostępne w sekcji „dodatków” w różnych systemach operacyjnych.
Jeśli korzystasz z dystrybucji Linuksa opartej na Gnome, jest duża szansa, że już ją masz. Aby to sprawdzić, otwórz okno „aktywności” w Gnome Shell, wpisz „do zrobienia” i uruchom aplikację.
Ubuntu
sudo apt install gnome-todo
Debian
sudo apt-get install gnome-todo
Arch Linux
sudo pacman -S gnome-todo
Fedora
sudo dnf install gnome-todo
OpenSUSE
sudo zypper install gnome-todo
Inne dystrybucje Linuxa
Narzędzia związane z Gnome są zazwyczaj dostępne do zainstalowania nawet w mniej znanych dystrybucjach Linuksa. Jeśli Twój system nie został wymieniony, poszukaj w terminalu w menedżerze pakietów „gnome-todo”. Alternatywnie, możesz otworzyć oprogramowanie Gnome i wpisać „gnome do”.
Jeżeli z jakiegoś powodu Gnome To Do nie jest dostępne w Twoim systemie, rozważ ściągnięcie oficjalnego pakietu Gnome To Do w formacie flatpak i korzystanie z tej wersji.
Synchronizacja Todoist z Gnome To Do
Aby zintegrować Gnome To Do z Todoist, musisz najpierw dodać swoje konto Todoist do Gnome. Otwórz menu działań Gnome i wyszukaj „konta online”.
Jeśli korzystasz z pulpitu podobnego do Gnome, również poszukaj sekcji kont online w ustawieniach systemowych swojego środowiska graficznego. Większość środowisk graficznych opartych na GTK3 włącza funkcję „konta online” w ramach własnej struktury.
Uruchomienie sekcji „konta online” w Gnome wyświetli menu, w którym możesz podłączyć różne usługi internetowe do pulpitu Gnome 3. Przewiń na dół i znajdź przycisk „więcej”. Kliknięcie go ujawni dodatkowe opcje konta, które nie są od razu widoczne.

Wybierz „Todoist” i zaloguj się na swoje konto. Jeśli nie masz jeszcze konta, kliknij tutaj, aby je założyć.
Po zalogowaniu się do Todoist, zamknij okno „konta online” i uruchom aplikację Gnome To Do. Aby zakończyć synchronizację, kliknij ikonę Gnome To Do w lewym górnym rogu. Wybierz tę ikonę, aby otworzyć menu, a następnie kliknij „rozszerzenia”.
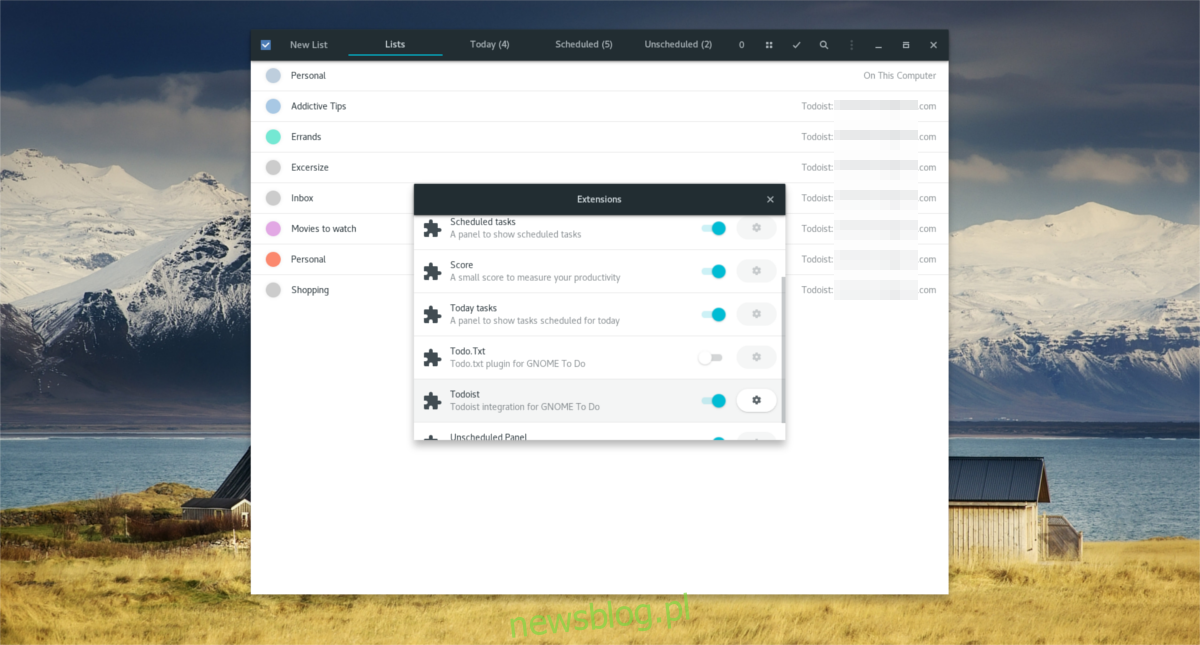
Przewiń listę rozszerzeń w dół, znajdź rozszerzenie o nazwie „Todoist” i włącz je, przesuwając suwak. Od teraz Gnome To Do będzie ściśle połączone z aplikacją Todoist na urządzeniach mobilnych oraz w wersji webowej, a wszystkie elementy listy będą dostępne zdalnie.
Korzystanie z Gnome To Do
Gnome To Do jest bardzo podobne do większości aplikacji do zarządzania zadaniami na komputery. Użytkownicy mają możliwość organizowania zadań, tworzenia indywidualnych list, planowania pozycji oraz korzystania z różnych filtrów. Po uruchomieniu programu zauważysz kilka pustych list, które nie zawierają żadnych zadań. To są „filtry” lub „kategorie”, które służą do klasyfikowania zadań.
Nowe listy
Choć Gnome To Do automatycznie tworzy wiele lokalnych list, warto, aby użytkownicy stworzyli własne. Wiele z domyślnych list jest dostępnych tylko lokalnie, więc aby zsynchronizować się z Todoist, należy utworzyć nowe listy. Oto jak to zrobić w aplikacji Gnome To Do.
Rozpocznij od wybrania „kategorii” z jednej z dostępnych domyślnych opcji lub kliknij „Nowa lista”, aby utworzyć nową kategorię. Wpisz nazwę dla swojej kategorii/listy i kliknij „Utwórz listę”.
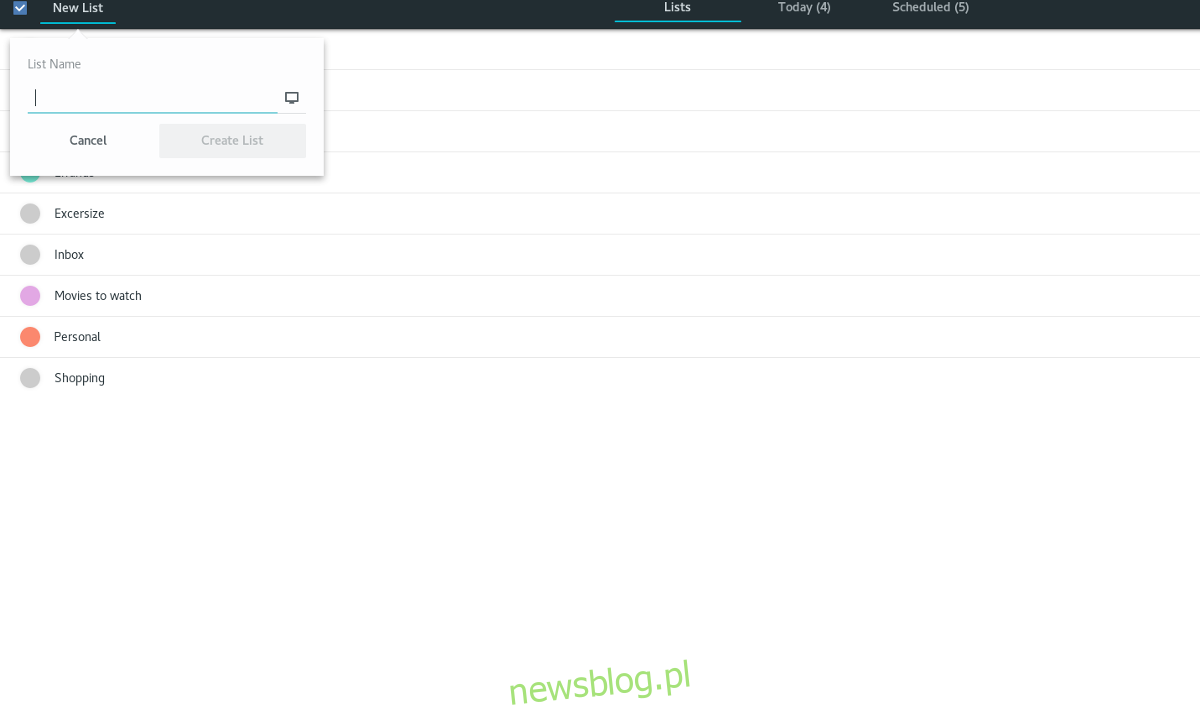
Aby zsynchronizować tę nową listę z Todoist, wybierz ikonę komputera i wybierz swoje zalogowane konto Todoist.
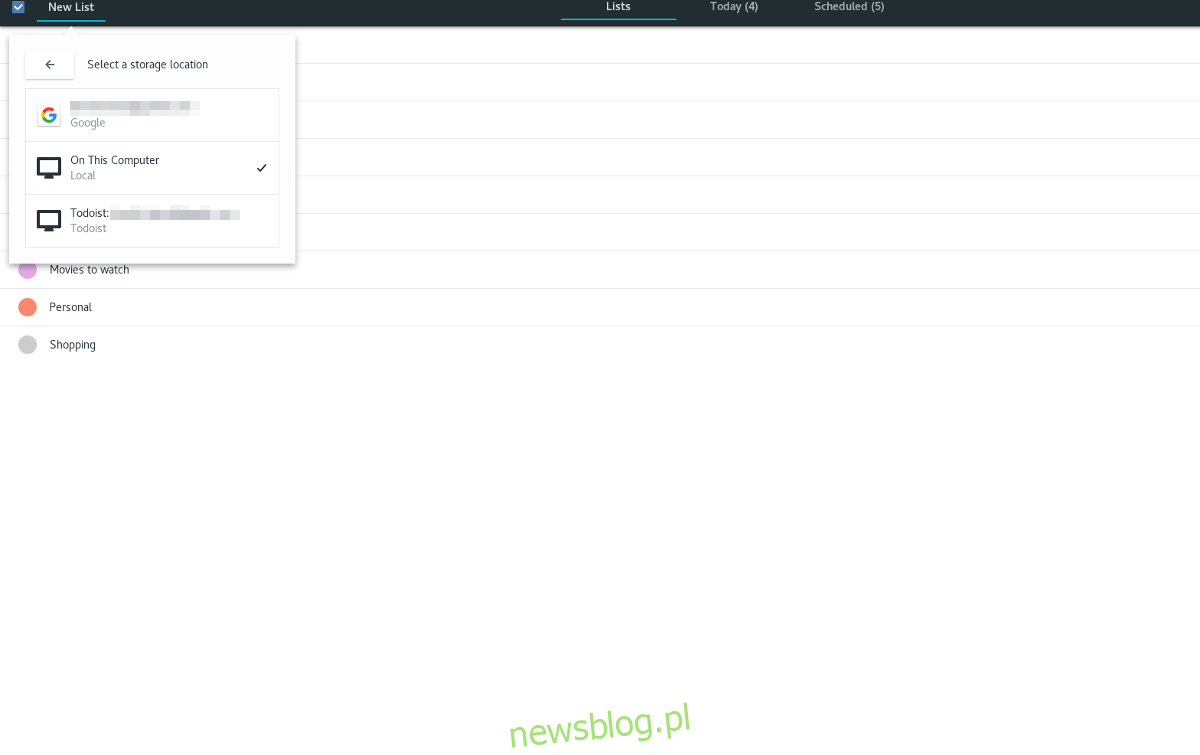
Dodawanie elementów do list
Aby dodać poszczególne elementy do listy w Gnome To Do, wykonaj następujące kroki. Wybierz kategorię/listę, klikając ją, co przeniesie Cię do strony edycji.
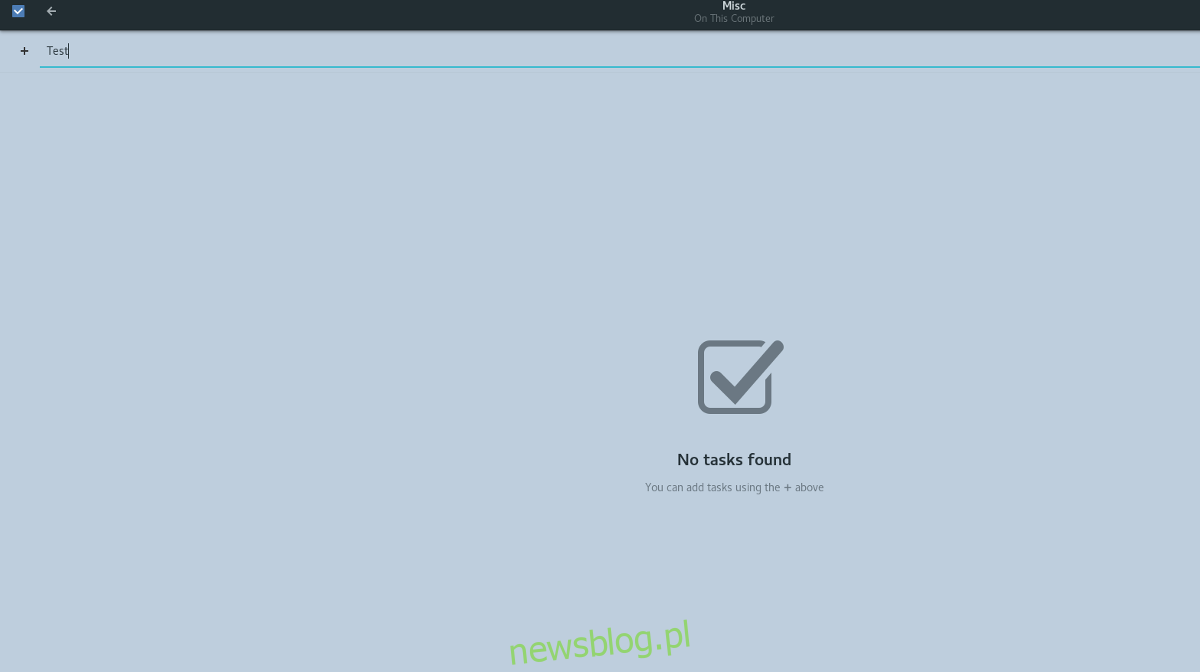
Wpisz element do listy i naciśnij Enter, aby go dodać.
Planowanie pozycji
Możesz także zaplanować konkretne elementy w Gnome To Do, podobnie jak w Todoist.
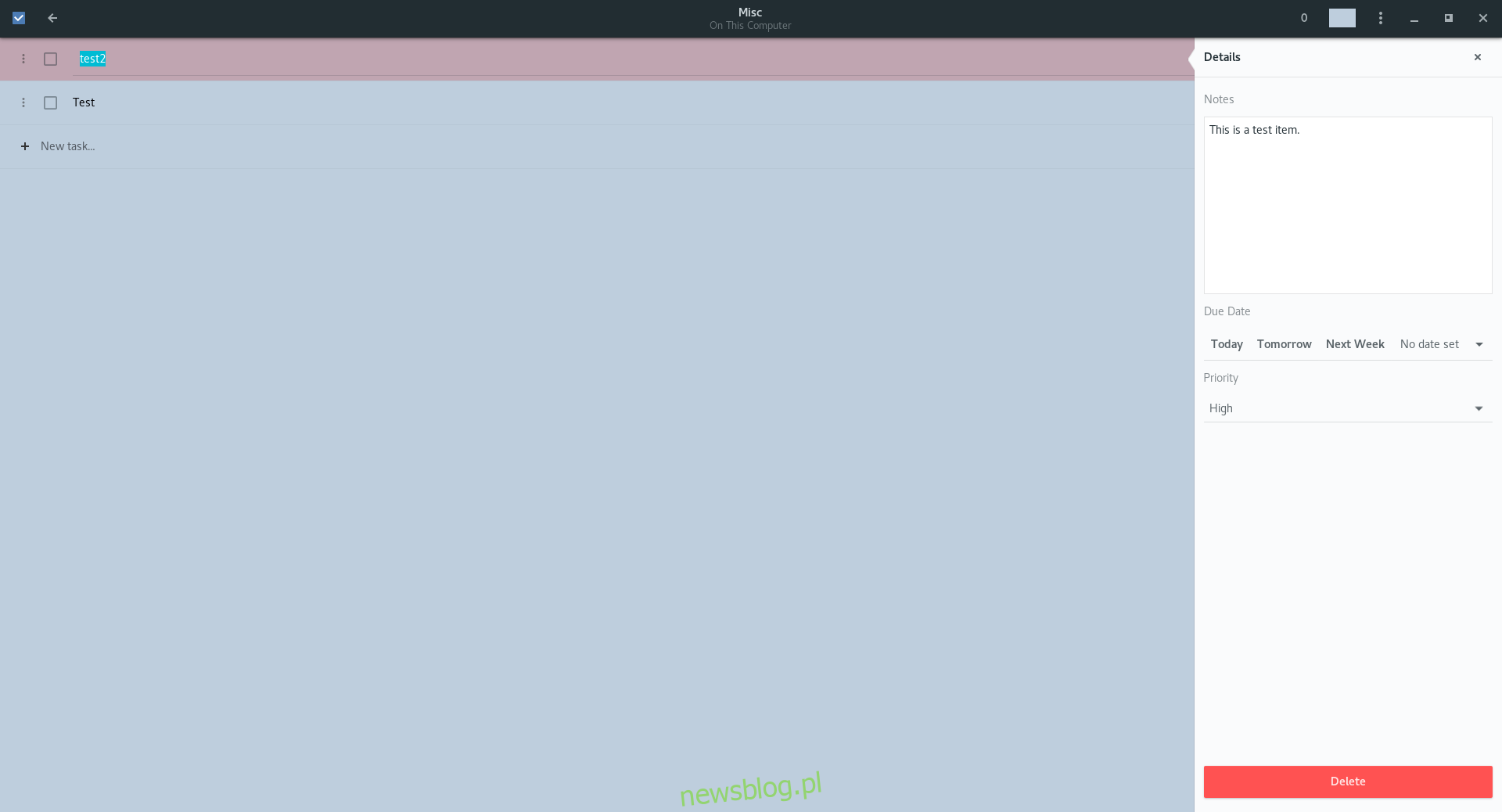
Wprowadź listę i wybierz element, który chcesz zaplanować. Otworzy się panel po prawej stronie. Następnie ustaw termin i wybierz datę/godzinę dla tego elementu. Nie zapomnij również ustawić priorytetu w sekcji „Priorytet”.
newsblog.pl
Maciej – redaktor, pasjonat technologii i samozwańczy pogromca błędów w systemie Windows. Zna Linuxa lepiej niż własną lodówkę, a kawa to jego główne źródło zasilania. Pisze, testuje, naprawia – i czasem nawet wyłącza i włącza ponownie. W wolnych chwilach udaje, że odpoczywa, ale i tak kończy z laptopem na kolanach.