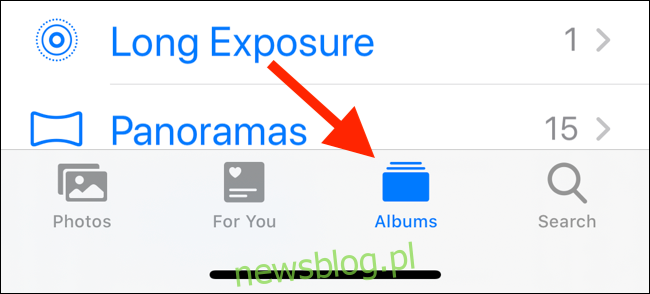Zdjęcia Apple mają wbudowaną funkcję rozpoznawania twarzy, która zapewnia pełną kontrolę nad identyfikowaniem i synchronizowaniem twarzy na urządzeniach. Oto, jak możesz dodawać imiona do twarzy w aplikacji Zdjęcia na iPhonie, iPadzie lub Macu.
Spis treści:
Jak działa synchronizacja twarzy i osób w aplikacji Zdjęcia Apple
Funkcja Ludzie Apple automatycznie rozpoznaje osoby i tworzy kolekcje zdjęć dla danej osoby. Usługa nie przypisuje nazwy ani nie połączy ich automatycznie z kontaktem (tak jak robi to Google) – masz pełną kontrolę nad procesem. Oznacza to, że będziesz musiał wejść i ręcznie dodać nazwiska osób na zdjęciach.
Począwszy od iOS 11 i macOS Sierra, synchronizacja twarzy na urządzeniach Apple odbywa się automatycznie. Musisz zidentyfikować twarz tylko raz, aby została zsynchronizowana na wszystkich Twoich urządzeniach.
Jak dodać twarze na iPhonie lub iPadzie
Najszybszym sposobem dodawania imion do twarzy w aplikacji Zdjęcia jest użycie iPhone’a lub iPada. Otwórz aplikację Zdjęcia i przejdź do karty „Albumy”.
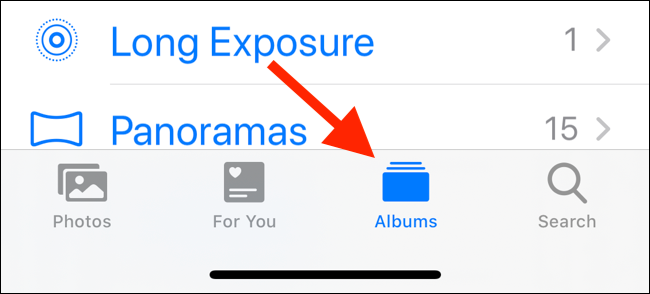
Przesuń palcem w dół na tej stronie, aż zobaczysz sekcję „Osoby i miejsca”. Tutaj dotknij albumu „Ludzie”.
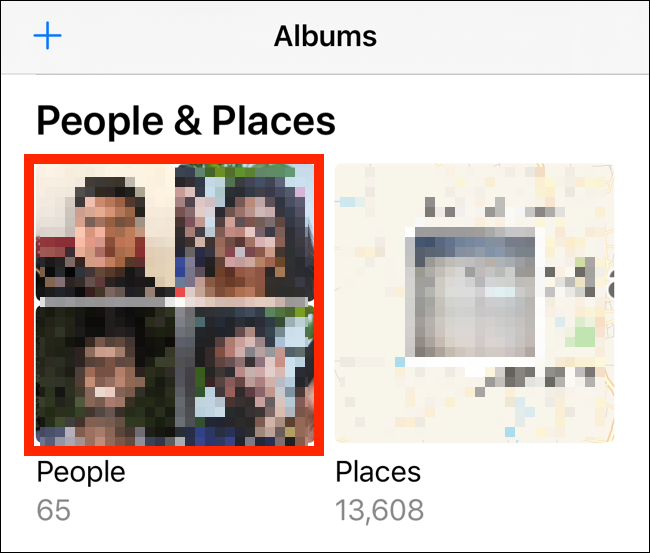
Zobaczysz siatkę zidentyfikowanych twarzy. Stuknij twarz, aby zobaczyć wszystkie powiązane z nią zdjęcia. Aplikacja Zdjęcia może poprosić Cię o przejrzenie dodatkowych zdjęć. Aby to zrobić, kliknij przycisk „Recenzja”.
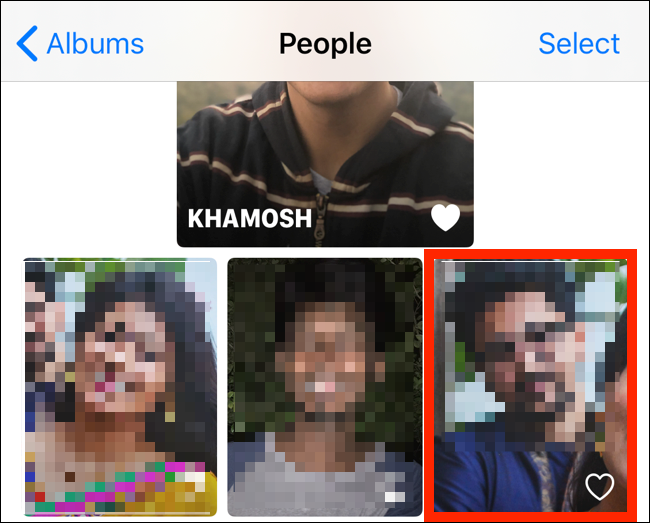
Teraz dotknij przycisku „Dodaj nazwę” na górnym pasku narzędzi.
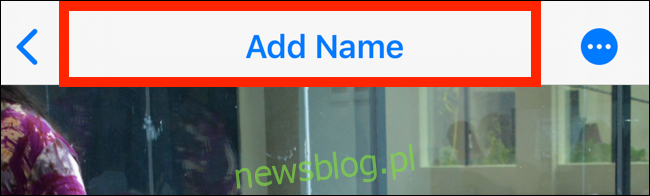
Na następnym ekranie zacznij wpisywać imię i nazwisko osoby. Jeśli są przechowywane w kontaktach, w sugestiach pojawi się ich nazwa. Wybierz nazwę kontaktu, aby potwierdzić powiązanie.
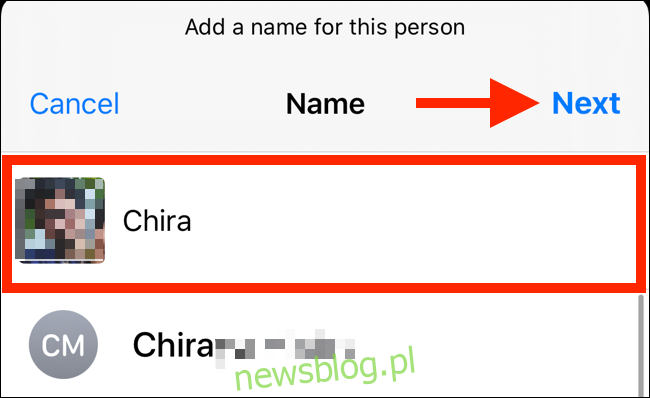
Na następnym ekranie zobaczysz potwierdzenie, które powie Ci, że ten kontakt i nazwa są teraz powiązane z tą twarzą. Stuknij w „Gotowe”, aby wrócić. Teraz ich album będzie miał nazwę na górze.
Możesz także dodać do ulubionych osobę, dotykając ikony „Serce” w prawym dolnym rogu jej podglądu zdjęcia. Spowoduje to dodanie ich na początek listy.
Jeśli nie podoba Ci się zdjęcie kluczowe kontaktu, możesz je wyłączyć. Znajdź zdjęcie, które Ci się podoba, a następnie dotknij i przytrzymaj je, aby wyświetlić opcję „Utwórz zdjęcie kluczowe” (w iOS 13 i iPadOS 13 i nowszych).
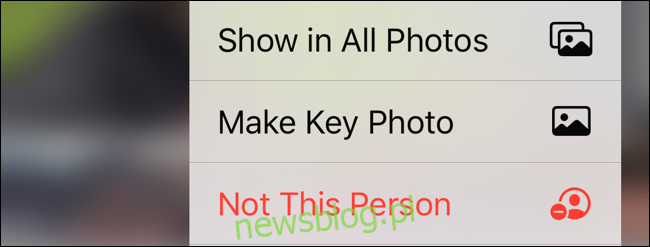
Jeśli znalazłeś błędnie zidentyfikowane zdjęcie w czyimś albumie, możesz wybrać opcję „Nie ta osoba” z tego samego menu.
Jak dodać twarze na komputerze Mac
Proces dodawania imienia do twarzy na komputerze Mac jest nieco inny. Otwórz aplikację Zdjęcia na komputerze Mac i kliknij przycisk „Osoby” na pasku bocznym. Zobaczysz teraz siatkę zidentyfikowanych twarzy. Stąd kliknij twarz.
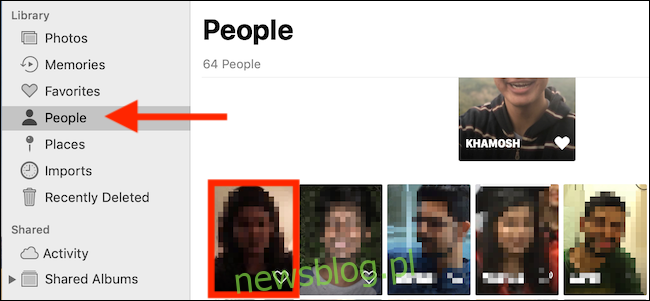
Zobaczysz wszystkie zdjęcia powiązane z daną osobą. Kliknij przycisk „Dodaj nazwę” na górnym pasku narzędzi.
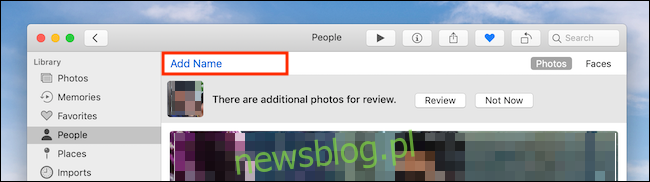
Wpisz imię i nazwisko osoby. Jeśli masz ich kontakt zapisany na Macu lub koncie iCloud, będziesz mógł wybrać kontakt z sugestii.
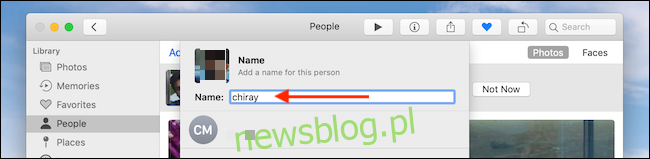
Kliknij „Gotowe”, aby dodać nazwę.
Alternatywnie, gdy jesteś na karcie „Osoby” i widzisz siatkę twarzy, po prostu najedź kursorem na twarz i kliknij przycisk „Imię”. Wpisz imię i nazwisko osoby lub wybierz nazwisko z listy, naciśnij klawisz „Enter” i gotowe.
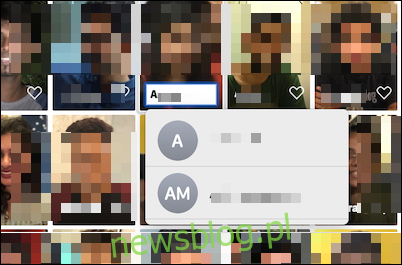
Jeśli nie lubisz inteligentnych albumów Apple, możesz także wybrać najlepsze zdjęcia i uporządkować je we własnych albumach.