Choć koszty przechowywania danych nigdy nie były tak niskie, dla wielu użytkowników systemu Windows 10 zawsze istnieje potrzeba dodatkowej przestrzeni. Pamięć masowa jest niezwykle istotna, zwłaszcza dla filmowców i pasjonatów kryptowalut, dlatego warto znać kilka skutecznych sposobów na zwolnienie miejsca na dysku C.

Na szczęście system Windows oferuje szereg wbudowanych narzędzi, które mogą pomóc w maksymalizacji dostępnej przestrzeni na dysku C.
Choć warto pamiętać o regularnym opróżnianiu kosza, zazwyczaj nie przynosi to dużych rezultatów. W związku z tym przedstawimy kilka alternatywnych rozwiązań.
Jak zwolnić miejsce na dysku C przy użyciu ustawień pamięci w Windows
Wszystkie komputery z systemem Windows mają jedną wspólną cechę – system operacyjny jest zainstalowany na dysku C. Choć komputer może posiadać inne dyski, dysk C jest tym domyślnym.
Stąd, gdy omawiamy zwalnianie miejsca w systemie Windows 10, koncentrujemy się na dysku C.
Proces zwalniania miejsca w Windows 10 jest stosunkowo prosty, ale ważne jest, aby wiedzieć, jak uzyskać dostęp do odpowiednich ustawień. Oto jak to zrobić:
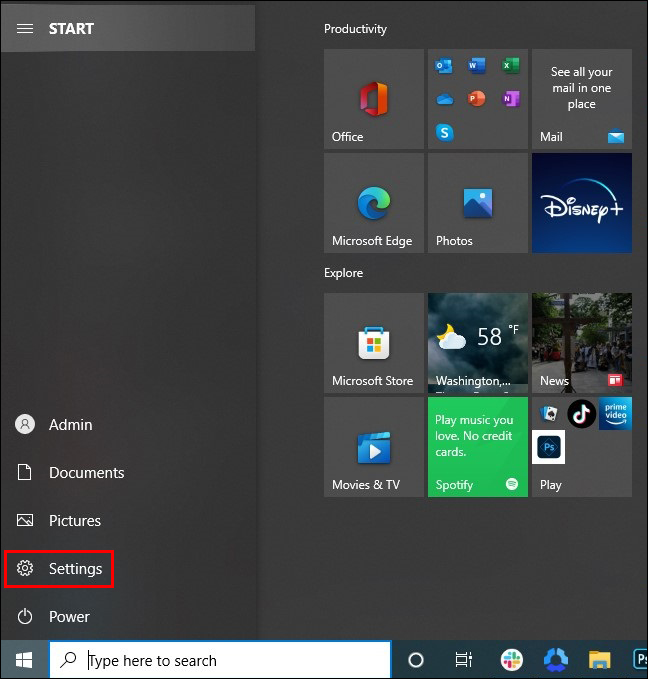
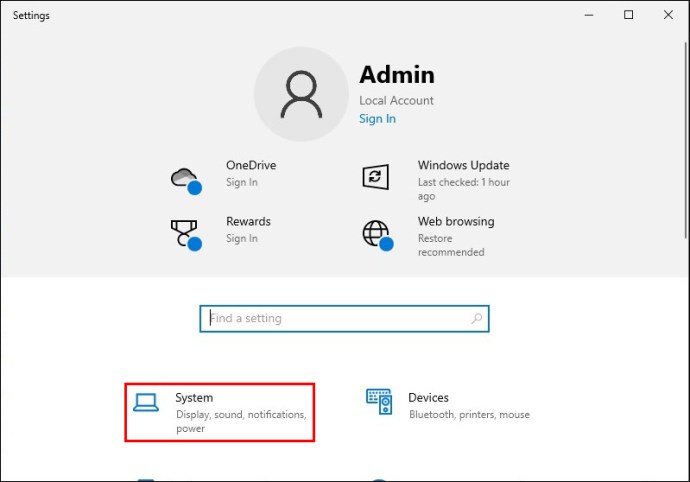
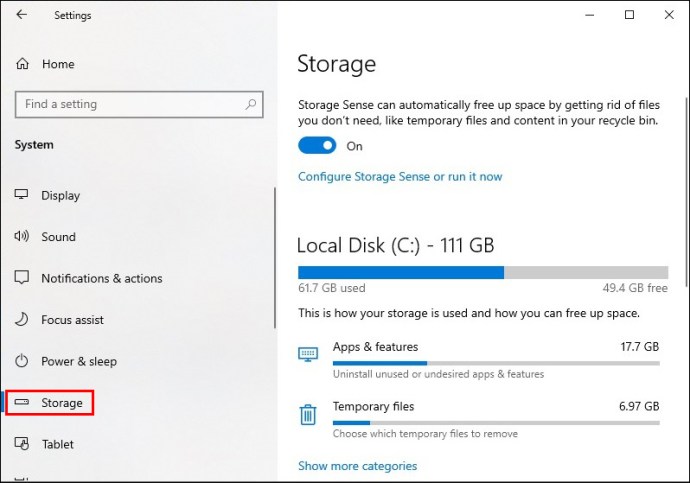
W ten sposób znajdziesz się w ustawieniach pamięci systemu Windows 10. W sekcji „Windows (C:)” zobaczysz, ile pamięci jest aktualnie używanej oraz ile jest dostępnej.
Widzisz również podział wykorzystanej przestrzeni dyskowej. Kategoria zajmująca najwięcej miejsca będzie na górze, a następnie kolejne, według wielkości.
Zwykle największa część zajęta jest przez „System i zarezerwowane”, ponieważ zawiera kluczowe pliki systemowe wymagane do prawidłowego funkcjonowania systemu Windows. Najlepiej jest nie ingerować w tę sekcję.
Jak usunąć nieużywane aplikacje w Windows 10?
Dla większości użytkowników systemu Windows 10, sekcja „Aplikacje i funkcje” to obszar, w którym można skutecznie zwolnić miejsce.
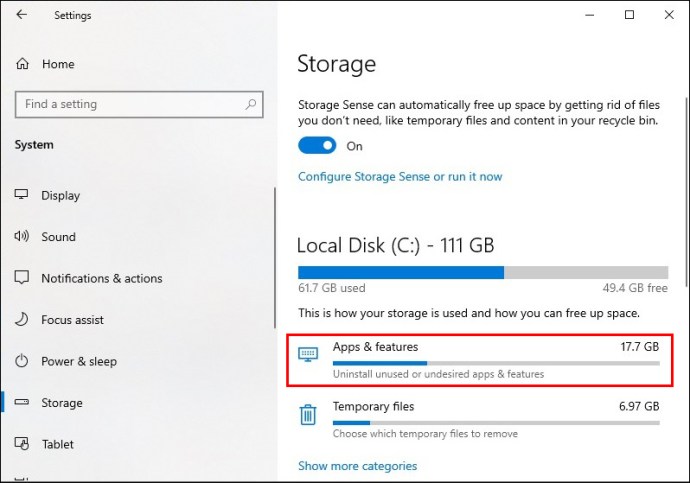
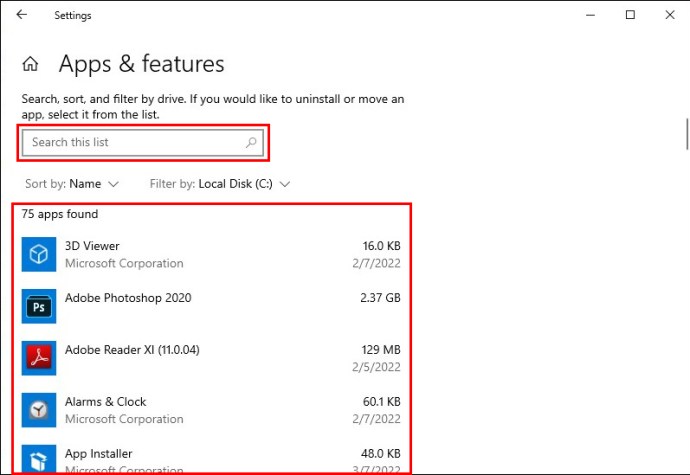
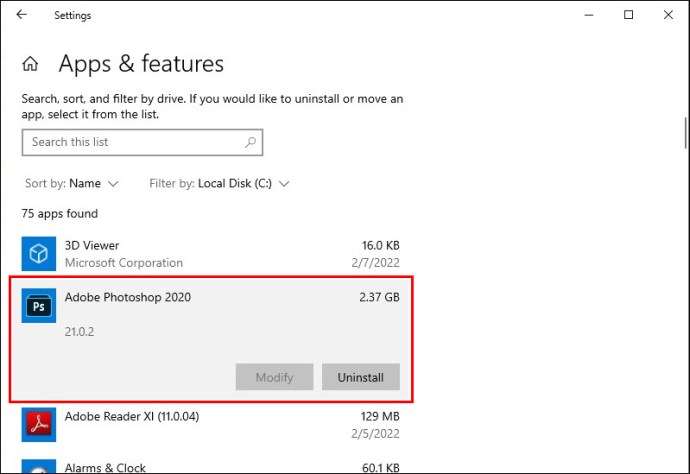
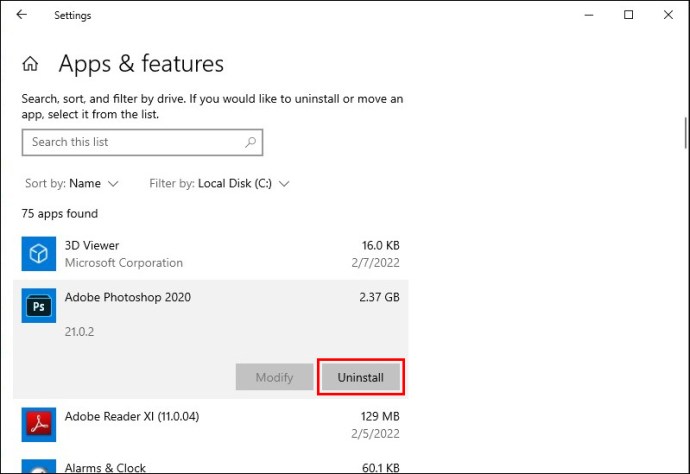
Aplikacja zostanie natychmiast usunięta, co pozwoli na zwolnienie miejsca na dysku C. Możesz powtarzać ten proces tyle razy, ile potrzebujesz.
Warto również dodać, że jeśli masz inne dyski, takie jak D, możesz przenieść wybrane aplikacje na inny dysk zamiast je usuwać.
Jak usunąć pliki tymczasowe w Windows 10?
Innym skutecznym sposobem na zwolnienie miejsca w systemie Windows jest usunięcie niepotrzebnych plików, jednak może to zająć trochę czasu. W sytuacjach, gdy potrzebujesz szybkiego zwolnienia przestrzeni, lepiej jest skupić się na usuwaniu plików tymczasowych. Oto, jak to zrobić:
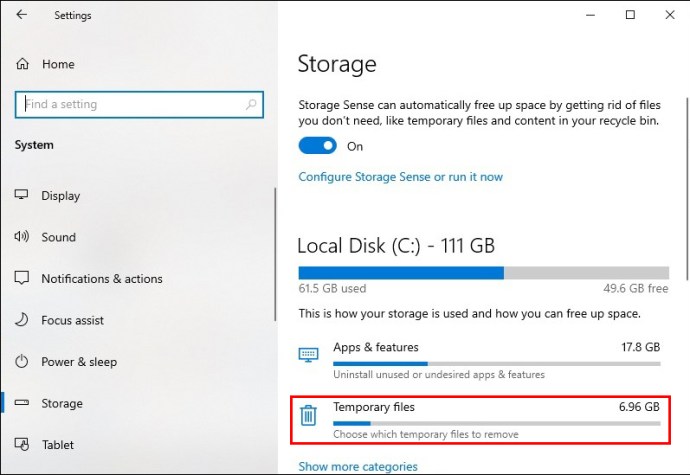
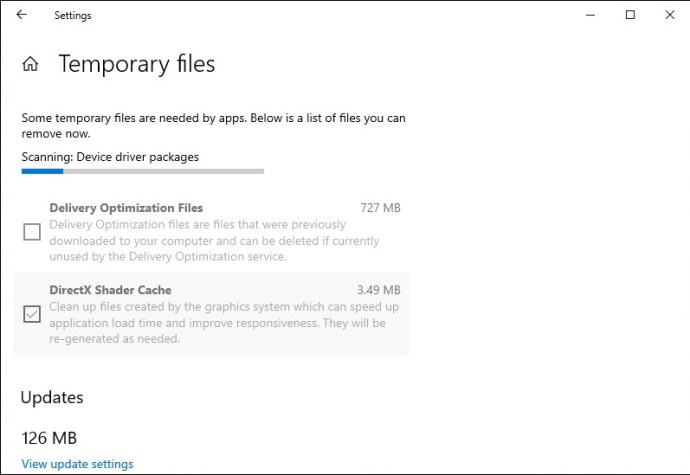
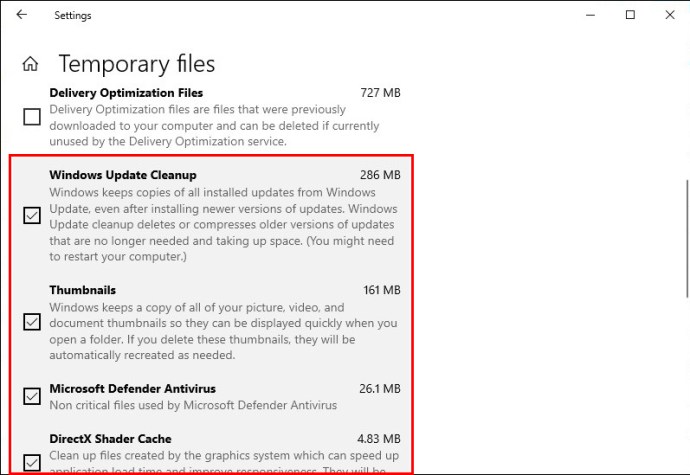
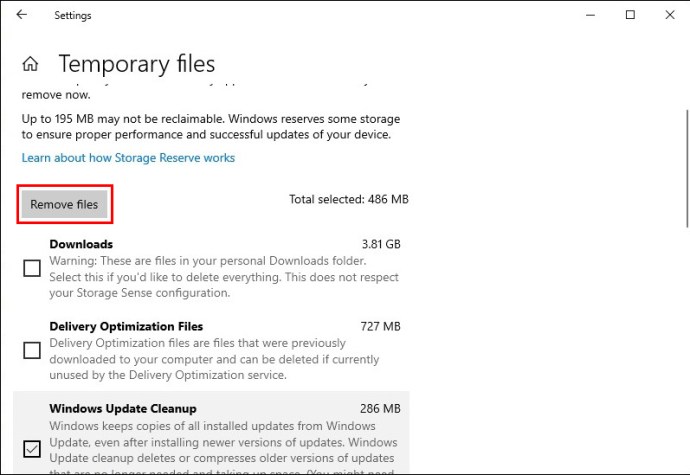
W tej kategorii znajdziesz również pliki „Pobrane”, dlatego jeśli nie jesteś pewien, czy chcesz je usunąć, lepiej jest ich nie zaznaczać.
Jak skorzystać z funkcji wykrywania pamięci, aby zwolnić miejsce na dysku C?
Świetnym sposobem na zapewnienie sobie wystarczającej ilości miejsca na dysku C jest użycie funkcji Storage Sense. Ta opcja, dostępna w systemach Windows 10 i 11, została zaprojektowana, aby automatycznie usuwać zbędne pliki, co pozwala na maksymalizację przestrzeni dyskowej.
Domyślnie funkcja czujnika pamięci jest wyłączona, ale możesz ją łatwo aktywować. Oto kroki, jak włączyć i skonfigurować Storage Sense w Windows 10 i 11:
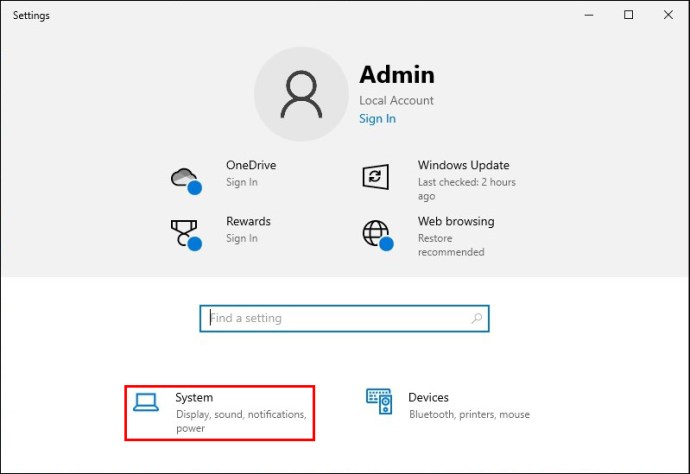
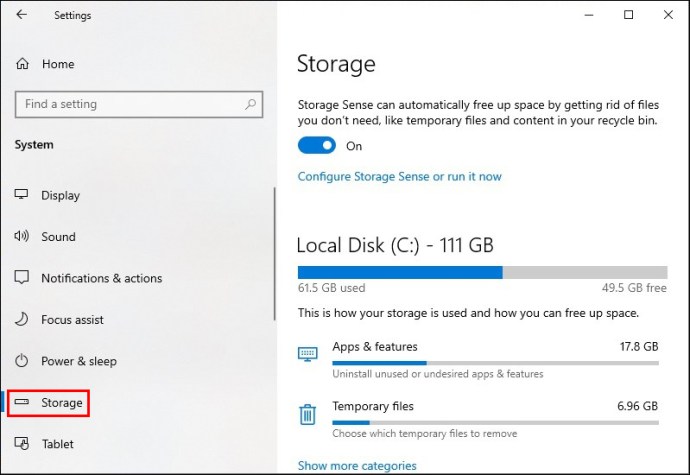
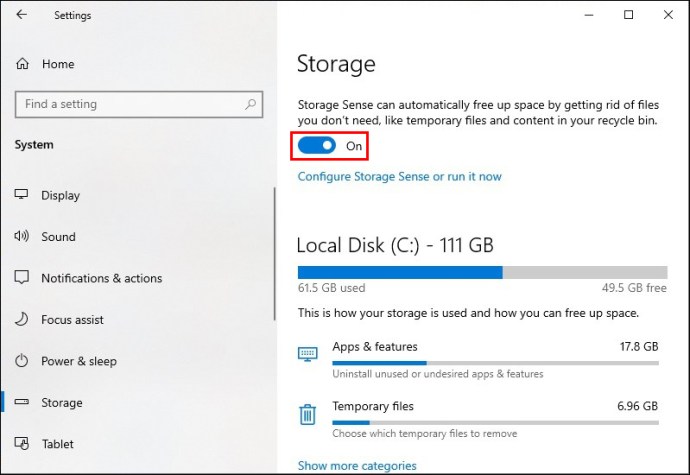
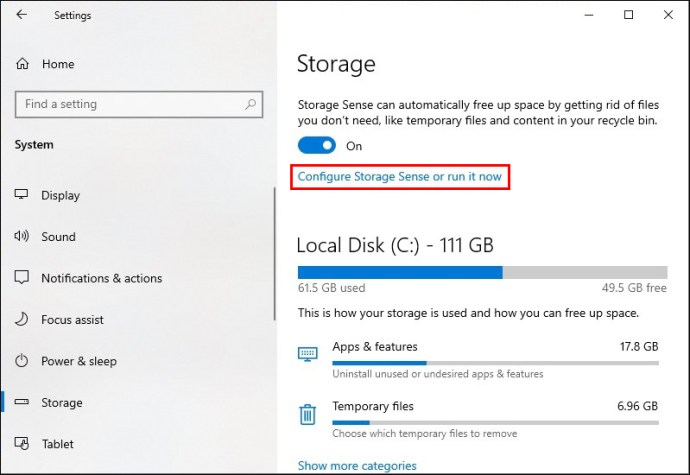
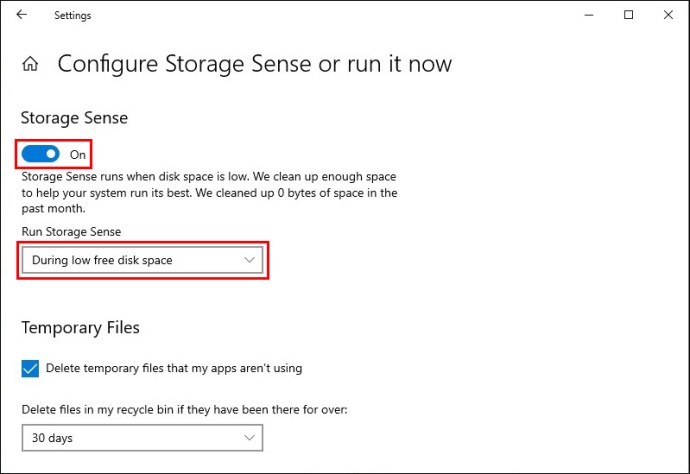
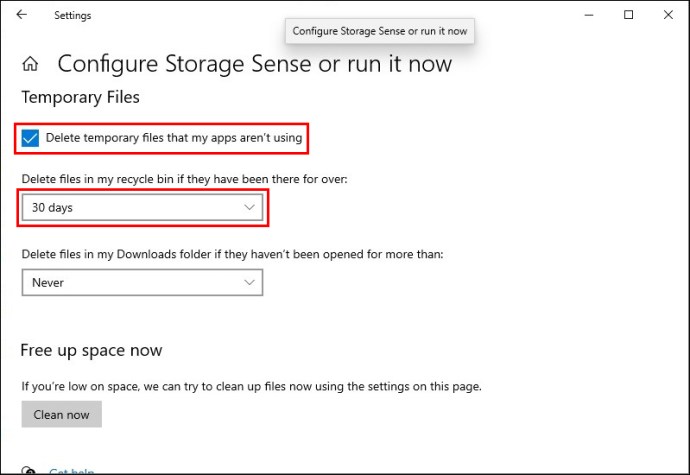
Jeśli nie chcesz przechodzić przez te ustawienia i chcesz jednorazowo wyczyścić pamięć, kliknij „Wyczyść teraz”, a następnie przestaw przełącznik na „Wył.”.
Jak użyć funkcji Oczyszczania dysku, aby zwolnić miejsce na dysku C w Windows 10?
Innym szybkim sposobem na usunięcie zbędnych plików z dysku C jest skorzystanie z narzędzia Oczyszczanie dysku. Jest to łatwe w użyciu narzędzie dostępne w każdej wersji systemu Windows. Oto jak z niego korzystać:
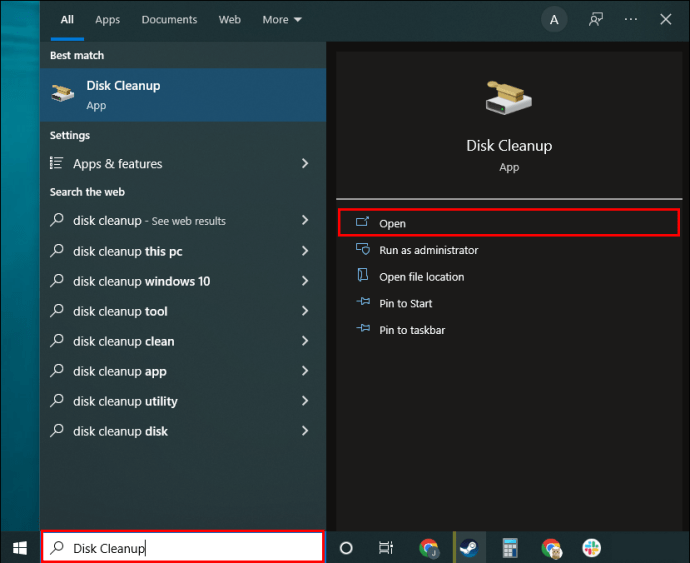
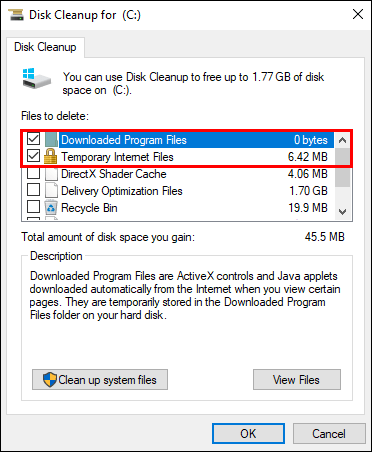
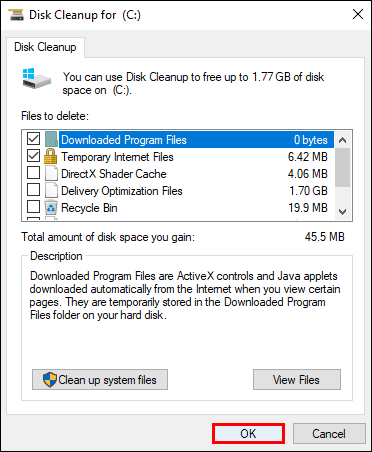
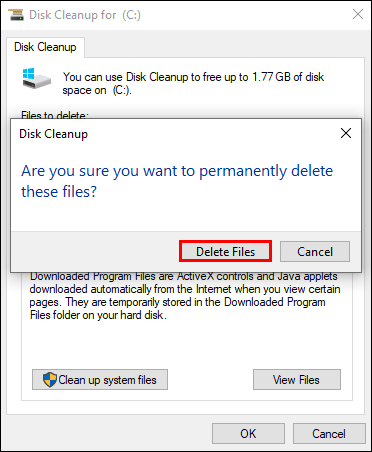
Uwaga: Możesz także wybrać „Oczyść pliki systemowe” w pierwszym oknie, ale wymaga to uprawnień administratora. Jeśli jest to Twój prywatny komputer, nie powinno być z tym problemu.
Jak zwolnić miejsce na dysku C w systemie Windows 11?
Jeśli zaktualizowałeś system Windows 10 do 11, masz dodatkowe opcje, które mogą pomóc w zwolnieniu miejsca na dysku C.
Możesz archiwizować rzadziej używane aplikacje zamiast je usuwać, co pozwoli Ci uniknąć problemów z ich ponowną instalacją. Proces ten jest prosty, oto jak to zrobić:
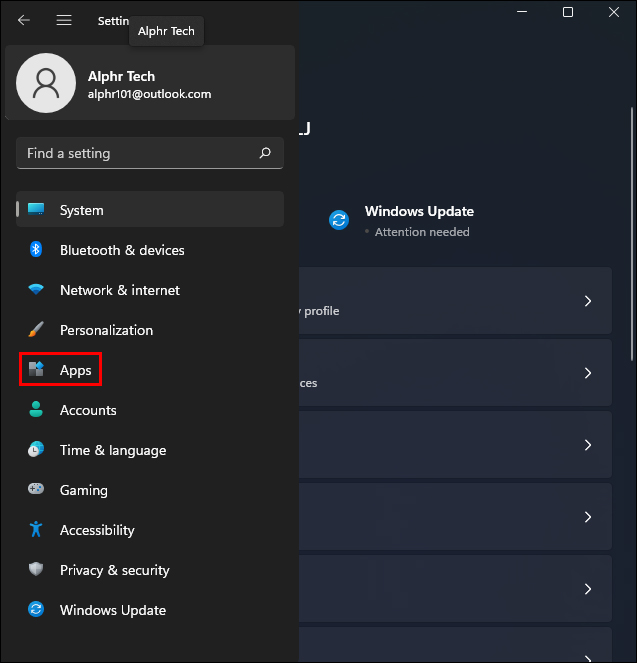
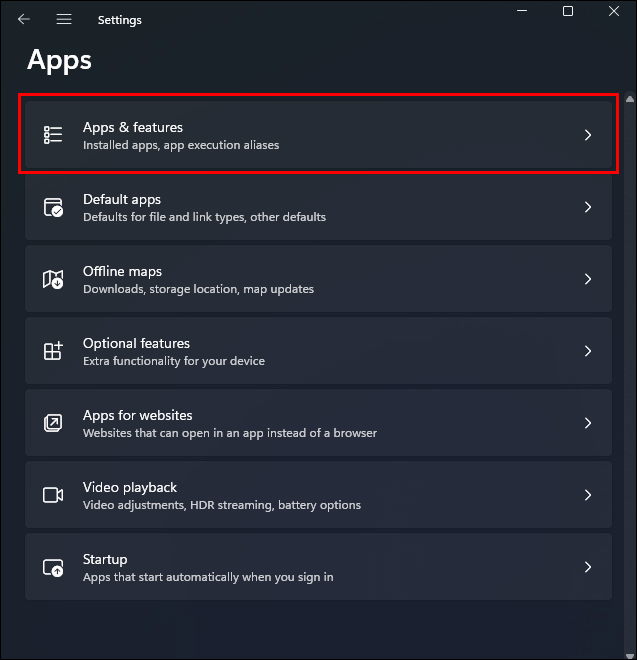
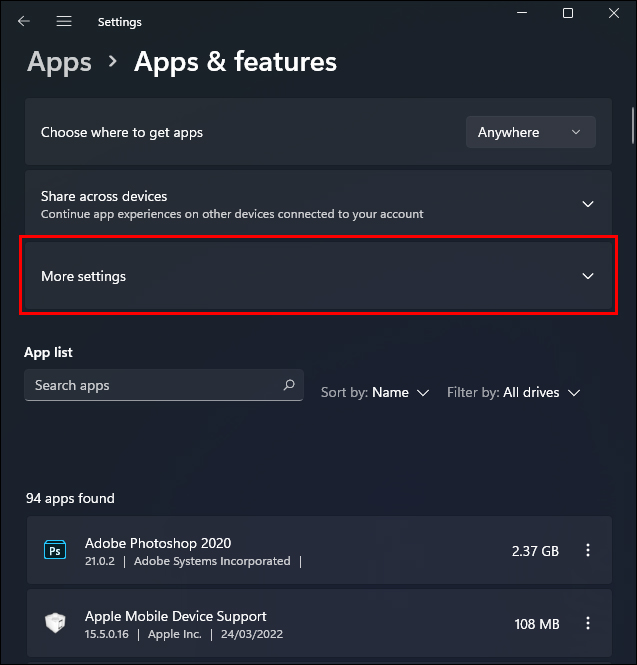
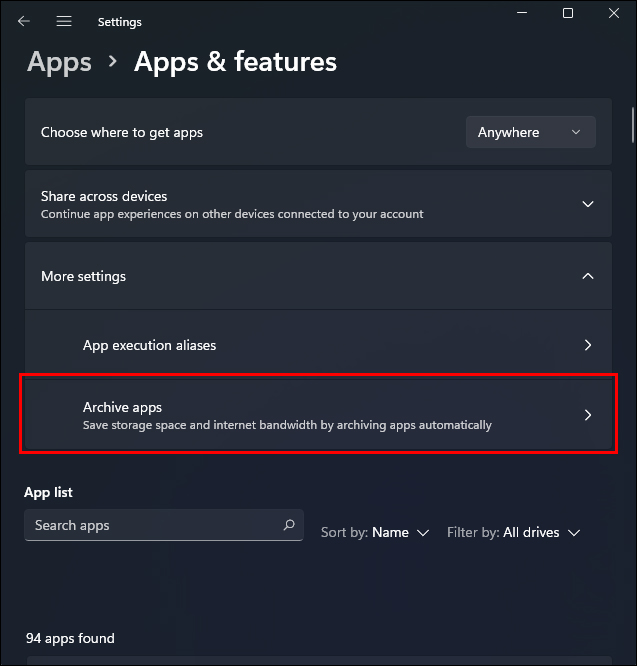
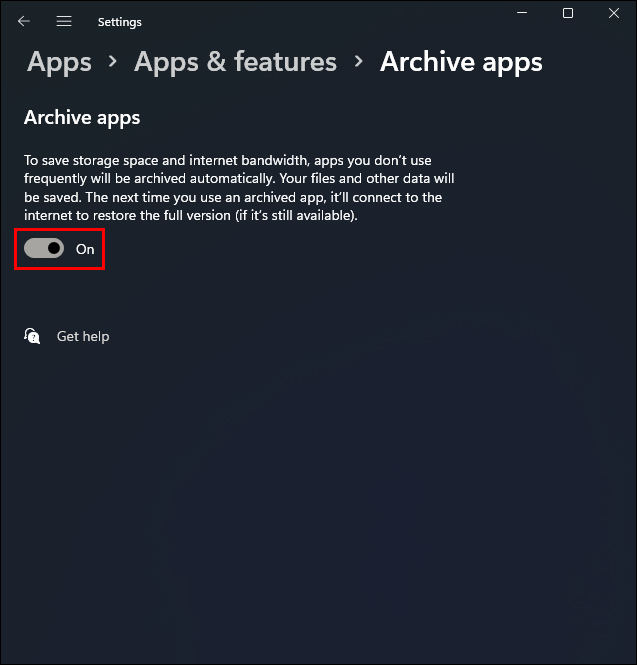
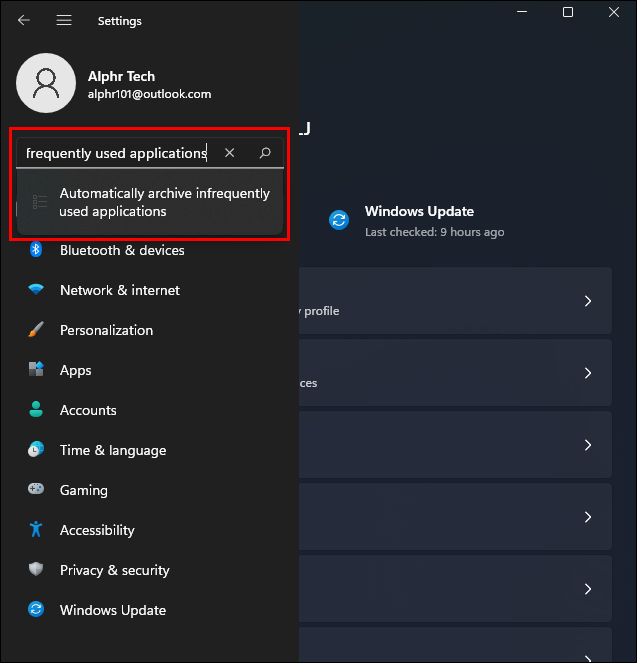
Pamiętaj, że wybierając tę opcję, pozwalasz systemowi Windows decydować, które aplikacje mają zostać zarchiwizowane. Jeśli zauważysz, że potrzebna aplikacja została zarchiwizowana, musisz wyłączyć tę funkcję.
Jak wyłączyć hibernację w Windows 10 i 11?
Systemy Windows 10 i 11 są domyślnie ustawione na korzystanie z trybu hibernacji. Gdy zamykasz laptopa, komputer nie wyłącza się całkowicie, lecz oszczędza energię, co pozwala na szybkie wznowienie pracy po otwarciu.
W przypadku komputerów stacjonarnych wystarczy poruszyć myszką lub nacisnąć spację, by wrócić do pracy. Jednak ta funkcjonalność zajmuje miejsce na dysku C. Jeśli potrzebujesz więcej przestrzeni, wyłączenie hibernacji może być pomocne. Oto jak to zrobić:
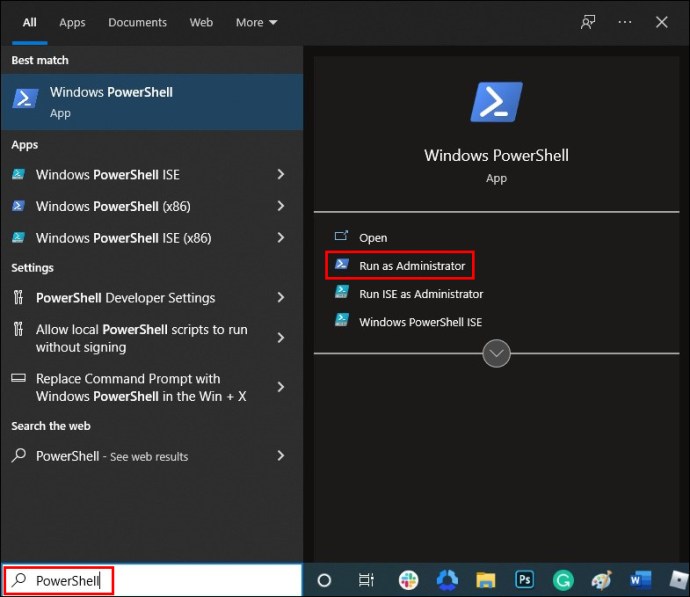
powercfg /hibernate off ”.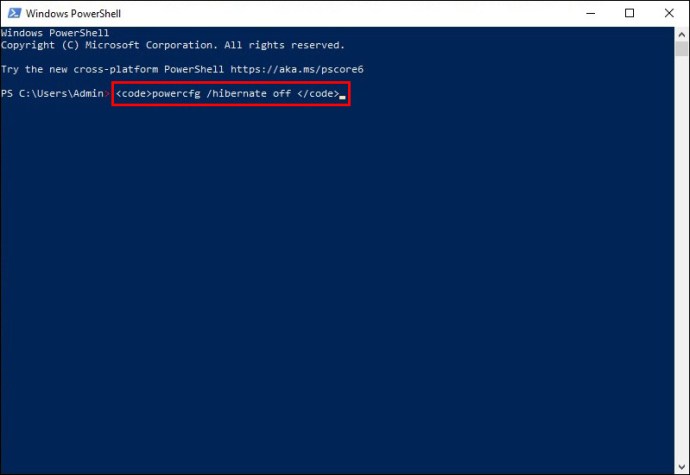
Nie otrzymasz potwierdzenia, że polecenie zostało wykonane poprawnie, ale możesz sprawdzić ustawienia pamięci, aby upewnić się, że pliki hibernacji nie są już obecne w kategorii „System i zarezerwowane”.
Pamiętaj, że wyłączenie hibernacji może wpłynąć na żywotność baterii w laptopach. Oznacza to, że musisz wyłączać komputer, gdy nie zamierzasz z niego korzystać przez dłuższy czas. Jednak w sytuacjach, gdy potrzebujesz więcej miejsca, może być to naprawdę korzystne.
Jak zdobyć potrzebne wolne miejsce na dysku C
Korzystanie z ustawień pamięci, w tym funkcji wykrywania pamięci, może znacząco poprawić wydajność systemu Windows 10.
Nawet jeśli masz trochę wolnego miejsca, usunięcie zbędnych aplikacji i plików przyczyni się do lepszego działania systemu. Wykorzystanie narzędzia Oczyszczanie dysku może umożliwić instalację nowych gier wideo lub budowę platformy do wydobywania kryptowalut.
Te działania mogą przynieść wiele korzyści, ale czasami jedynym rozwiązaniem może być subskrypcja na zewnętrzny dysk twardy lub w chmurze.
Jakie są Twoje metody na zwolnienie miejsca na dyskach? Podziel się swoimi doświadczeniami w komentarzach poniżej.
newsblog.pl
Maciej – redaktor, pasjonat technologii i samozwańczy pogromca błędów w systemie Windows. Zna Linuxa lepiej niż własną lodówkę, a kawa to jego główne źródło zasilania. Pisze, testuje, naprawia – i czasem nawet wyłącza i włącza ponownie. W wolnych chwilach udaje, że odpoczywa, ale i tak kończy z laptopem na kolanach.