Chociaż przechowywanie nigdy nie było tak tanie, dla wielu użytkowników systemu Windows 10 nigdy nie może być dość. Pamięć masowa jest cenna, jeśli jesteś filmowcem lub entuzjastą kryptowalut, więc dobrze jest poznać kilka praktycznych sposobów na zwolnienie miejsca na dysku C.

Dobrą wiadomością jest to, że system operacyjny Windows ma kilka wbudowanych strategii, które mogą pomóc zmaksymalizować przestrzeń dyskową na dysku C.
Pamiętanie o opróżnieniu kosza jest ważne, ale zazwyczaj nie robi żadnej znaczącej różnicy. Dlatego przedstawimy Ci przewodnik dotyczący korzystania z kilku innych rozwiązań.
Spis treści:
Zwolnij miejsce na dysku C za pomocą ustawień pamięci systemu Windows
Jest jedna cecha wspólna dla wszystkich komputerów z systemem Windows – system operacyjny jest przechowywany na dysku C. Twój komputer może mieć inne dyski, ale jest to dysk domyślny.
Dlatego, wyjaśniając, jak zwolnić miejsce za pomocą ustawień pamięci systemu Windows, sugeruje się, że omawiamy dysk C.
Zwalnianie miejsca w systemie Windows 10 to stosunkowo prosty proces, ale musisz wiedzieć, jak uzyskać dostęp do wszystkich niezbędnych ustawień. Tutaj zaczynasz:
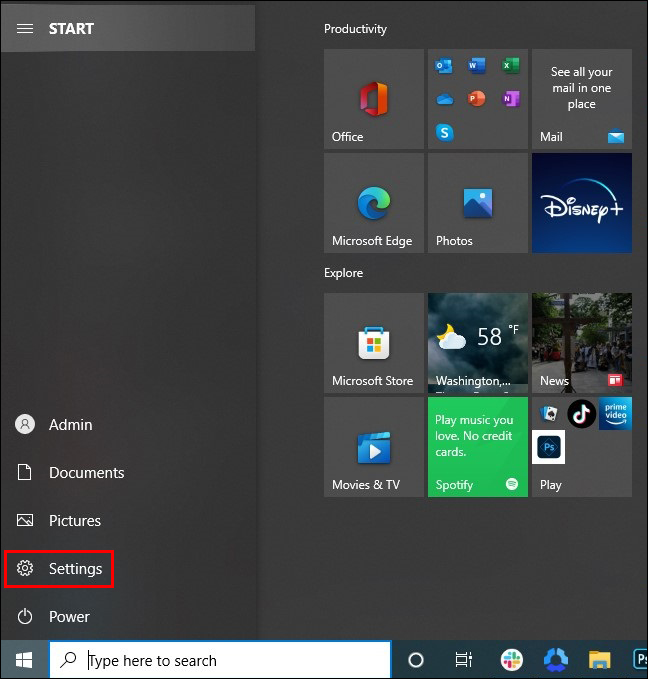
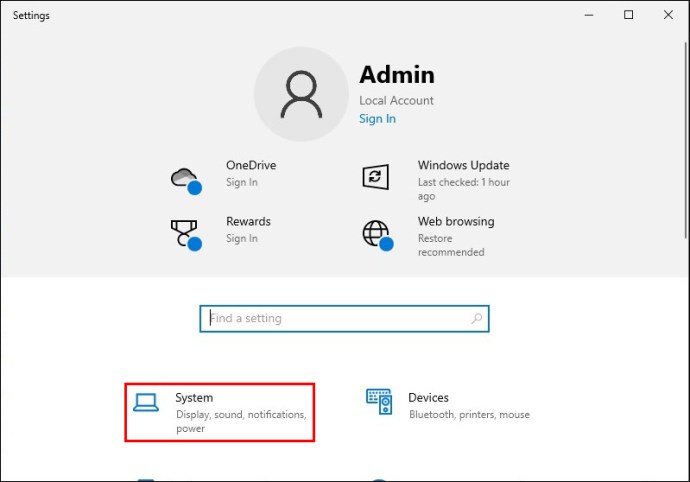
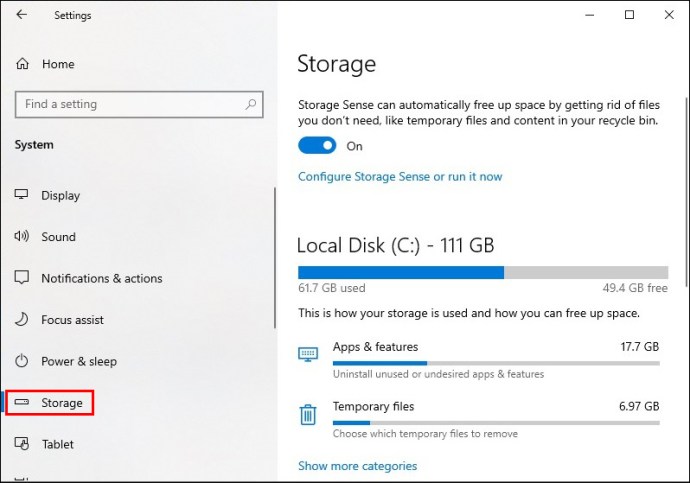
Wykonując te czynności, jesteś w ustawieniach pamięci systemu Windows 10. W „Windows (C:)” zobaczysz dokładnie, ile pamięci jest używane i jaka jest dostępna.
Zobaczysz również, jak klasyfikowana jest wykorzystywana przestrzeń dyskowa. Kategoria, która zajmuje najwięcej miejsca, będzie znajdować się na górze, a następnie druga pod względem wielkości i tak dalej.
Zazwyczaj sekcja „System i zarezerwowane” jest największa, ponieważ zawiera wszystkie ważne pliki systemowe, których system Windows używa do prawidłowego działania. Najlepiej byłoby pozostawić tę sekcję w spokoju.
Jak usunąć nieużywane aplikacje w systemie Windows 10?
W przypadku większości użytkowników systemu Windows 10 kategoria „Aplikacje i funkcje” to miejsce, w którym mogą wywrzeć największy wpływ na zwolnienie miejsca.
Jest całkiem możliwe, że jest tam aplikacja lub dwie, o których zapomniałeś, i które zajmują dużo miejsca. Oto jak możesz go usunąć:
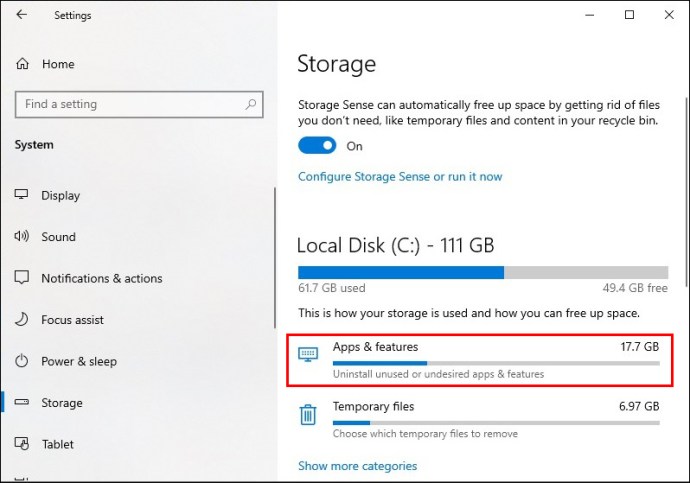
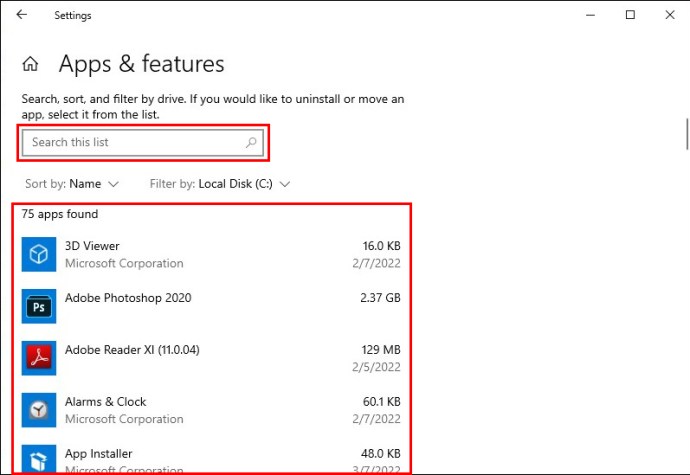
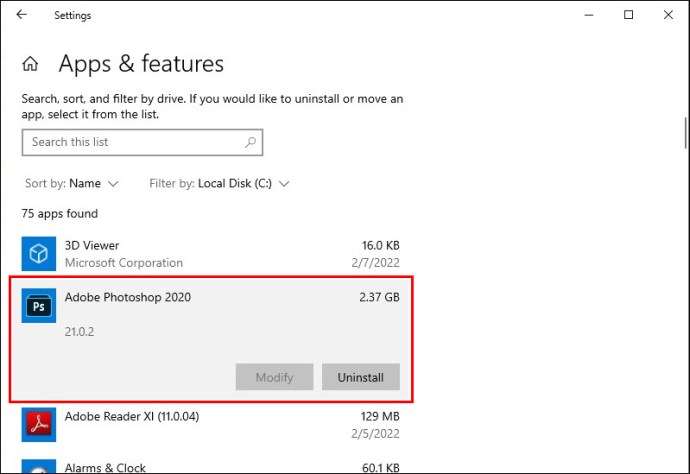
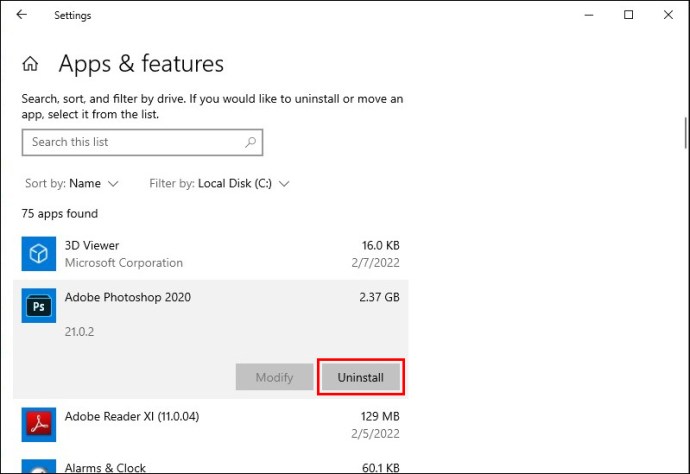
Aplikacja zostanie automatycznie usunięta, zwalniając w ten sposób miejsce na dysku C. Możesz powtórzyć ten proces tyle razy, ile potrzeba.
Należy zauważyć, że jeśli Twój komputer ma inne dyski, takie jak Dysk D, będziesz mieć również możliwość „przeniesienia” określonej aplikacji na inny dysk zamiast jej odinstalowywania.
Jak usunąć pliki tymczasowe w systemie Windows 10?
Innym skutecznym sposobem zwolnienia miejsca za pomocą ustawień pamięci w systemie Windows jest usunięcie niepotrzebnych dokumentów, ale może to chwilę potrwać, a czasami trzeba pilnie zwolnić miejsce. Dlatego lepiej usunąć pliki tymczasowe systemu Windows. Oto kroki, które należy wykonać:
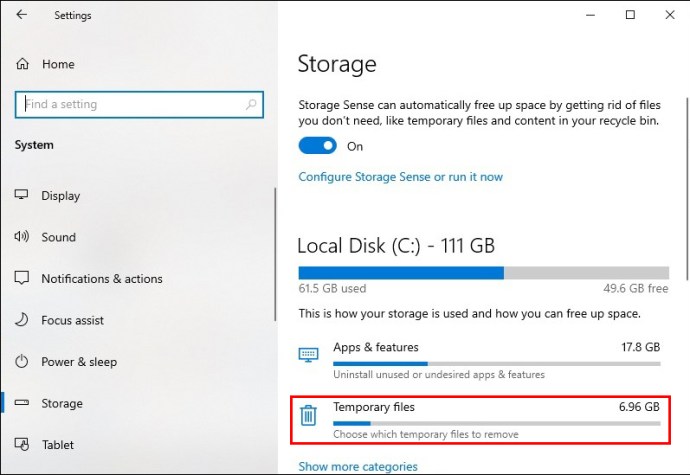
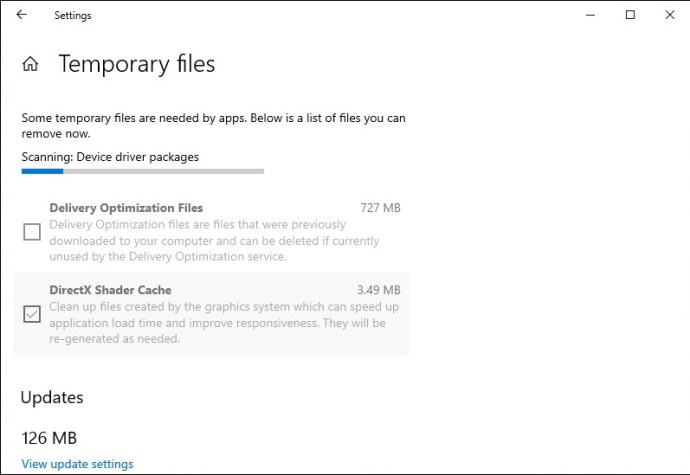
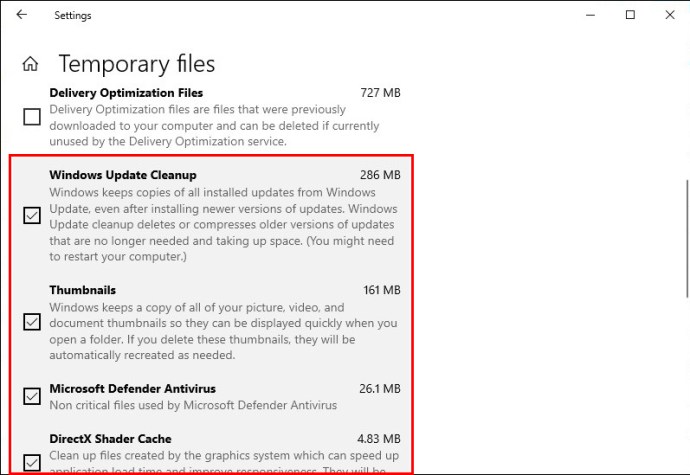
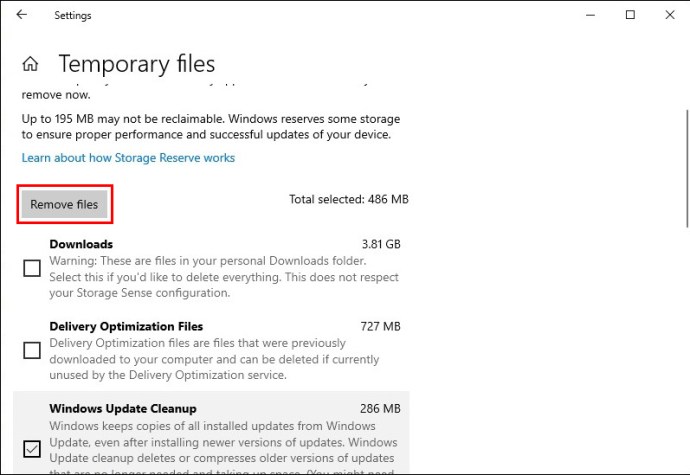
Pamiętaj, że w tej kategorii znajdziesz grupę plików „Pobrane”, więc jeśli nie masz pewności, że chcesz usunąć te pliki, usuń ich zaznaczenie.
Jak korzystać z funkcji wykrywania pamięci, aby zwolnić miejsce na dysku C?
Fantastycznym sposobem na zapewnienie, że zawsze masz wystarczająco dużo miejsca na dysku C, jest wykorzystanie funkcji Storage Sense. Ta funkcja jest dostępna w systemach Windows 10 i 11 i została zaprojektowana w celu automatycznego czyszczenia plików, których nie potrzebujesz, aby zmaksymalizować przestrzeń dyskową.
Domyślnie czujnik pamięci jest wyłączony na twoim komputerze, ale możesz upewnić się, że działa na twoją korzyść za pomocą kilku kliknięć i ustawień. Oto jak włączyć i skonfigurować funkcję Storage Sense w systemie Windows 10 i 11.
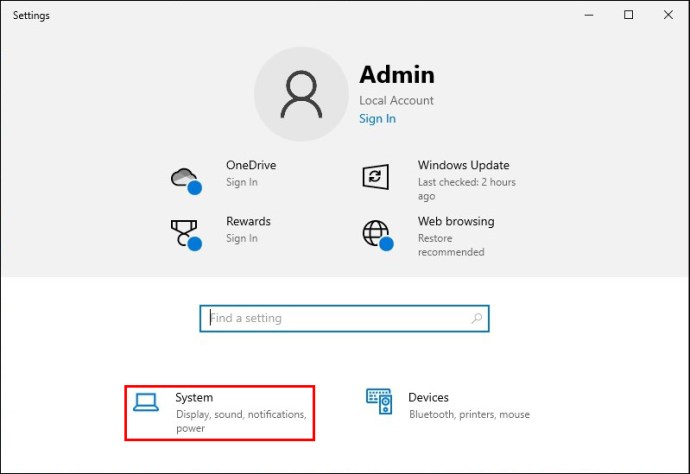
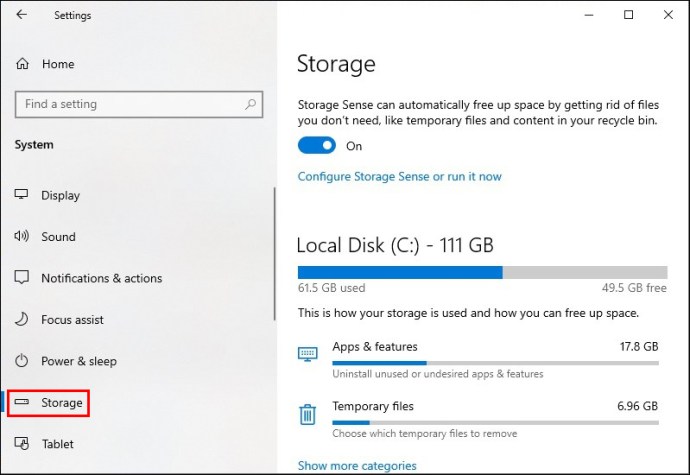
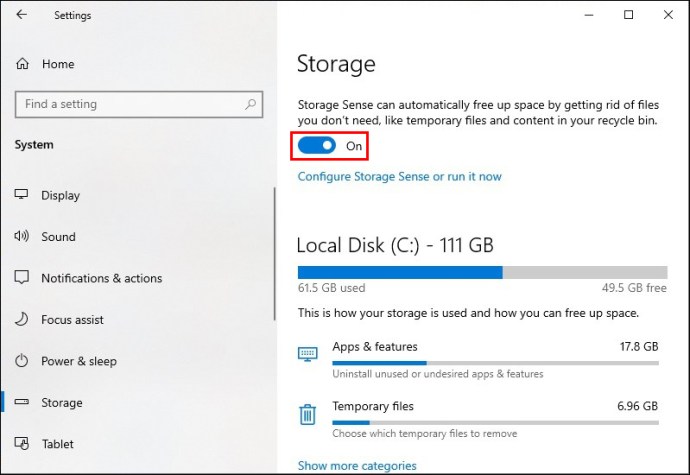
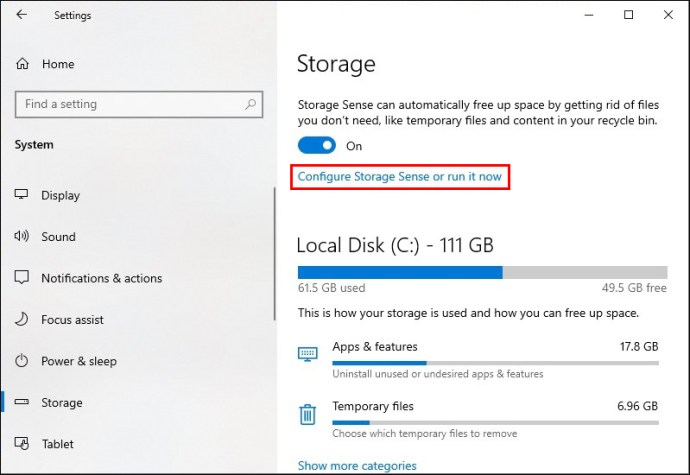
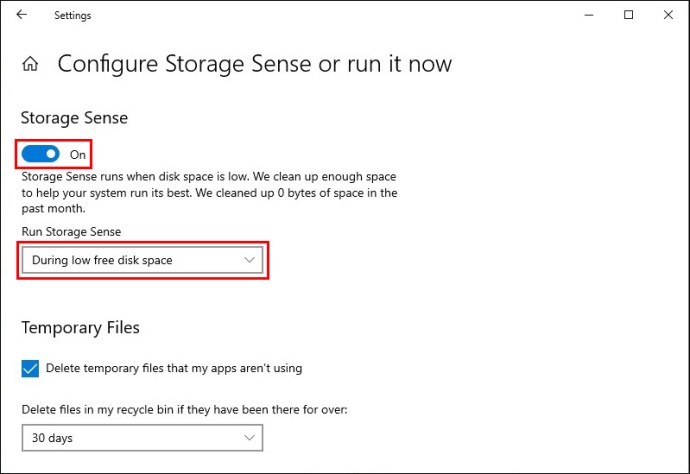
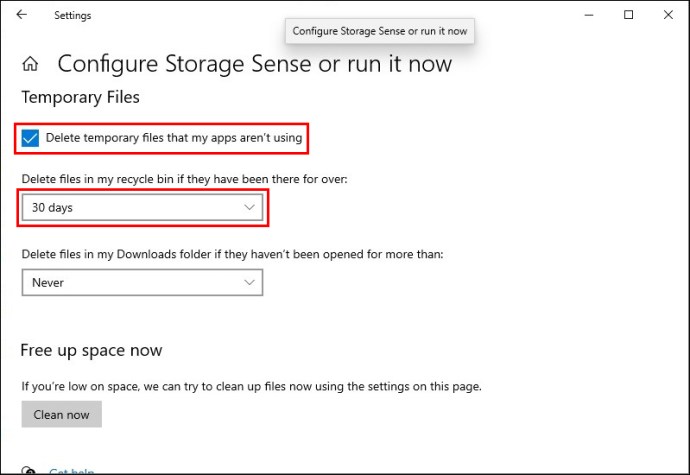
Jeśli nie chcesz przechodzić przez te ustawienia i chcesz wykonać to czyszczenie tylko raz, wybierz przycisk „Wyczyść teraz”, a następnie natychmiast przestaw przełącznik na „Wył.”
Jak korzystać z funkcji czyszczenia dysku, aby zwolnić miejsce na dysku C w systemie Windows 10?
Innym super szybkim sposobem usunięcia niepotrzebnych plików z dysku C jest użycie funkcji Oczyszczanie dysku systemu Windows. Jest to proste narzędzie, dostępne we wszystkich aktywnych wersjach systemu operacyjnego Windows. Wykonaj następujące kroki, aby używać go poprawnie:
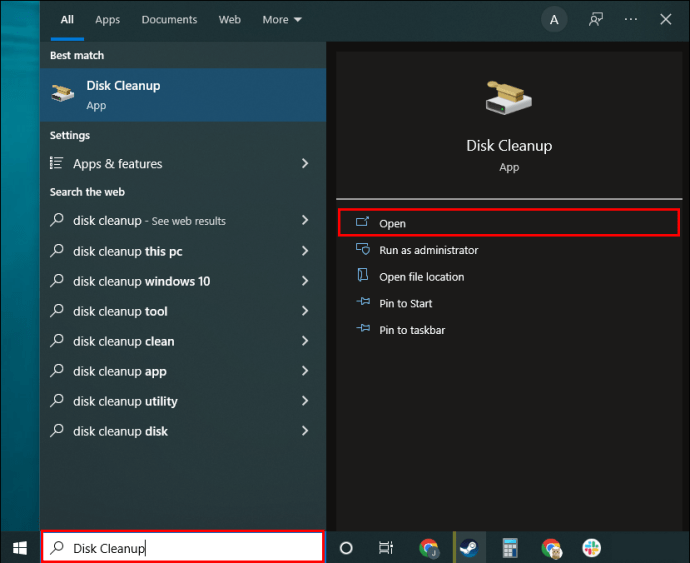
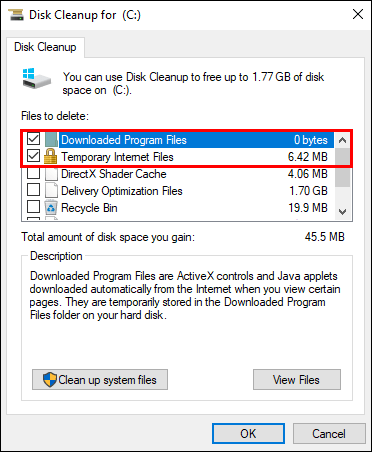
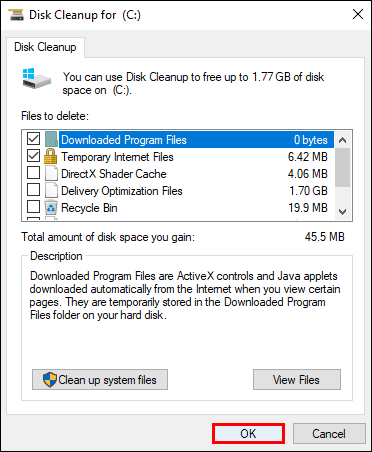
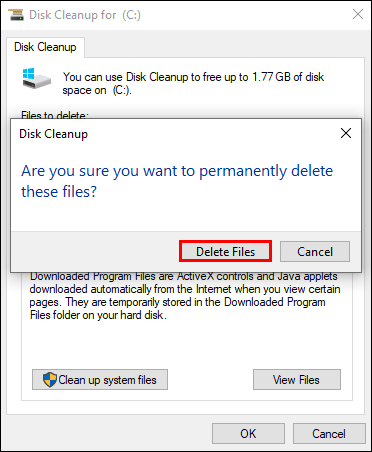
Uwaga: Możesz także wybrać „Oczyść pliki systemowe” z pierwszego wyskakującego okna. Jednak aby uzyskać dostęp do tej opcji, musisz mieć uprawnienia administratora. Jeśli to Twój komputer osobisty, to nie będzie problemu.
Jak zwolnić miejsce na dysku C w systemie Windows 11?
Jeśli zaktualizowałeś system Windows 10 do 11, możesz wypróbować jeszcze kilka rozwiązań, które mogą zwolnić trochę miejsca na dysku C.
Mianowicie, możesz archiwizować aplikacje, których nie używasz zbyt często, zamiast je usuwać. Być może chcesz w pewnym momencie oszczędzić sobie kłopotów z ich ponowną instalacją. Jest to dość prosty proces, a oto jak to działa:
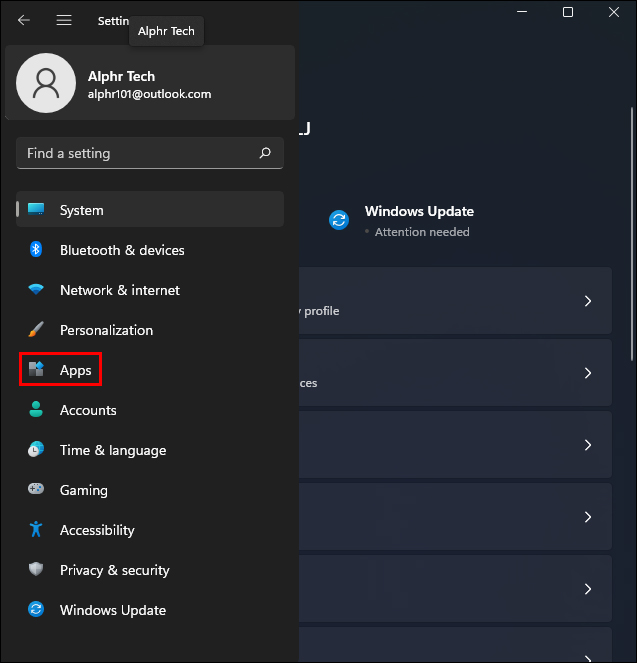
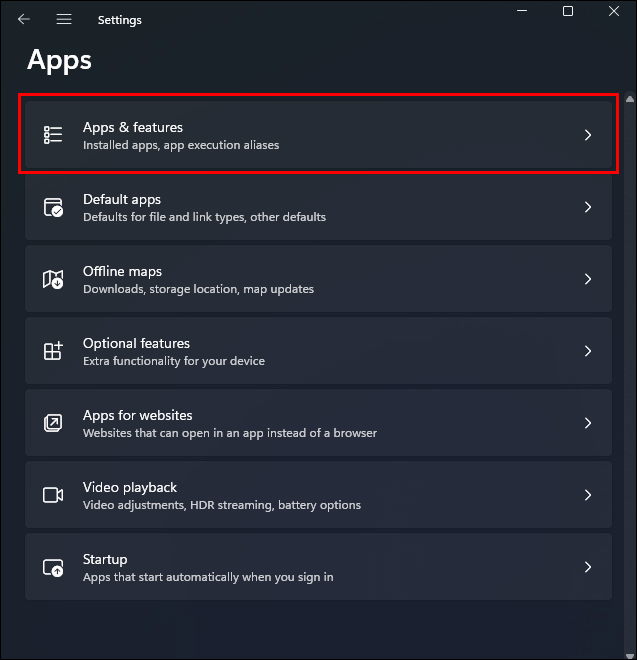
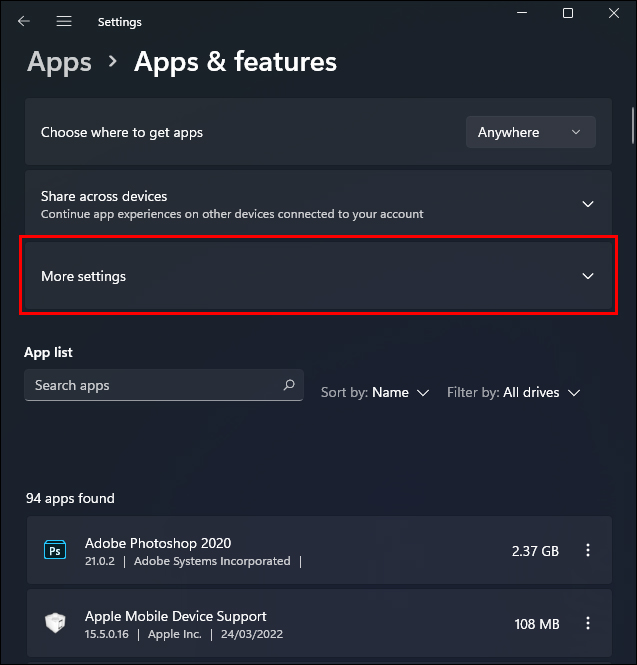
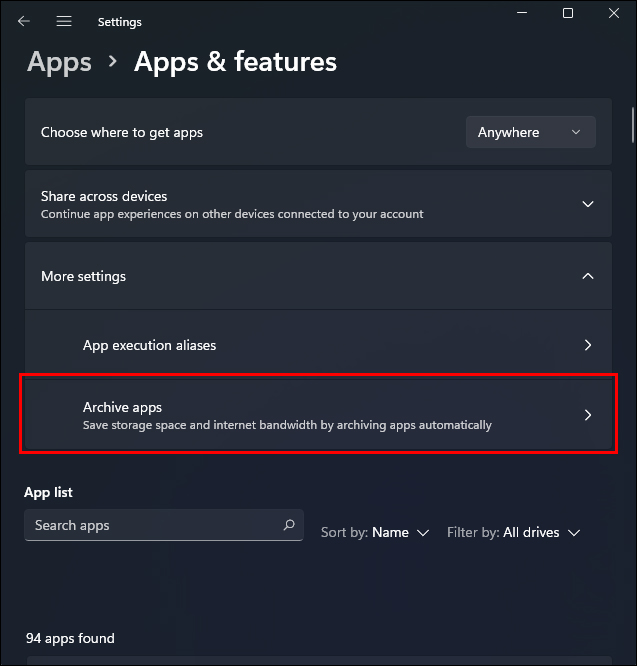
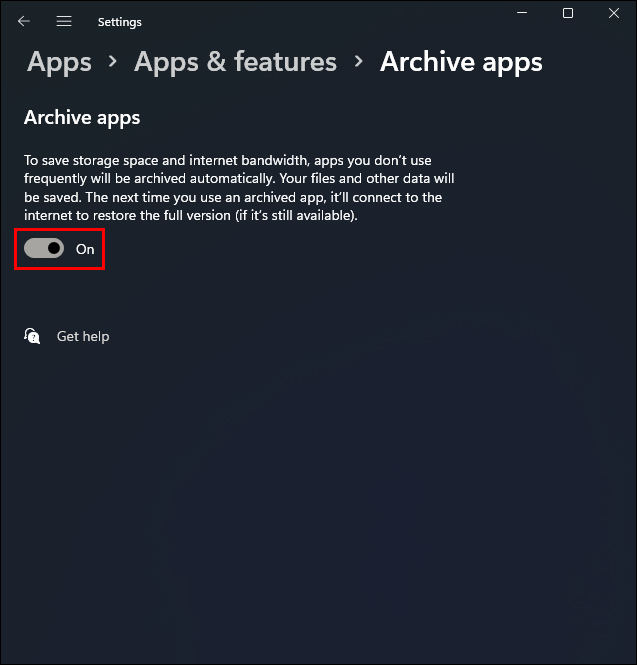
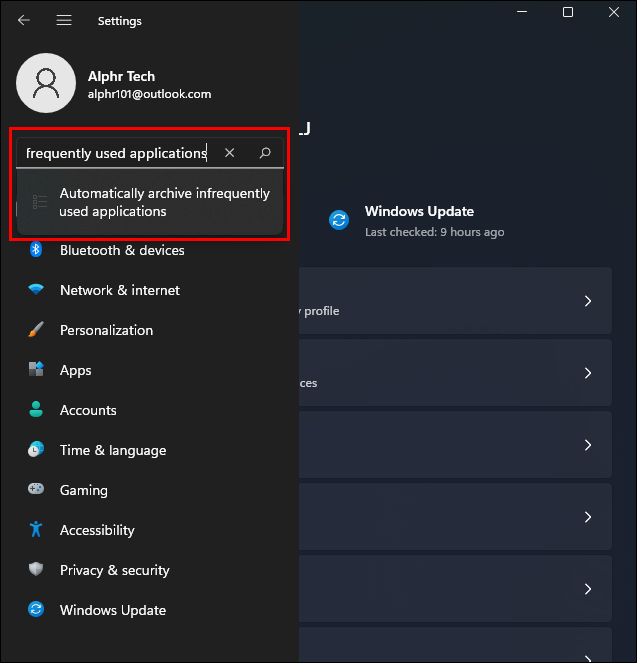
Pamiętaj, że wybierając tę opcję, pozwalasz systemowi Windows decydować, które aplikacje mają zostać zarchiwizowane. Musisz wyłączyć tę funkcję, jeśli zauważysz, że potrzebna aplikacja została zarchiwizowana.
Jak wyłączyć hibernację w Windows 10 i 11?
Zarówno Windows 10, jak i 11 są automatycznie konfigurowane do korzystania z trybu hibernacji dla Twojej korzyści. Po zamknięciu laptopa komputer się nie wyłącza, ale oszczędza energię i pozwala szybko wrócić do pracy po otwarciu.
To samo dotyczy komputera — wystarczy nacisnąć spację lub poruszyć myszą i wrócić do tego, co robiłeś. Ale ta korzyść ma swoją cenę i miejsce na dysku C. Jeśli jesteś w powiązaniu z miejscem do przechowywania, wyłączenie trybu hibernacji może pomóc. Tak to się robi:
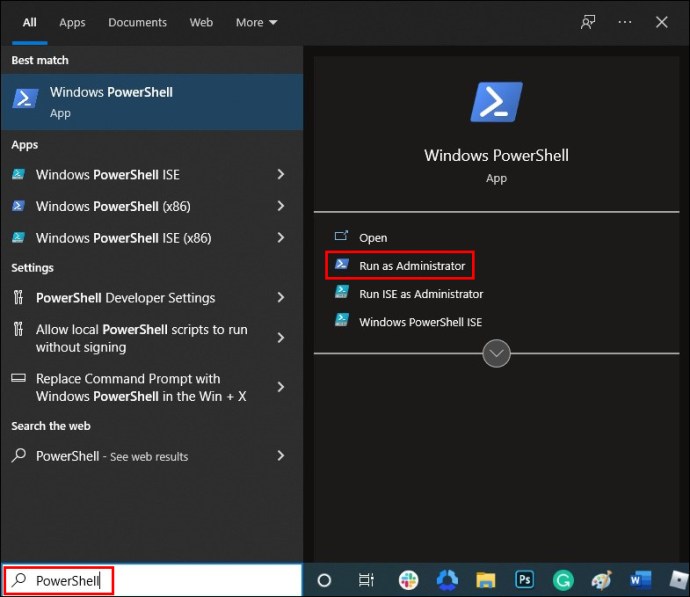
powercfg /hibernate off ”.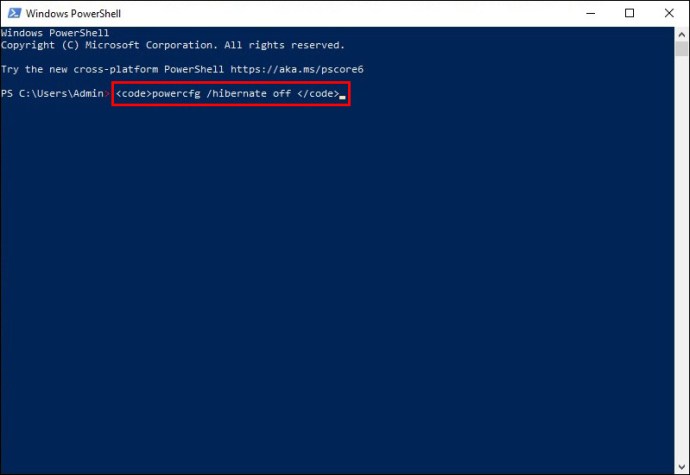
Nie otrzymasz żadnego potwierdzenia, że polecenie zadziałało zgodnie z projektem. Ale możesz przejść do ustawień pamięci i sprawdzić, czy widzisz pliki hibernacji w kategorii „System i zarezerwowane”.
Pamiętaj, że brak dostępu do trybu hibernacji może być szkodliwy dla baterii laptopa. Oznacza to również, że musisz wyłączyć komputer, gdy nie będziesz go używać przez dłuższy czas. Ale jeśli zapewni Ci pamięć, której potrzebujesz w konkretnej sytuacji, może być naprawdę pomocna.
Uzyskiwanie wszystkich potrzebnych wolnego miejsca na dysku C
Upewnienie się, że korzystasz z ustawień pamięci masowej, w tym funkcji wykrywania pamięci, może poprawić ogólne działanie systemu Windows 10.
Nawet jeśli masz wolne miejsce, usunięcie niepotrzebnych aplikacji i plików zapewni wydajniejsze działanie maszyny. Przejście przez narzędzie Oczyszczanie dysku może zapewnić wystarczającą ilość miejsca podczas instalowania nowej gry wideo lub budowania platformy do wydobywania kryptowalut.
Te wysiłki mogą przejść długą drogę, ale czasami tylko subskrypcja na dysku zewnętrznym lub w chmurze może uratować sytuację.
Jaki jest twój system do zwalniania miejsca na dyskach? Daj nam znać w sekcji komentarzy poniżej.

