Niektóre modele laptopów Lenovo mogą mieć problem z działaniem kamery internetowej. Czasami kamera nie jest w ogóle rozpoznawana przez system Windows, a innym razem może wystąpić błąd sterownika. Tego rodzaju kłopoty mogą być frustrujące i nie dotyczą tylko urządzeń Lenovo.
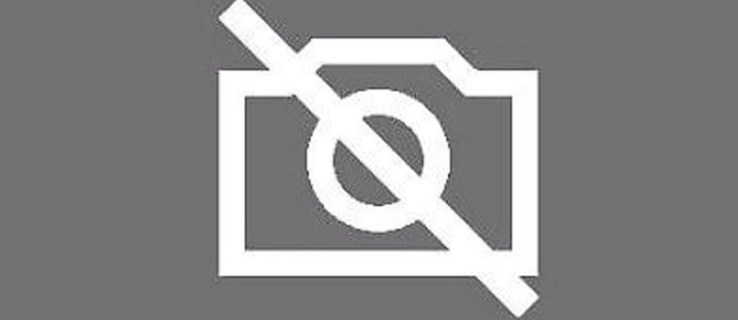
Głównym powodem tego problemu są ustawienia w niektórych laptopach Lenovo, które mogą dezaktywować kamerę w trosce o prywatność użytkownika.
Na szczęście naprawa kamery internetowej w tym przypadku powinna być stosunkowo prosta. Jeśli jednak problem jest bardziej złożony, może być konieczne zainstalowanie aktualizacji lub poprawek, aby przywrócić jej funkcjonalność.
Nie martw się – przedstawimy Ci kroki, które pomogą rozwiązać powszechne problemy z kamerą internetową w laptopach Lenovo.
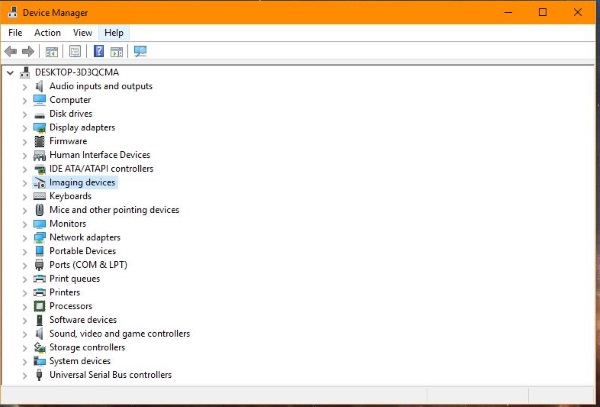
Jak naprawić niedziałającą kamerę internetową Lenovo
Jednym z pierwszych kroków w przypadku problemów z kamerą internetową Lenovo jest skorzystanie z aplikacji Lenovo. Spróbuj nacisnąć klawisz F8 na klawiaturze, aby włączyć lub wyłączyć funkcję Lenovo EasyCamera.
Jeśli to nie przyniesie rezultatu, wykonaj poniższe kroki, aby spróbować naprawić kamerę:
- Wpisz „Aparat” w wyszukiwarkę Windows i wybierz Ustawienia aparatu.
- Przejdź do Ustawień prywatności aparatu.
- Wyłącz opcję Włącz tryb prywatności.
- Sprawdź ponownie działanie kamery.
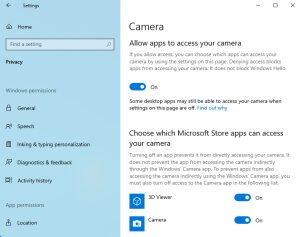
Ustawienie prywatności ma na celu ochronę użytkowników przed potencjalnymi zagrożeniami, jednak może być uciążliwe, gdy potrzebujesz korzystać z kamery internetowej.

Inne możliwe rozwiązania
Jeśli powyższe metody nie przynoszą efektu, istnieje kilka prostszych kroków, które mogą pomóc przywrócić funkcjonalność kamery internetowej.
Poniższe rozwiązania będą skuteczne nie tylko w laptopach Lenovo, ale także na innych komputerach z systemem Windows, które mają problemy z kamerą.
Sprawdzenie Menedżera urządzeń
Sprawdź, czy kamera internetowa jest aktywna w Menedżerze urządzeń.
Wykonaj poniższe kroki:
- Kliknij prawym przyciskiem myszy na przycisk Start i wybierz Menedżer urządzeń.
- Rozwiń sekcję Urządzenia do przetwarzania obrazu i znajdź Lenovo EasyCamera. Jeśli obok znajduje się żółty trójkąt ostrzegawczy, oznacza to problem. Strzałka w dół sugeruje, że kamera została wyłączona.
- Kliknij prawym przyciskiem myszy na Lenovo EasyCamera i sprawdź, czy opcja Włącz jest dostępna. Jeśli kamera jest aktywna, wybierz opcję Wyłącz.
Jeśli kamera jest aktywna, warto zaktualizować sterownik. Oto jak to zrobić:
- Ponownie kliknij prawym przyciskiem myszy na Lenovo EasyCamera i wybierz Aktualizuj sterownik.
- Daj systemowi Windows możliwość automatycznego sprawdzenia dostępności nowego sterownika.
- Poczekaj na zakończenie instalacji i przetestuj kamerę ponownie.
Jeśli system nie może znaleźć odpowiedniego sterownika, odwiedź tę stronę w celu pobrania najnowszego sterownika Lenovo EasyCamera.
W przypadku, gdy aktualizacja sterownika nie przynosi rezultatów, zaleca się przeprowadzenie pełnej deinstalacji. Odinstaluj sterownik, zrestartuj laptopa, a następnie zainstaluj nowy sterownik z powyższego linku.
Stare ustawienia mogą pozostać aktywne, nawet po zainstalowaniu nowszej wersji sterownika.
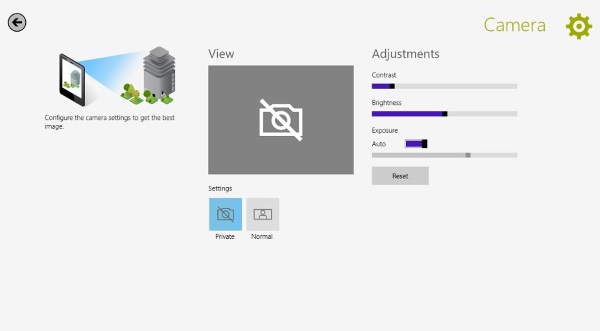
Sprawdź ustawienia aplikacji
Jeśli kamera działa tylko w niektórych aplikacjach, to problem może tkwić w ustawieniach tych programów, a nie samej kamery.
Aby to sprawdzić, wykonaj te dwa kroki:
- Uruchom aplikację i znajdź menu Ustawienia.
- Upewnij się, że Lenovo EasyCamera jest ustawiona jako domyślna kamera.
Może to być oczywiste rozwiązanie, ale warto to sprawdzić, jeśli napotykasz trudności z używaniem kamery internetowej.
Deinstalacja aplikacji Ustawienia Lenovo
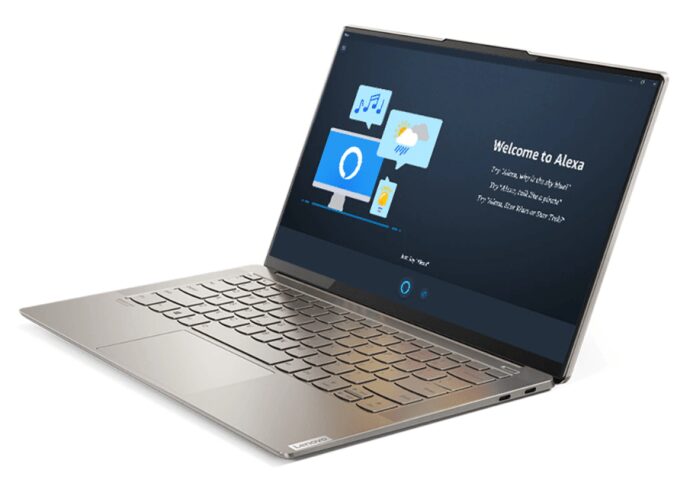
Jeżeli żadne z powyższych rozwiązań nie działa, możesz rozważyć usunięcie aplikacji Lenovo Settings, aby upewnić się, że nie przeszkadza ona w działaniu kamery. Chociaż nie jest to konieczne, może być dobrym krokiem, jeśli inne metody nie przyniosły rezultatów.
Większość ustawień aplikacji można kontrolować za pomocą systemu Windows, więc nie ma ryzyka uszkodzenia laptopa.
Aby usunąć aplikację Lenovo Settings, wykonaj te kroki:
- Otwórz Panel sterowania w systemie Windows.
- Przejdź do Programy i funkcje oraz wybierz Odinstaluj.
- Znajdź Lenovo Settings Dependency Package i kliknij Odinstaluj.
- Uruchom ponownie laptopa i sprawdź działanie kamery.
Mamy nadzieję, że po tych krokach Twoja kamera internetowa znów zadziała poprawnie.
Często zadawane pytania
Czy mogę przyznać dostęp do kamery tylko niektórym aplikacjom, a innym go odmówić?
Tak, jeśli któraś z aplikacji nie ma dostępu do kamery, możesz to zmienić w ustawieniach prywatności aparatu. Wybierz opcję „Wybierz, które aplikacje ze sklepu Microsoft Store mogą uzyskiwać dostęp do aparatu”, a następnie włącz lub wyłącz dostęp dla wybranych aplikacji.
Może to nie działać dla aplikacji zainstalowanych spoza sklepu Microsoft, ale powinno pomóc w rozwiązaniu problemu z dostępem do kamery.
Mój obraz z kamery jest rozmazany, jak mogę to naprawić?
Jeżeli obraz jest rozmazany, a kamera działa, pierwszym krokiem jest wyczyszczenie obiektywu, ponieważ kurz i zanieczyszczenia mogą obniżać jakość obrazu. Następnie sprawdź dostępność aktualizacji systemu — brak aktualizacji może prowadzić do problemów ze sterownikami. Przeprowadzenie aktualizacji powinno pomóc.
Jeśli problemy z jakością obrazu nadal występują, sprawdź, czy oprogramowanie antywirusowe nie blokuje działania kamery. Możesz także przeprowadzić skanowanie sprzętu. W tym celu otwórz Menedżera urządzeń, wybierz kamerę i skorzystaj z opcji „Skanuj w poszukiwaniu sprzętu”. Po zakończeniu skanowania uruchom ponownie komputer i przetestuj kamerę.
Podsumowanie
Jeśli Twoja Lenovo EasyCamera nie działa pomimo wykonania wszystkich powyższych kroków, zalecam skontaktowanie się z pomocą techniczną. Specjaliści będą mogli pomóc w znalezieniu rozwiązania, które naprawi problem z kamerą w Twoim urządzeniu.
Jeśli wymiana sterownika, aktywacja kamery i usunięcie aplikacji Lenovo nie przyniosły efektu, może to oznaczać poważniejszy problem, więc nie czekaj dłużej!
Czy napotkałeś trudności z kamerą internetową w swoim laptopie Lenovo? Jak udało Ci się rozwiązać ten problem? Podziel się swoimi doświadczeniami w komentarzach poniżej.
newsblog.pl
Maciej – redaktor, pasjonat technologii i samozwańczy pogromca błędów w systemie Windows. Zna Linuxa lepiej niż własną lodówkę, a kawa to jego główne źródło zasilania. Pisze, testuje, naprawia – i czasem nawet wyłącza i włącza ponownie. W wolnych chwilach udaje, że odpoczywa, ale i tak kończy z laptopem na kolanach.