Większość kamer internetowych działa w trybie plug & play, co oznacza, że są gotowe do użycia zaraz po podłączeniu. W nielicznych przypadkach, na przykład w przypadku zaawansowanych modeli kamer internetowych marki Logitech, może być wymagane zainstalowanie dedykowanej aplikacji, aby w pełni wykorzystać ich funkcjonalność, jednak sama kamera powinna działać bez problemu.
Dla kamer wbudowanych w urządzenia, takich jak laptopy, nie ma potrzeby instalowania dodatkowych sterowników. System automatycznie je rozpoznaje, nawet jeśli niedawno zainstalowano system Windows 10.
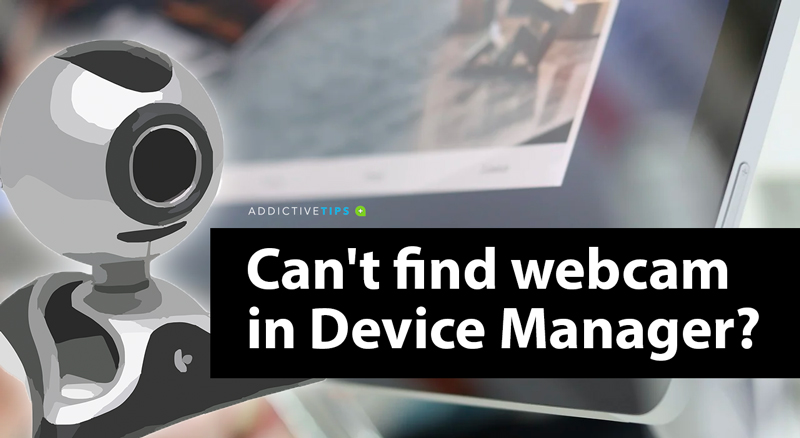
Nie możesz znaleźć kamery internetowej w Menedżerze urządzeń?
Jeżeli po podłączeniu kamery internetowej do komputera z systemem Windows 10 nie działa ona lub nie jest widoczna w Menedżerze urządzeń, istnieje kilka kroków, które możesz podjąć, aby rozwiązać problem.
Kamera może być zarejestrowana w różnych kategoriach w Menedżerze urządzeń. Upewnij się, że sprawdziłeś poniższe grupy, aby upewnić się, że nie została pominięta:
- Aparaty
- Urządzenia obrazujące
- Urządzenia USB / koncentrator USB
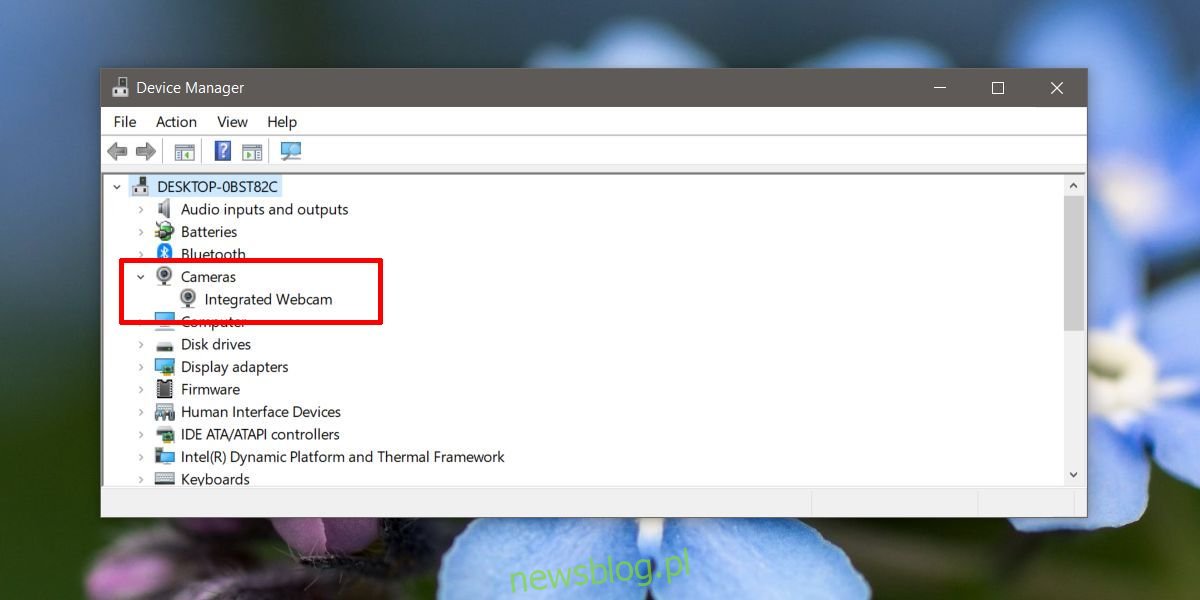
Jeśli sprawdziłeś te grupy i nadal nie widzisz swojej kamery internetowej, spróbuj wykonać poniższe kroki.
Jak naprawić brakujące urządzenia do przetwarzania obrazu w Menedżerze urządzeń?
1. Włącz kamerę internetową w Ustawieniach
Uruchom aplikację Ustawienia i przejdź do sekcji Prywatność. Następnie wybierz zakładkę Aparat. Powinien tam być widoczny komunikat „Dostęp do aparatu dla tego urządzenia jest włączony”. Jeśli nie, to oznacza, że kamera jest wyłączona. Kliknij przycisk Zmień i włącz ją. Następnie uruchom ponownie komputer.
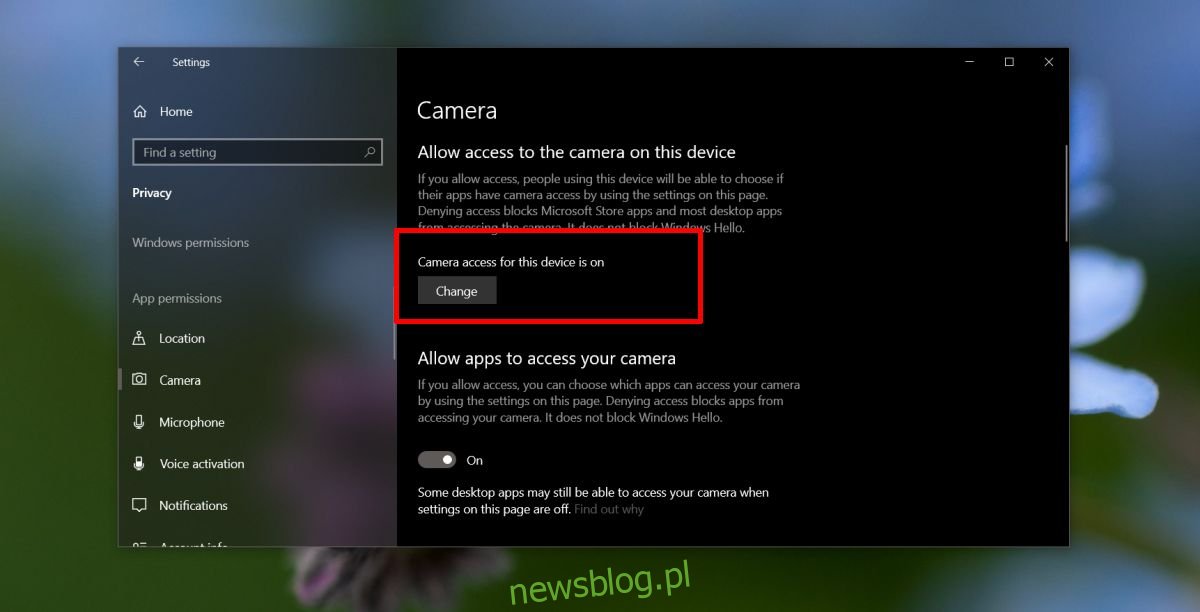
2. Narzędzie do rozwiązywania problemów z systemem Windows
System Windows 10 wyposażony jest w narzędzie do rozwiązywania problemów, które może pomóc w przypadku wielu problemów ze sprzętem i oprogramowaniem. W przypadku kamery internetowej uruchom narzędzie do rozwiązywania problemów ze sprzętem i urządzeniami. Wykonaj poniższe kroki:
Użyj skrótu klawiaturowego Win + R, aby otworzyć okno uruchamiania.
Wpisz następującą komendę i naciśnij Enter:
msdt.exe -id DeviceDiagnostic
Poczekaj na uruchomienie narzędzia, które sprawdzi i zidentyfikuje problemy ze sprzętem. Zaakceptuj i zastosuj wszelkie zalecane zmiany, a następnie zrestartuj komputer.
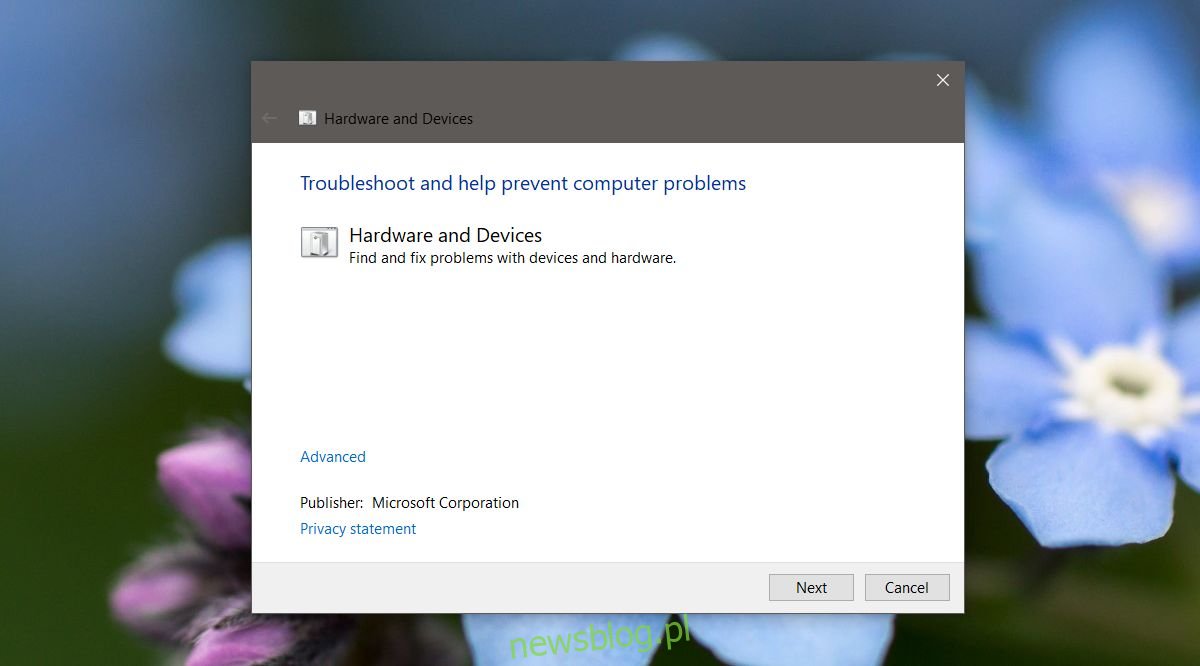
3. Sprawdź dostępność aktualizacji sterowników
Jeżeli kamera internetowa nie jest widoczna w Menedżerze urządzeń, warto sprawdzić, czy dostępne są aktualizacje sterowników. Możesz to zrobić za pośrednictwem aktualizacji systemu Windows.
Otwórz aplikację Ustawienia i przejdź do sekcji Aktualizacja i zabezpieczenia.
Następnie wybierz kartę Aktualizacje systemu Windows i kliknij przycisk Sprawdź aktualizacje.
Jeśli niedawno zainstalowałeś nowy system Windows 10, może być konieczne odczekanie kilku godzin. System może potrzebować czasu na automatyczne zaktualizowanie sterowników, które mogą być wstępnymi wersjami. Dzieje się tak często w przypadku sterowników audio, ale może dotyczyć również kamery internetowej.
Możesz także ręcznie poszukać aktualizacji sterownika w Internecie. Sprawdź stronę producenta laptopa lub komputera stacjonarnego i pobierz zalecane sterowniki dla kamery internetowej.
4. Wyszukaj urządzenia
Możliwe, że system Windows 10 nie zdołał wykryć kamery internetowej po aktualizacji sterownika. Otwórz Menedżera urządzeń i kliknij „Skanuj w poszukiwaniu zmian sprzętu”. Jeśli kamera się pojawi, system Windows 10 prawdopodobnie zainstaluje odpowiednie sterowniki. Następnie uruchom ponownie komputer.
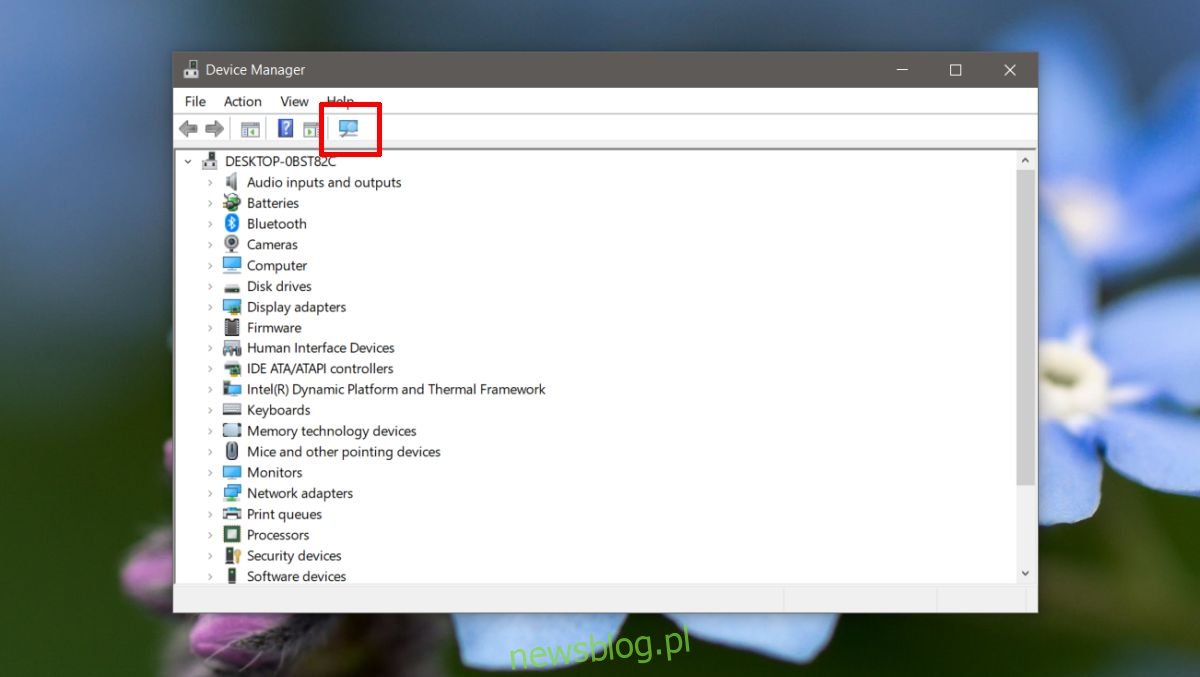
5. Ręcznie dodaj kamerę internetową
Możesz również ręcznie dodać kamerę internetową do Menedżera urządzeń. Oto jak to zrobić:
W Menedżerze urządzeń wybierz Akcje > Dodaj starszy sprzęt.
W nowym oknie kliknij Dalej.
Wybierz opcję „Zainstaluj sprzęt, który wybiorę ręcznie z listy (zaawansowane)”.
Z listy typów urządzeń wybierz „Kamery” i kliknij Dalej.
Jeśli posiadasz sterownik do kamery internetowej, wybierz „Z dysku” i wskaż go. W przeciwnym razie przejdź do kolejnego kroku.
Zobaczysz listę urządzeń do zainstalowania. Jeśli Twoje urządzenie nie jest dostępne, wróć do kroku 4 i zamiast „Aparaty” wybierz „Urządzenia do przetwarzania obrazu”.
Wybierz odpowiednie urządzenie z listy i kliknij Dalej. Po zainstalowaniu sterownika uruchom ponownie komputer.
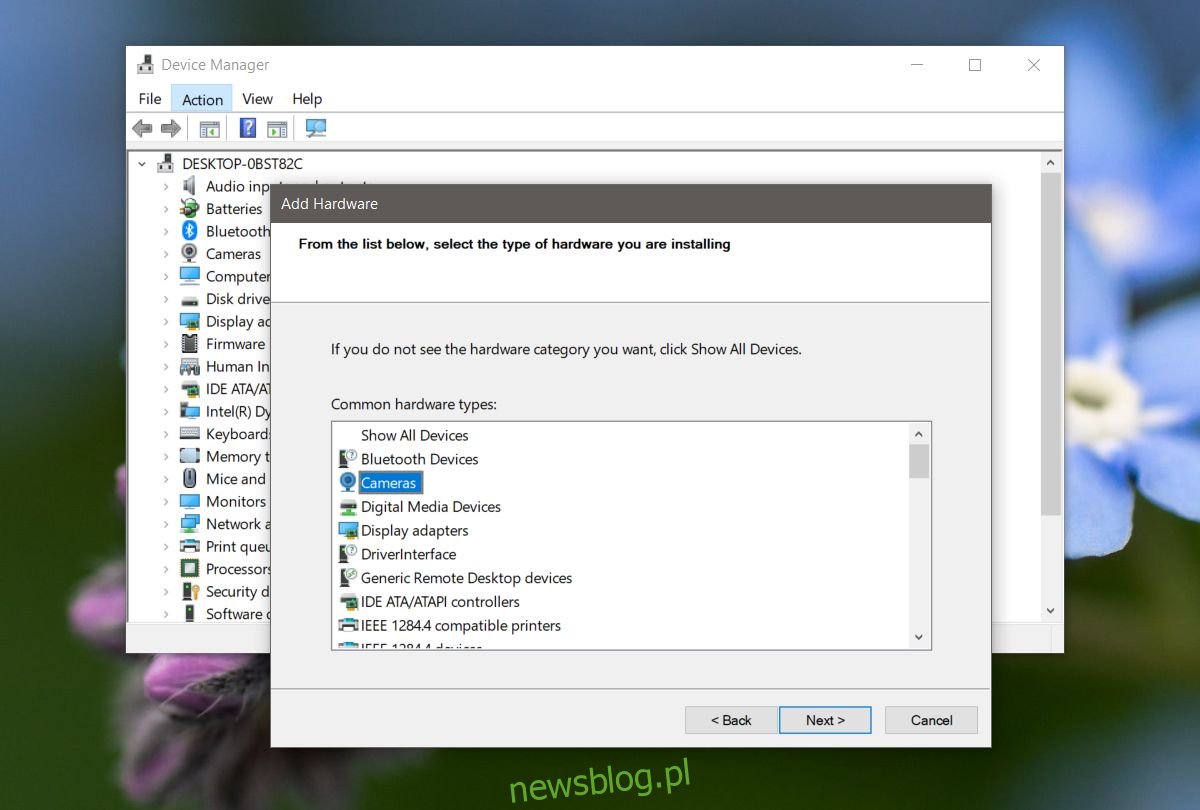
6. Zainstaluj dedykowaną aplikację kamery internetowej od producenta
Problem ten jest dość powszechny w przypadku urządzeń marki Dell, które oferują aplikację do obsługi kamery internetowej. Chociaż nie jest to konieczne do korzystania z kamery, jej instalacja może pomóc w jej wykryciu przez system.
Odwiedź stronę wsparcia Dell, wprowadź model swojego urządzenia lub numer seryjny i pobierz odpowiednią aplikację. Po jej zainstalowaniu pamiętaj o ponownym uruchomieniu komputera.
Choć omawiamy tutaj przypadek Della, wielu innych producentów oferuje podobne aplikacje. Sprawdź stronę pomocy technicznej swojego producenta w celu znalezienia dedykowanej aplikacji.
7. Sprawdź ustawienia BIOS
Niektóre wbudowane kamery mogą być wyłączone w ustawieniach BIOS. Jeśli ostatnio aktualizowałeś BIOS, istnieje możliwość, że kamera została wyłączona. Wejdź do BIOS-u i poszukaj opcji związanych ze sprzętem lub konfiguracją sprzętową.
Jeżeli kamera jest wymieniona w BIOSie, upewnij się, że jest włączona. BIOS powinien dostarczyć informacji na ten temat. Jeśli nie widzisz kamery w BIOS, przejdź do ostatniego kroku.
8. Sprawdź stan sprzętu
Jeśli niedawno przeprowadzałeś naprawy lub upuściłeś komputer, możliwe, że kamera została fizycznie odłączona. Warto zlecić przegląd sprzętu specjaliście lub, jeśli masz doświadczenie, samodzielnie sprawdzić, czy wszystko jest właściwie podłączone.
Podsumowanie
Czy któryś z tych kroków pomógł Ci rozwiązać problem? Mamy nadzieję, że udało Ci się naprawić kamerę internetową. Daj nam znać w komentarzach, który sposób okazał się skuteczny.
newsblog.pl
Maciej – redaktor, pasjonat technologii i samozwańczy pogromca błędów w systemie Windows. Zna Linuxa lepiej niż własną lodówkę, a kawa to jego główne źródło zasilania. Pisze, testuje, naprawia – i czasem nawet wyłącza i włącza ponownie. W wolnych chwilach udaje, że odpoczywa, ale i tak kończy z laptopem na kolanach.