Odkąd Mavericks został wydany w zeszłym roku, przeanalizowaliśmy funkcje, które wcześniej nie były znane zwykłym użytkownikom. Dzieliliśmy się tajemnicami związanymi z poleceniami terminalowymi, ukrywaniem i odkrywaniem ikon na pulpicie, a także ukrywaniem pulpitu nawigacyjnego i centrum powiadomień. Aby zapewnić Ci więcej rzeczy, które możesz zrobić w systemie Mac OS X, oto cztery dodatkowe wskazówki.
Ukryj/Odkryj ikony preferencji systemowych
Możesz zabezpieczyć swoje narzędzia hasłem za pomocą aplikacji takiej jak iLock, lub po prostu ukryć niektóre ikony w Preferencjach systemowych. Otwórz „Preferencje systemowe”, a następnie, w aktywnym oknie, kliknij „Widok” na pasku menu powyżej. Wybierz „Dostosuj”, aby zobaczyć listę pól wyboru dla ikon, które chcesz tu zobaczyć. Usunięcie zaznaczenia spowoduje, że ikona będzie niewidoczna w Preferencjach systemowych, a zaznaczenie spowoduje jej ponowne wyświetlenie.
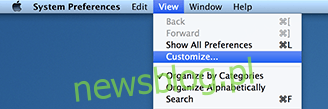
Ukryj/Pokaż nazwę użytkownika na pasku menu
Jeśli używasz wielu kont w swoim systemie i nie chcesz, aby Twoja nazwa użytkownika była wyświetlana na pasku menu, przejdź do Preferencje systemowe > Użytkownicy i grupy > Opcje logowania > Pokaż menu szybkiego przełączania użytkowników. Tam możesz wybrać, co chcesz wyświetlać: imię i nazwisko, tylko imię lub jedynie ikonę. Usunięcie zaznaczenia całkowicie ukryje nazwę.
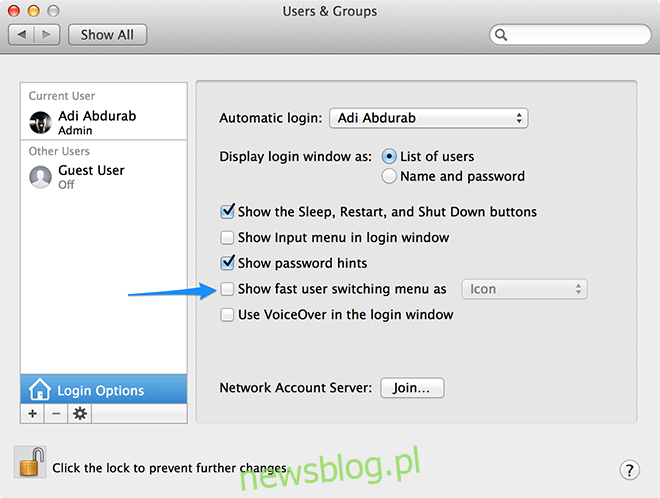
Wyrównaj Dock w rogach ekranu
Domyślnie Dock można ustawić po lewej lub prawej stronie ekranu. Wystarczy ctrl + kliknąć (lub kliknąć prawym przyciskiem myszy) w miejscu między Koszem a ikonami Docku, a następnie wybrać pozycję, w której chcesz umieścić Dock.
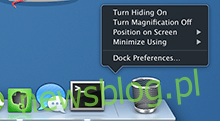
Aby przesunąć domyślną pozycję Docka, użyj prostego polecenia:
defaults write com.apple.dock pinning -string start; killall Dock
Jeżeli Dock jest w domyślnej pozycji poziomej, powyższe polecenie wyrówna go do lewej strony. W przypadku pozycji pionowej zostanie wyrównany do górnej krawędzi ekranu.
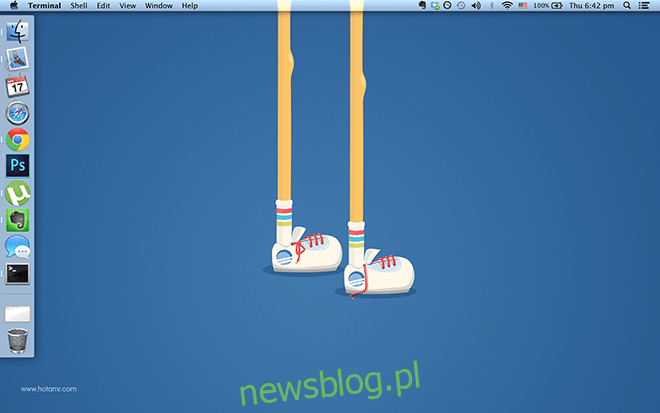
defaults write com.apple.dock pinning -string end; killall Dock
Jeżeli Dock jest w domyślnej pozycji poziomej, powyższe polecenie wyrówna go do prawej strony. W przypadku pozycji pionowej Dock zostanie wyrównany do dolnej części ekranu.
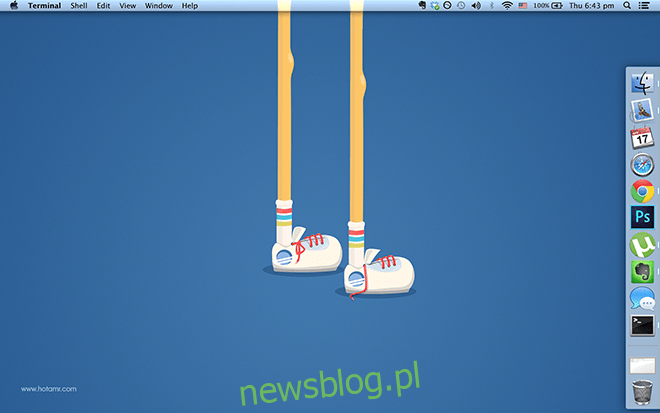
Aby przywrócić domyślną pozycję, wprowadź następujące polecenie:
defaults write com.apple.dock pinning -string middle; killall Dock
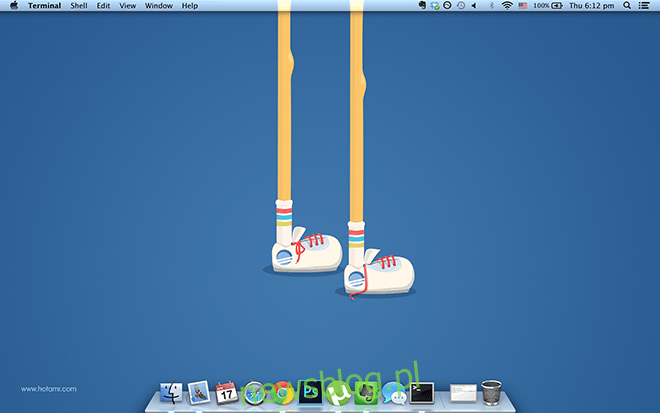
Pokaż jedną aplikację naraz
Dla wielu z nas wielozadaniowość na komputerze to ogromna zaleta, ponieważ pozwala na jednoczesne słuchanie muzyki, przeglądanie stron internetowych i pracę. Jednak dla tych, którzy łatwo się rozpraszają, może to być kłopotliwe. Możesz to zmienić, włączając „Tryb pojedynczej aplikacji” za pomocą następującego polecenia. Nie zamyka to żadnych uruchomionych zadań, a jedynie minimalizuje inne aplikacje, co oznacza, że po przełączeniu się do innej aplikacji poprzednia aplikacja znika, ale nadal działa.
defaults write com.apple.dock single-app -bool true; killall Dock
W ten sposób będzie widoczna tylko jedna aplikacja. Aby powrócić do tradycyjnego widoku wielozadaniowego, wprowadź:
defaults write com.apple.dock single-app -bool false; killall Dock
Wiesz coś o Macu, czego nie wiemy? Daj nam znać w komentarzach poniżej.
newsblog.pl
Maciej – redaktor, pasjonat technologii i samozwańczy pogromca błędów w systemie Windows. Zna Linuxa lepiej niż własną lodówkę, a kawa to jego główne źródło zasilania. Pisze, testuje, naprawia – i czasem nawet wyłącza i włącza ponownie. W wolnych chwilach udaje, że odpoczywa, ale i tak kończy z laptopem na kolanach.