Chcesz zbadać wydajność dysku twardego w systemie Linux, ale nie wiesz, jak to zrobić? Mamy dla Ciebie rozwiązanie! Postępuj zgodnie z tym przewodnikiem, aby dowiedzieć się, jak skutecznie przetestować szybkość dysku w systemie Linux!
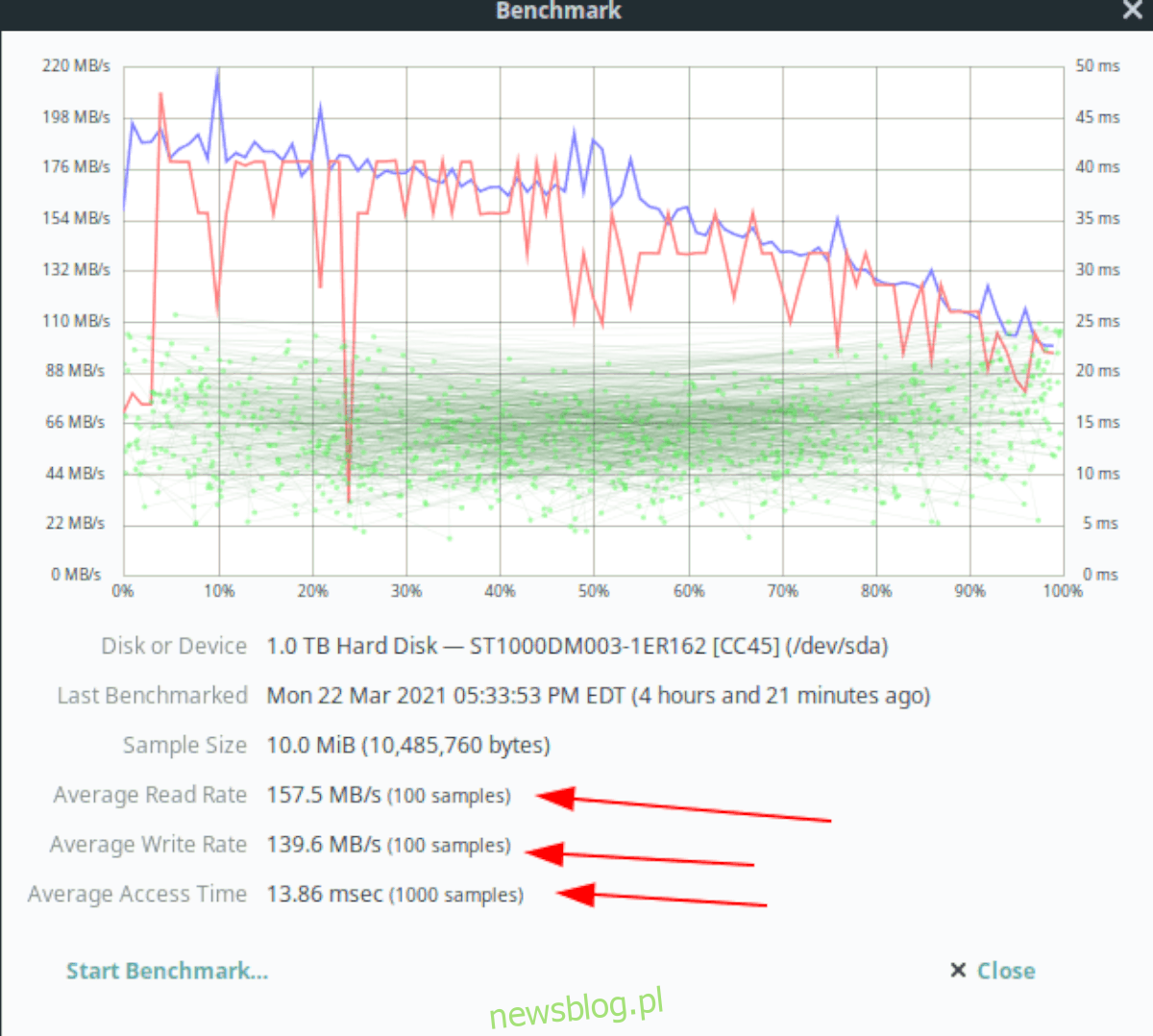
Narzędzie Gnome Disk Utility
Jeśli chcesz ocenić prędkość dysku w systemie Linux, najlepszym narzędziem do tego celu jest Gnome Disk Utility. To przyjazna dla użytkownika aplikacja, która umożliwia testowanie i porównywanie prędkości dysków twardych.
Warto jednak zauważyć, że Gnome Disk Utility nie jest domyślnie zainstalowane w każdym systemie Linux, dlatego przed przystąpieniem do testowania prędkości dysku, musisz je najpierw zainstalować.
Aby rozpocząć instalację Gnome Disk Utility, otwórz terminal. Możesz to zrobić, naciskając Ctrl + Alt + T na klawiaturze lub przeszukując menu aplikacji, wpisując „Terminal”.
Po uruchomieniu terminala wykonaj poniższe kroki, aby zainstalować Gnome Disk Utility na swoim systemie Linux.
Ubuntu
Aby zainstalować Gnome Disk Utility na Ubuntu, użyj poniższego polecenia:
sudo apt install gnome-disk-utility
Debian
Użytkownicy Debiana mogą zainstalować Gnome Disk Utility, korzystając z polecenia:
sudo apt-get install gnome-disk-utility
Arch Linux
Na Arch Linux Gnome Disk Utility można zainstalować za pomocą polecenia pacman:
sudo pacman -S gnome-disk-utility
Fedora
Użytkownicy Fedory powinni zainstalować Gnome Disk Utility za pomocą polecenia dnf:
sudo dnf install gnome-disk-utility
OpenSUSE
Na OpenSUSE Gnome Disk Utility można łatwo zainstalować za pomocą polecenia zypper:
sudo zypper install gnome-disk-utility
Po zainstalowaniu aplikacji Gnome Disk Utility, uruchom ją, wyszukując „Dyski” w menu aplikacji. Następnie postępuj zgodnie z poniższymi krokami, aby przetestować prędkość dysku w systemie Linux.
Krok 1: W programie Gnome Disk Utility spójrz na lewy pasek boczny i wybierz dysk, którego prędkość chcesz ocenić. Kliknij go, aby wyświetlić jego podsumowanie.
Krok 2: Zidentyfikuj przycisk menu w Gnome Disk Utility i kliknij go, aby go otworzyć. Jeśli masz problem ze znalezieniem menu, poszukaj go obok przycisku minimalizowania.
W menu Gnome Disk Utility znajdź opcję „Benchmark Disk” i kliknij ją, aby uruchomić narzędzie testowe.
Krok 3: Po otwarciu narzędzia do testów porównawczych, kliknij przycisk „Rozpocznij test porównawczy”, aby rozpocząć test. Pamiętaj, że ten proces może zająć trochę czasu, więc bądź cierpliwy.
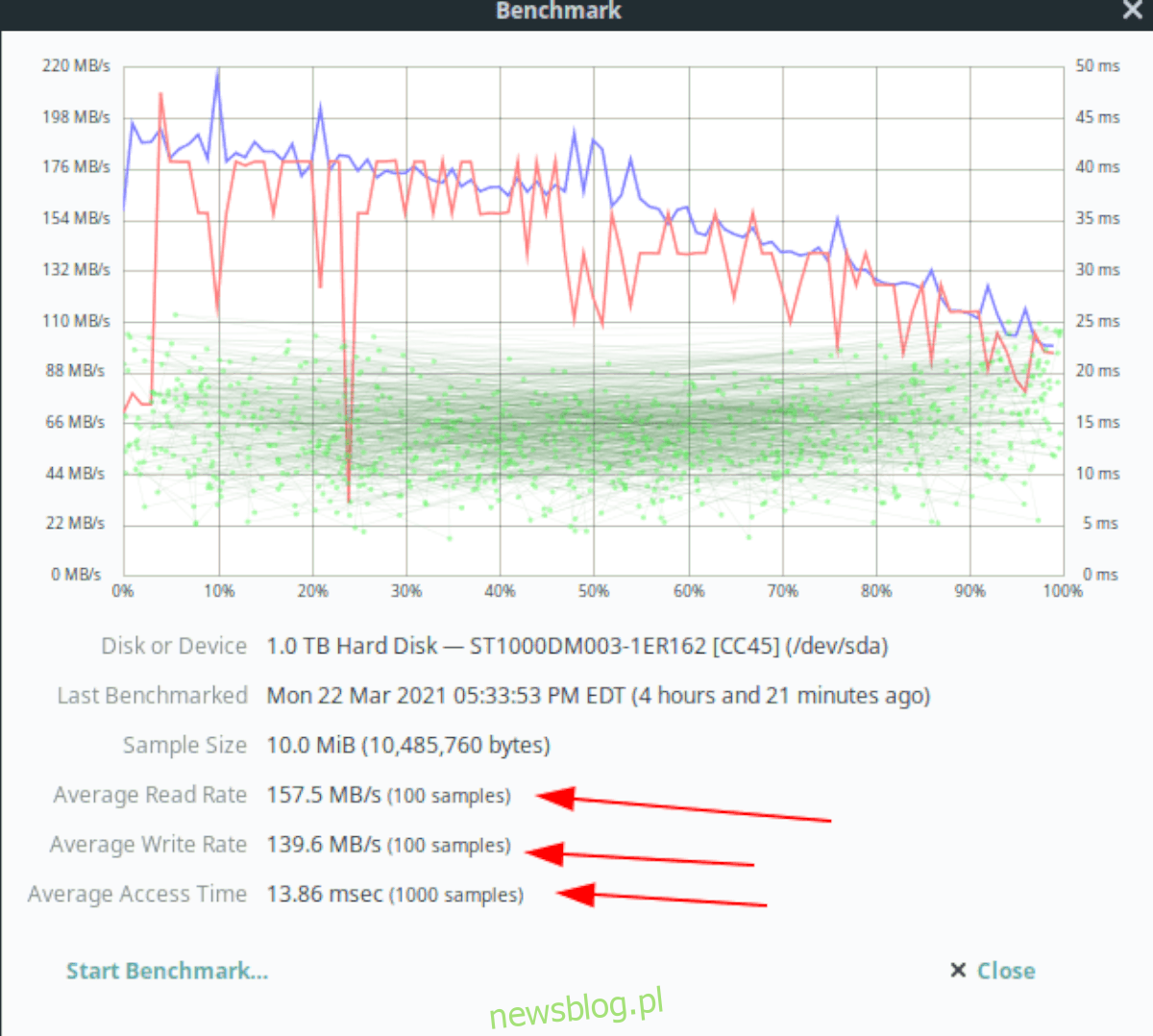
Po zakończeniu testu Gnome Disk Utility wygeneruje szczegółowy raport. Aby sprawdzić wydajność, zwróć uwagę na „Średnią szybkość odczytu” oraz „Średnią szybkość zapisu” – te wartości wskażą, jak szybko działa Twój dysk twardy.
Narzędzie HDParm
HDParm to kolejne przydatne narzędzie do testowania szybkości dysku w systemie Linux. Choć nie jest tak intuicyjne jak Gnome Disk Utility i nie ma interfejsu graficznego, jest równie funkcjonalne.
HDParm nie jest standardowo instalowane w każdym systemie Linux, ale często jest dostępne. Aby sprawdzić, czy HDParm jest już zainstalowane, wpisz w terminalu polecenie hdparm –help.
Jeśli HDParm nie jest zainstalowane, otwórz terminal (Ctrl + Alt + T) i wykonaj poniższe kroki, aby je zainstalować.
Ubuntu
Aby zainstalować HDParm na Ubuntu, użyj polecenia:
sudo apt install hdparm
Debian
Na Debianie HDParm można zainstalować za pomocą polecenia:
sudo apt-get install hdparm
Arch Linux
W Arch Linux zainstaluj HDParm, wykorzystując polecenie pacman:
sudo pacman -S hdparm
Fedora
Na Fedorze HDParm można zainstalować, używając polecenia dnf:
sudo dnf install hdparm
OpenSUSE
W OpenSUSE HDParm zainstalujesz za pomocą zyppera:
sudo zypper install hdparm
Po zainstalowaniu HDParm na komputerze, wykonaj poniższe kroki, aby przetestować prędkość dysku.
Krok 1: Najpierw uruchom polecenie lsblk, aby wyświetlić wszystkie podłączone dyski twarde.
lsblk
Przejrzyj wyniki i znajdź dysk, który chcesz przetestować. W tym przykładzie skupimy się na /dev/sda. Aby uzyskać więcej informacji na temat użycia lsblk, sprawdź dedykowane przewodniki.
Krok 2: Wykonaj polecenie hdparm -Tt na wybranym dysku, aby rozpocząć test:
sudo hdparm -Tt /dev/sda
Po zakończeniu testu wyniki zostaną wyświetlone na ekranie.
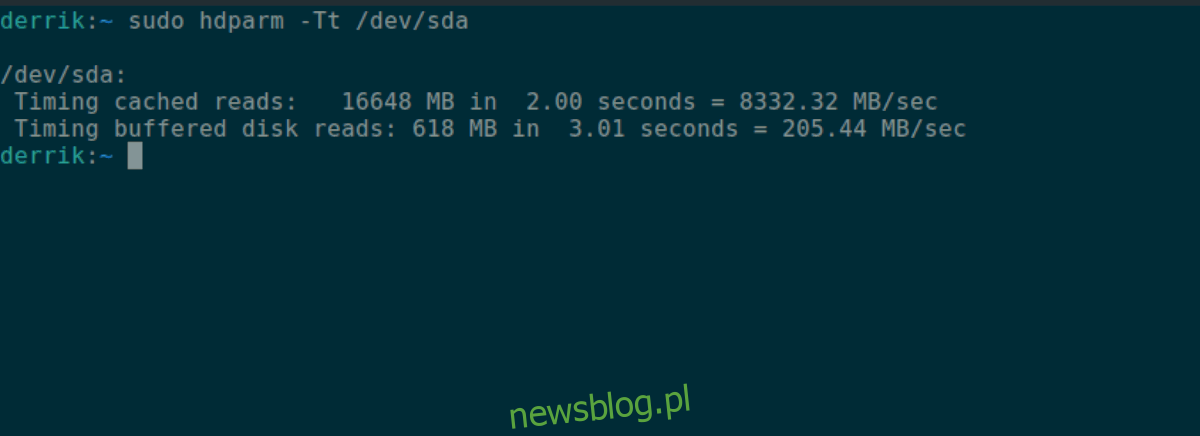
newsblog.pl
Maciej – redaktor, pasjonat technologii i samozwańczy pogromca błędów w systemie Windows. Zna Linuxa lepiej niż własną lodówkę, a kawa to jego główne źródło zasilania. Pisze, testuje, naprawia – i czasem nawet wyłącza i włącza ponownie. W wolnych chwilach udaje, że odpoczywa, ale i tak kończy z laptopem na kolanach.