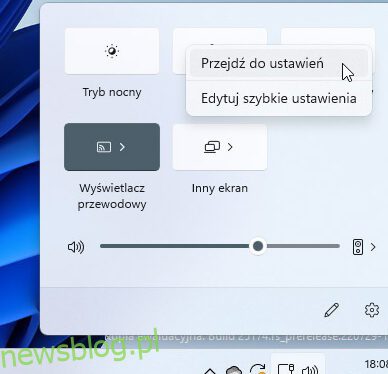Domyślnie komputer Mac powinien przejść w tryb uśpienia po zamknięciu pokrywy. Ta funkcja gwarantuje, że Mac jest gotowy do użycia, gdy tylko otworzysz pokrywę, jednocześnie oszczędzając energię, gdy jest nieaktywny.
Jeśli jednak zauważysz wycieki światła z boków komputera Mac, gdy pokrywa jest zamknięta, oznacza to, że wyświetlacz jest nadal włączony, a komputer Mac nie przeszedł w tryb uśpienia. Jeśli więc masz ten problem, oto kilka potencjalnych rozwiązań, które możesz wypróbować.
Spis treści:
1. Ponownie skonfiguruj ustawienia uśpienia
Czasami rozwiązanie tego problemu może być tak proste, jak upewnienie się, że ustawienia uśpienia są poprawnie skonfigurowane. Aby skonfigurować ustawienia uśpienia MacBooka, wykonaj następujące kroki:
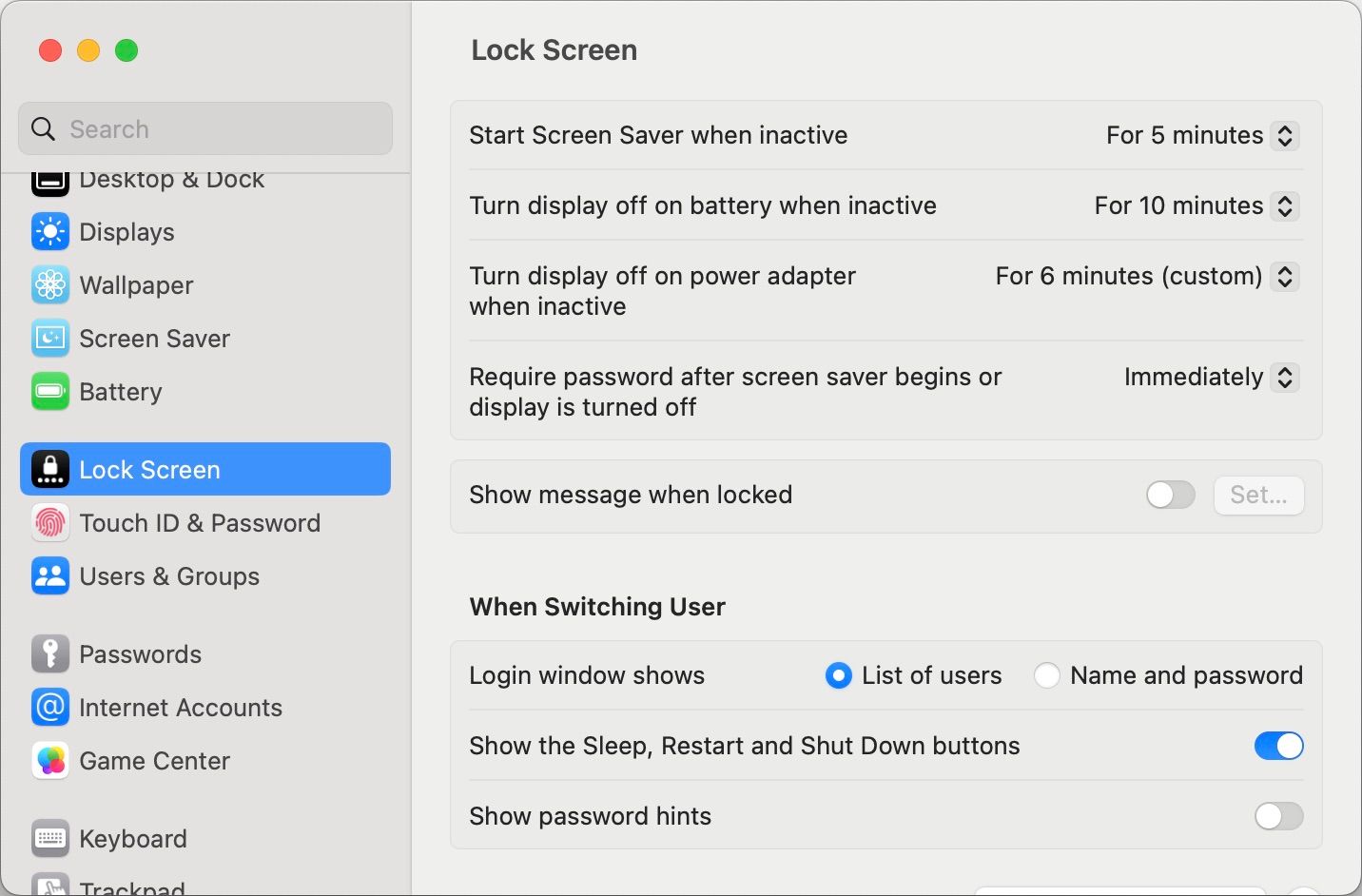
Te ustawienia gwarantują, że wyświetlacz Twojego MacBooka nie pozostanie włączony w nieskończoność.
2. Wyłącz przeszkadzające aplikacje działające w tle
Innym szybkim rozwiązaniem jest zamknięcie otwartych aplikacji, ponieważ mogą one uniemożliwić przejście komputera Mac w stan uśpienia po zamknięciu pokrywy.
Jeśli po wykonaniu tej czynności komputer Mac nadal nie przechodzi w tryb uśpienia po zamknięciu pokrywy, przyczyną problemu może być aplikacja działająca w tle.
Możesz użyć Monitora aktywności, aby sprawdzić, czy działają jakieś aplikacje działające w tle. Aby go otworzyć, otwórz Finder, a następnie przejdź do folderu Aplikacje > Narzędzia i kliknij dwukrotnie Monitor aktywności.
W Monitorze aktywności przejdź do karty Procesor na pasku narzędzi. Tutaj możesz zamknąć wszystkie uruchomione aplikacje lub procesy. Po prostu kliknij aplikację w kolumnie Nazwa procesu, a następnie kliknij przycisk X u góry paska narzędzi.
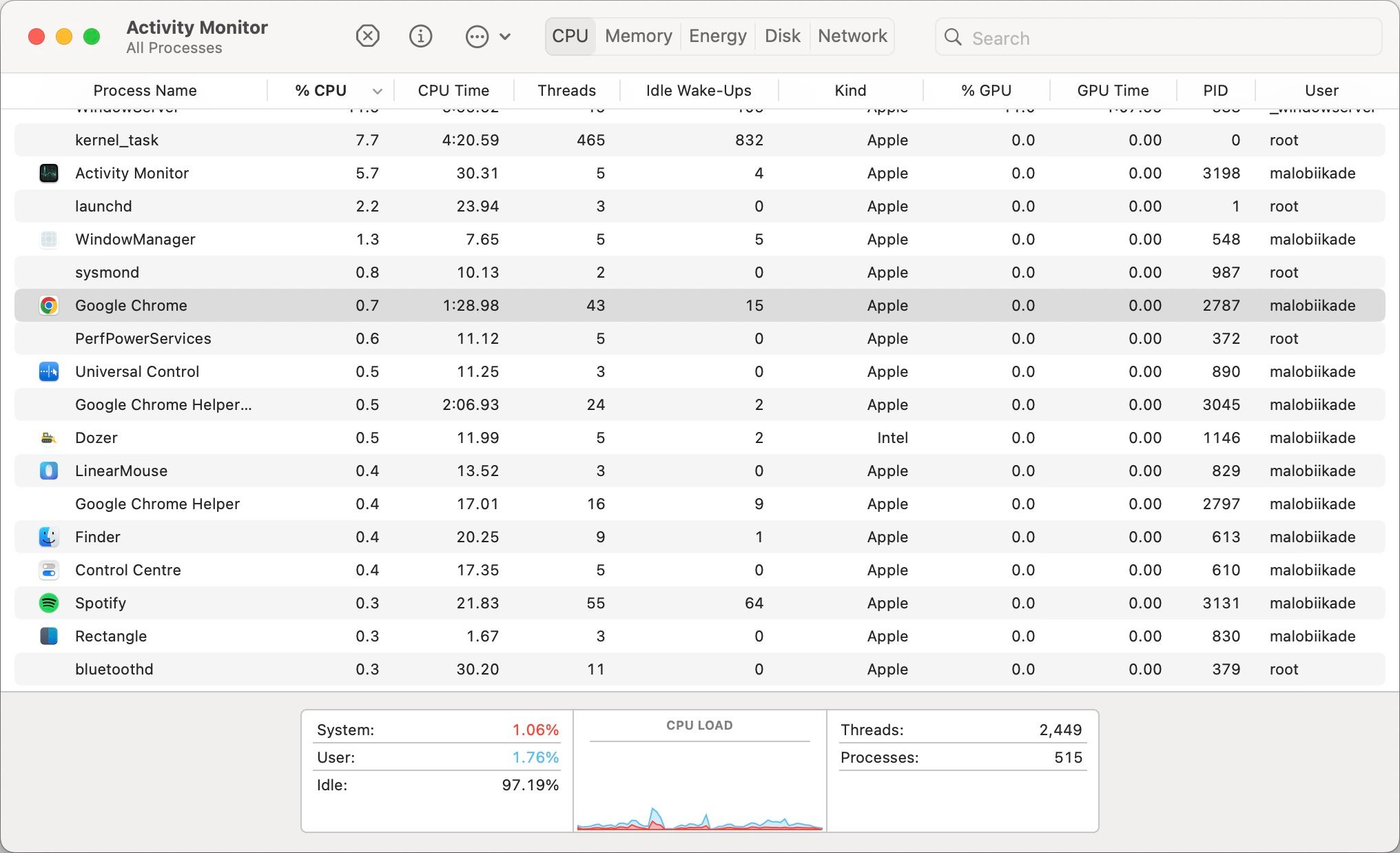
Alternatywnie możesz dwukrotnie kliknąć aplikację, a następnie kliknąć Zamknij.
Inną opcją jest uruchomienie komputera MacBook w trybie awaryjnym. Tryb awaryjny pomaga określić przyczynę problemów napotykanych podczas korzystania z komputera Mac. Po uruchomieniu komputera Mac w trybie awaryjnym system uruchamia się bez uruchamiania niepotrzebnych aplikacji.
Ta uproszczona wersja systemu macOS może powiedzieć, czy przyczyną problemu jest aplikacja, czy problem z samym komputerem Mac. Jeśli Twój MacBook przechodzi w stan uśpienia, gdy pokrywa jest zamknięta w trybie awaryjnym, problem dotyczy aplikacji, którą być może trzeba zaktualizować lub odinstalować.
3. Sprawdź ustawienia dostępu do sieci
Komputery Mac mają funkcję o nazwie „wybudź w celu uzyskania dostępu do sieci”, która umożliwia wybudzenie komputera, gdy inni użytkownicy w tej samej sieci wymagają dostępu do współdzielonych zasobów, takich jak drukarki, dokumenty, a nawet listy odtwarzania muzyki.
Chociaż ta funkcja jest cenna dla niektórych, może uniemożliwić przejście MacBooka w tryb uśpienia, gdy nie jest używany. Aby go wyłączyć, wykonaj następujące kroki:
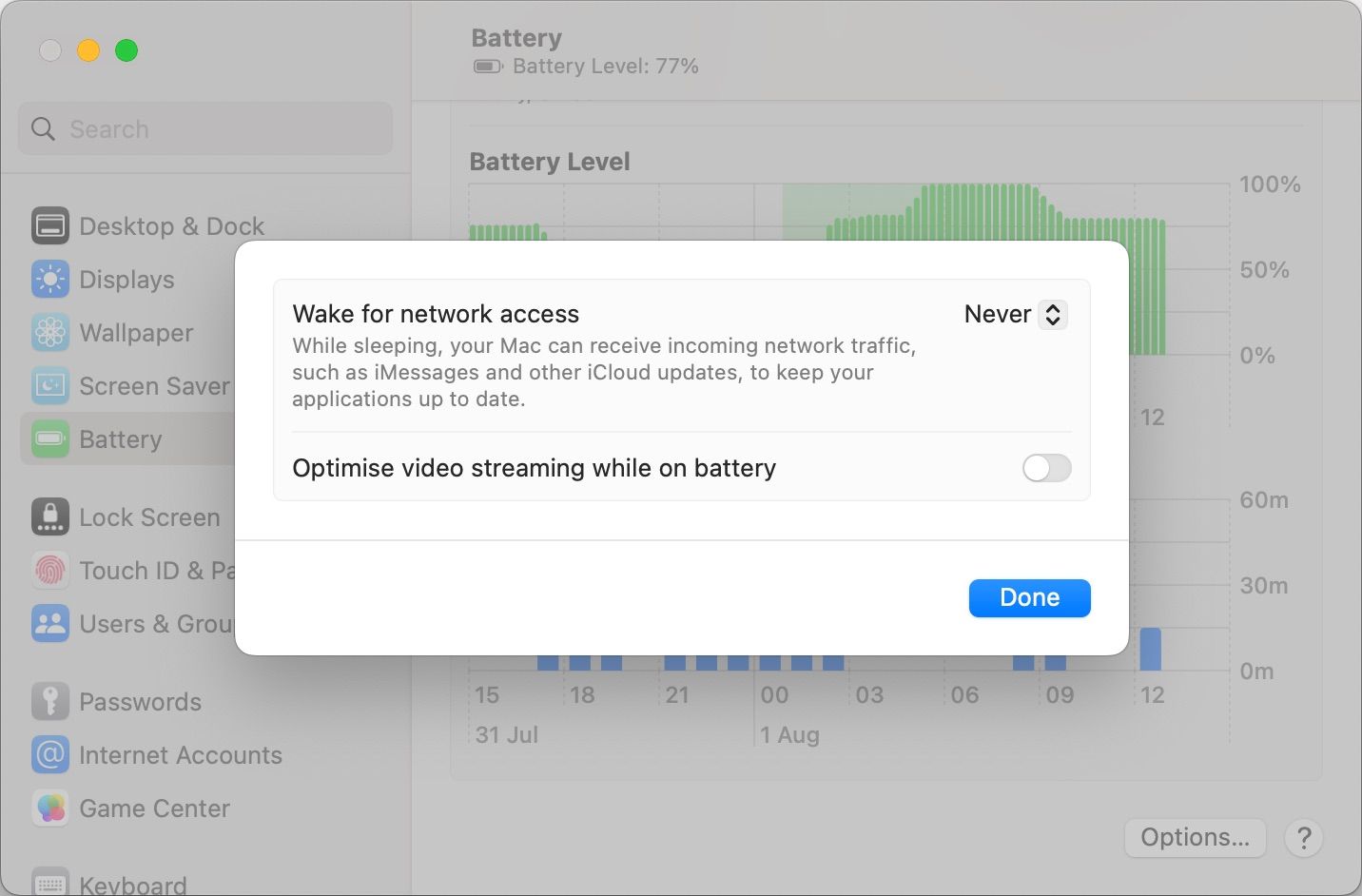
4. Sprawdź swoje urządzenia zewnętrzne
Jeśli zamkniesz pokrywę, gdy podłączone są urządzenia zewnętrzne, MacBook przejdzie w tryb klapki, który umożliwia korzystanie z podłączonych do niego urządzeń, gdy pokrywa jest zamknięta.
Tak więc, jeśli Twój MacBook jest podłączony do zewnętrznego wyświetlacza, musisz ręcznie przełączyć go w tryb uśpienia. Aby to zrobić, kliknij logo Apple na pasku menu i wybierz Uśpij z menu rozwijanego.
Ponadto podłączone urządzenia peryferyjne, takie jak dyski zewnętrzne, mogą zakłócać tryb uśpienia komputera Mac. Możesz odłączyć każde urządzenie zewnętrzne, aby dowiedzieć się, które z nich (jeśli w ogóle) uniemożliwia komputerowi Mac przejście w stan uśpienia.
5. Zaktualizuj swój komputer Mac
Jeśli MacBook nadal nie przechodzi w tryb uśpienia po zamknięciu pokrywy, możesz spróbować zaktualizować oprogramowanie systemowe w celu rozwiązania problemu. Firma Apple często wydaje aktualizacje oprogramowania macOS, w tym nowe funkcje i poprawki błędów, które mogą rozwiązywać takie usterki oprogramowania.
Aby zaktualizować komputer Mac, kliknij logo Apple na pasku menu i wybierz Ustawienia systemowe. Następnie wybierz Ogólne z paska bocznego i kliknij Aktualizacja oprogramowania po prawej stronie
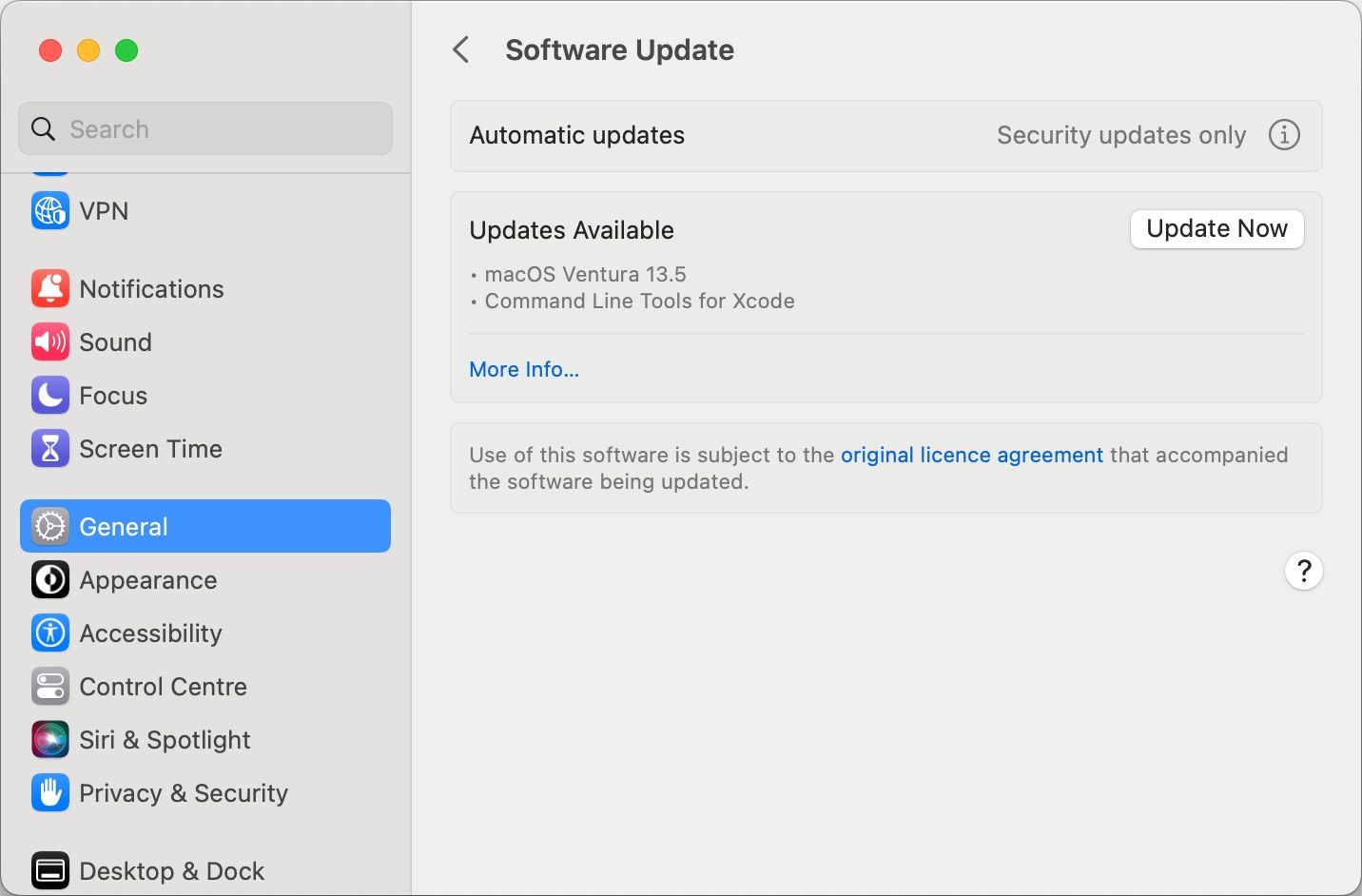
Twój Mac automatycznie sprawdzi, czy są dostępne aktualizacje. Jeśli dostępna jest nowa wersja systemu macOS, kliknij Aktualizuj teraz. Pamiętaj, aby podczas całego procesu MacBook był naładowany i podłączony do Internetu.
6. Zresetuj SMC i NVRAM
SMC (kontroler zarządzania systemem) komputera Mac jest odpowiedzialny za wiele funkcji sprzętowych, w tym wykrywanie zamknięcia pokrywy i przełączanie MacBooka w tryb uśpienia. Tak więc, jeśli występuje błąd z tą funkcją, może być konieczne zresetowanie SMC, aby rozwiązać problem.
Podobnie NVRAM (nieulotna pamięć o dostępie swobodnym) przechowuje informacje dotyczące określonych ustawień i czasami odpowiada za awarie sprzętu.
Resetowanie SMC i NVRAM może być dość skomplikowane, a proces może się różnić w zależności od rodzaju posiadanego komputera Mac. Ale nie martw się; mamy kompletny przewodnik na temat resetowania SMC i NVRAM na dowolnym komputerze Mac.
Przywróć funkcję uśpienia swojego MacBooka
Jeśli po wypróbowaniu wszystkich tych rozwiązań problem nadal występuje, może to oznaczać problem z czujnikiem kąta pokrywy komputera MacBook, który wykrywa, kiedy pokrywa jest otwarta lub zamknięta.
W takim przypadku rozważ skontaktowanie się ze Wsparciem Apple lub odwiedzenie Autoryzowanego Serwisu Apple w celu naprawy.