Twoja kamera internetowa może nie działać w systemie Windows 10 z kilku powodów. Istnieją standardowe kroki rozwiązywania problemów, ale system Windows 10 wprowadza nową opcję, która całkowicie wyłącza kamerę internetową we wszystkich aplikacjach.
Sprawdź opcje aparatu w systemie Windows 10
W systemie Windows 10 aplikacja Ustawienia zawiera kilka przełączników, które mogą wyłączyć kamerę internetową dla wszystkich aplikacji. Jeśli wyłączysz kamerę w tym miejscu, nawet aplikacje komputerowe nie będą mogły z niej korzystać.
Ogólnie rzecz biorąc, opcje uprawnień aplikacji w obszarze Ustawienia > Prywatność dotyczą głównie nowych aplikacji ze Sklepu Windows, znanych również jako aplikacje UWP. Jednak opcje kamery wpływają również na tradycyjne aplikacje komputerowe.
Jeśli Twoja kamera internetowa nie działa, przejdź do Ustawienia > Prywatność > Aparat.
Sprawdź, czy u góry okna widnieje napis „Dostęp do aparatu dla tego urządzenia jest włączony”. Jeśli pokazuje, że dostęp do kamery jest wyłączony, kliknij przycisk „Zmień” i ustaw go na „Włączony”. Jeśli dostęp do kamery jest wyłączony, system Windows oraz aplikacje nie będą mogły korzystać z kamery internetowej. Nawet logowanie przez Windows Hello nie zadziała.
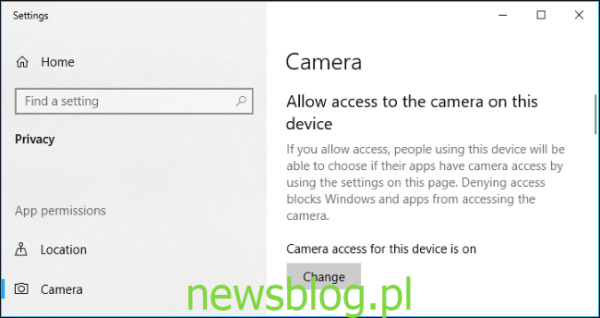
Upewnij się, że opcja „Zezwalaj aplikacjom na dostęp do aparatu” jest również ustawiona na „Włączone”. Jeśli jest wyłączona, żadne aplikacje w systemie, w tym aplikacje komputerowe, nie będą mogły korzystać z kamery. System operacyjny Windows może jednak nadal korzystać z kamery do funkcji takich jak Windows Hello.
Ta opcja została zmieniona wraz z aktualizacją systemu Windows 10 z kwietnia 2018 r. Wcześniej dotyczyła tylko aplikacji UWP i nie miała wpływu na tradycyjne aplikacje komputerowe.
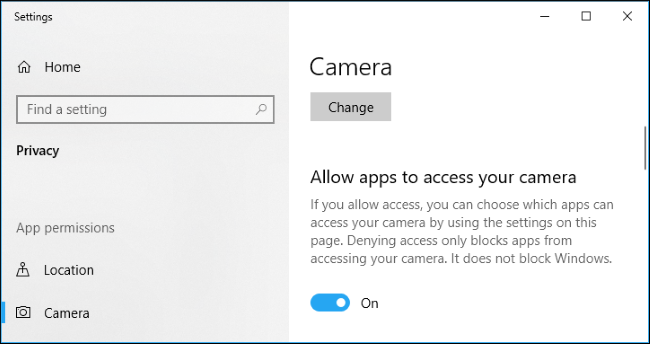
W sekcji „Wybierz aplikacje, które mają mieć dostęp do aparatu” upewnij się, że aplikacja, która chce uzyskać dostęp do aparatu, jest ustawiona na „Włączone”. Zwróć uwagę, że tradycyjne aplikacje komputerowe nie pojawiają się w tej liście; tylko aplikacje ze Sklepu Windows.
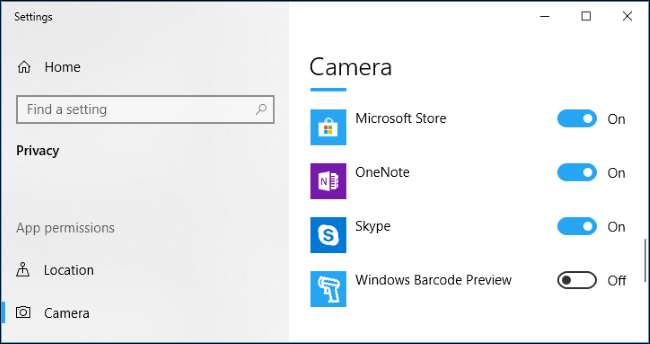
Dopóki powyższe opcje są ustawione poprawnie, system Windows 10 nie powinien stwarzać problemów. Pozostaje jedynie tradycyjne rozwiązywanie problemów z kamerą internetową.
Upewnij się, że kamera internetowa nie jest wyłączona w inny sposób
Możliwe jest również wyłączenie kamery internetowej w Menedżerze urządzeń systemu Windows. Zapobiegnie to jej działaniu, dopóki nie zostanie ponownie włączona. Jeśli wcześniej wyłączyłeś kamerę w ten sposób, musisz wrócić do Menedżera urządzeń i ponownie włączyć urządzenie.
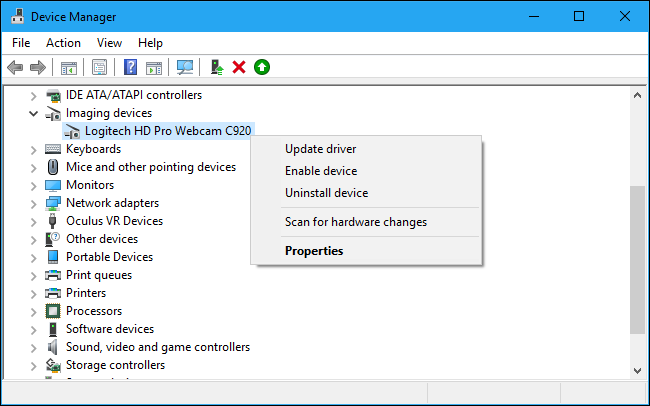
Zainstaluj lub zaktualizuj sterowniki kamery internetowej
System Windows 10 próbuje automatycznie zainstalować sterowniki urządzeń przy każdym podłączeniu sprzętu i zazwyczaj działa to poprawnie. Jednak w niektórych przypadkach może być konieczne pobranie pakietu instalacyjnego sterownika z witryny producenta kamery internetowej i ręczne zainstalowanie go.
Nawet jeśli już pobrałeś sterowniki, przejdź do witryny producenta kamery internetowej, aby pobrać najnowszą wersję sterowników i zaktualizować je. Witryna producenta powinna również zawierać dodatkowe instrukcje dotyczące rozwiązywania problemów z konkretną kamerą internetową.
Sprawdź dwukrotnie połączenia fizyczne
Jeśli żadna aplikacja nie widzi Twojej kamery internetowej, warto upewnić się, że jest ona prawidłowo podłączona. Często zdarza się, że próbujemy rozwiązać problemy ze sprzętem, a okazuje się, że kabel nie jest właściwie podłączony.
Jeśli masz kamerę internetową USB, upewnij się, że kabel USB jest podłączony do portu USB komputera. Odłącz go i podłącz ponownie, aby upewnić się, że jest dobrze przymocowany. Niektóre kamery internetowe mają lampki, które zapalają się po podłączeniu. Zwróć uwagę, czy lampka się zapala. Dobrym pomysłem jest również próba podłączenia kamery do innego portu USB, ponieważ problem z portem USB może uniemożliwić działanie kamery.
Jeśli masz kamerę internetową wbudowaną w laptopa, upewnij się, że nie zakryłeś jej przypadkowo. Nowsze laptopy mogą mieć wbudowane osłony, które można przesuwać po kamerze, gdy jej nie używasz.

Wybierz swoje urządzenie z kamerą internetową
Jeśli system Windows nie blokuje kamery internetowej, masz zainstalowane odpowiednie sterowniki, a sprzęt jest prawidłowo podłączony, co może być przyczyną problemu?
Możliwe, że musisz skonfigurować ustawienia kamery internetowej w aplikacji, której próbujesz użyć. Jest to szczególnie ważne, jeśli masz wiele urządzeń do przechwytywania wideo podłączonych do komputera. Aplikacja może automatycznie wybierać niewłaściwe urządzenie.
W używanej aplikacji przejdź do ekranu ustawień i poszukaj opcji umożliwiającej wybór preferowanej kamery internetowej. Na przykład w Skype kliknij menu > Ustawienia > Audio i wideo i wybierz preferowaną kamerę internetową z menu „Kamera”.
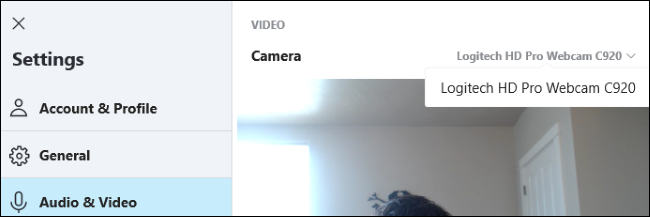
Jeśli w aplikacji w ogóle nie widać kamery internetowej, może ona nie obsługiwać tego typu sprzętu. Na przykład aplikacje ze Sklepu Windows (aplikacje UWP) obsługują tylko nowsze typy kamer internetowych. Jak informuje Microsoft, kamery internetowe systemu Windows 7 mogą nie działać w aplikacjach Sklepu w systemie Windows 10. Jednak aplikacje komputerowe nadal obsługują starsze kamery. Jeśli Twoja kamera nie pojawia się w niektórych aplikacjach, ale działa w innych, być może aplikacja nie obsługuje Twojej kamery.
Skype jest szczególnie wymagający. W systemie Windows 10 wersja Skype do pobrania i wstępnie zainstalowana są prawie identyczne, ale wersja do pobrania może obsługiwać więcej typów kamer internetowych, ponieważ jest to klasyczna aplikacja komputerowa, podczas gdy wstępnie zainstalowana jest aplikacją UWP.
Jeśli to nadal nie działa
Jeśli Twoja kamera internetowa wciąż nie działa w żadnej aplikacji, może być uszkodzona. Jeśli to zewnętrzna kamera USB, spróbuj podłączyć ją do innych komputerów, aby sprawdzić, czy działa.
Jeśli Twój laptop (jeśli kamera jest wbudowana) lub kamera internetowa (jeśli jest to urządzenie zewnętrzne) wciąż jest na gwarancji, skontaktuj się z producentem, aby uzyskać pomoc.
newsblog.pl
Maciej – redaktor, pasjonat technologii i samozwańczy pogromca błędów w systemie Windows. Zna Linuxa lepiej niż własną lodówkę, a kawa to jego główne źródło zasilania. Pisze, testuje, naprawia – i czasem nawet wyłącza i włącza ponownie. W wolnych chwilach udaje, że odpoczywa, ale i tak kończy z laptopem na kolanach.