Linia laptopów Google Chromebook to popularna i niedroga opcja, ale jak każde urządzenie mogą wystąpić problemy. Gdy mysz lub touchpad nie chce grać w piłkę, może uniemożliwić korzystanie z urządzenia i wykonywanie ważnych zadań.
Oto najlepsze rozwiązania wadliwej myszy lub touchpada Chromebooka.
Spis treści:
1. Wyczyść touchpad lub rolkę myszy

Z biegiem czasu na touchpadzie lub myszy może gromadzić się olej, brud i inne zanieczyszczenia wynikające z ciągłego użytkowania. Może to mieć wpływ na czułość i ogólne działanie danego urządzenia.
Jeśli używasz myszy lub touchpada od jakiegoś czasu i jeszcze ich nie wyczyściłeś, być może nadszedł czas, aby to zrobić. Jeśli używasz touchpada Chromebooka, delikatnie przetrzyj go wacikiem zamoczonym w alkoholu. Nie naciskaj zbyt mocno, aby uniknąć zadrapań i innych uszkodzeń; po prostu pocieraj podkładkę okrężnymi ruchami, aż będzie całkowicie czysta.
Jeśli czyścisz mysz, pierwszą rzeczą do zrobienia jest wyczyszczenie zewnętrznej części rolki za pomocą wacika zamoczonego w alkoholu. Jeśli chcesz zachować dokładność, możesz także wyczyścić kółko myszy za pomocą wacika. Powtórzę jeszcze raz: nie wywieraj zbyt dużego nacisku podczas czyszczenia.
Jeśli nie masz pod ręką alkoholu do nacierania, możesz użyć także niewielkiej ilości wody z mydłem. Nie moczyj wacika ani płatka całkowicie wodą. Zamiast tego dodaj tyle, aby czyszczenie było skuteczne. Nie zapominaj, że elektronika i woda to śmiertelni wrogowie!
2. Sprawdź ustawienia touchpada
Ustawienia touchpada mogą zakłócać jego działanie, ale można to łatwo naprawić. Aby sprawdzić konfigurację touchpada, przejdź do ustawień Chromebooka, a następnie kliknij Touchpad.
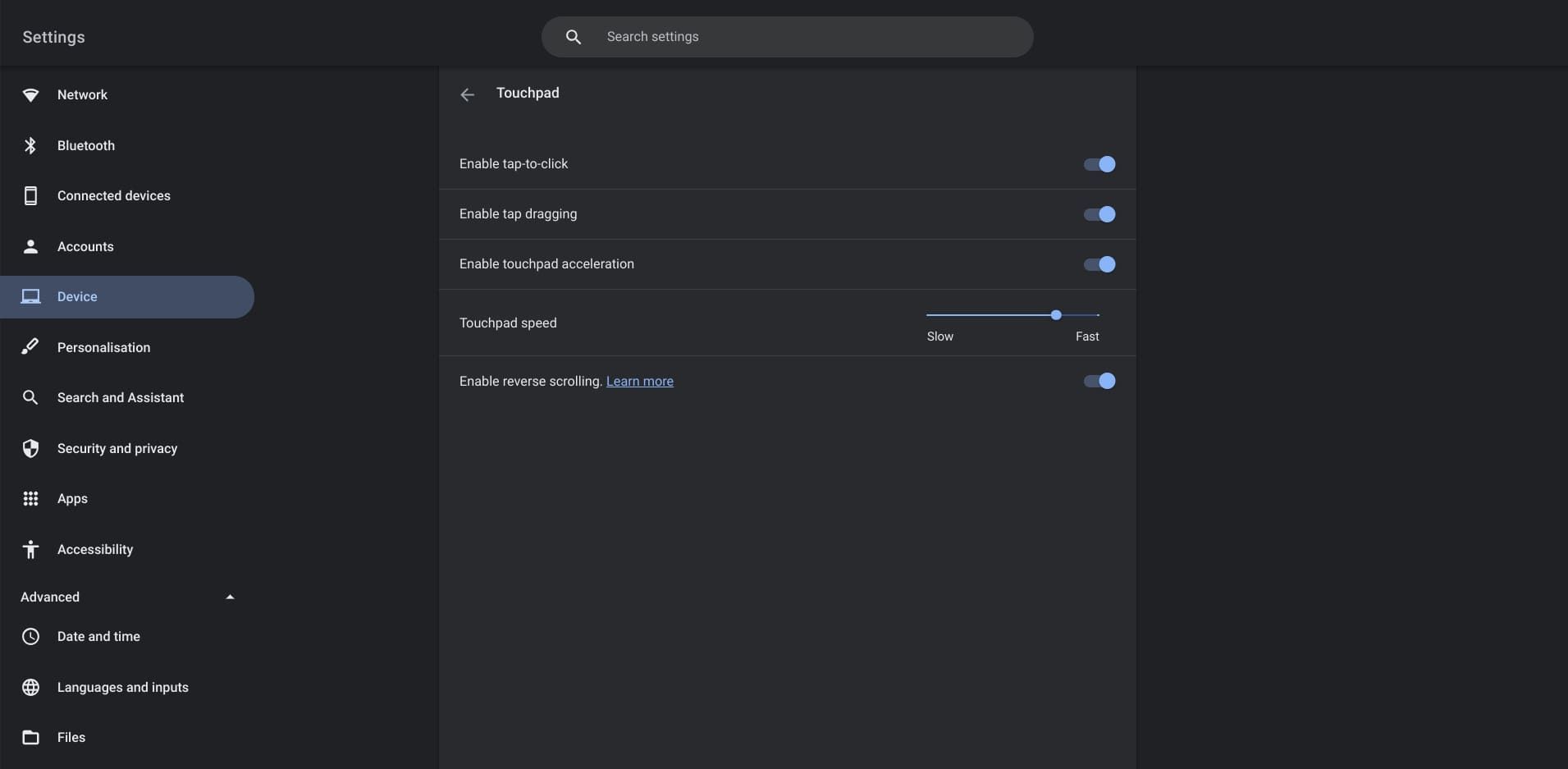
Tutaj możesz zobaczyć, które funkcje są włączone na Twoim touchpadzie. Możesz także dostosować szybkość touchpada, jeśli śledzenie jest wolniejsze lub szybsze niż jest to pożądane.
Jeśli używasz myszy bezprzewodowej zamiast myszy przewodowej, sprawdź ustawienia Bluetooth swojego Chromebooka, aby sprawdzić, czy jest on podłączony. Aby to zrobić, przejdź do opcji Połączone urządzenia w głównym menu ustawień, a będziesz mógł zobaczyć, które urządzenia są aktualnie podłączone do Twojego Chromebooka. Możesz włączyć Bluetooth w sekcji Bluetooth w ustawieniach Chromebooka.
3. Sprawdź połączenie kablowe

Czasami problemy z myszą przewodową mogą być po prostu spowodowane luźnym połączeniem. Być może wejście USB nie jest całkowicie włożone do portu lub przewód jest zawiązany. Aby ponownie uruchomić komputer, może wystarczyć sprawdzenie połączenia myszy z Chromebookiem.
Alternatywnie może występować problem z kablem myszy. Jeśli masz zapasowy, wypróbuj go i sprawdź, czy rozwiąże Twoje problemy.
4. Uruchom ponownie Chromebooka
Czasami stare powiedzenie: „Czy wyłączyłeś i włączyłeś to ponownie?” brzmi prawdziwie. Jeśli mysz lub touchpad działa, spróbuj szybko uruchomić ponownie Chromebooka. Możesz to zrobić, przytrzymując przycisk zasilania po lewej stronie urządzenia i wybierając opcję Wyłącz lub klikając godzinę w prawym dolnym rogu ekranu, a następnie wybierając przycisk zasilania obok opcji Wyloguj.
5. Sprawdź baterię Chromebooka
Niektórzy użytkownicy Chromebooków zgłaszali, że bateria ich laptopa spuchła i naciska na touchpad, przez co jest uszkodzony lub nie nadaje się do użytku. Spęczniona bateria nie tylko utrudnia korzystanie z Chromebooka, ale może być również niebezpieczna, zwłaszcza jeśli jest ładowana.
Jeśli touchpad jest spuchnięty, klawiatura jest uszkodzona, Chromebook nie zamyka się prawidłowo lub spód Chromebooka jest nierówny, bateria może być spuchnięta. Może to być spowodowane nadmiernym przepływem prądu elektrycznego przez akumulator, powodując jego rozszerzenie. Nie jest to coś, co można naprawić kilkoma kliknięciami. Jeśli uważasz, że bateria Twojego laptopa jest spuchnięta, koniecznie odłącz ją od ładowarki i wyłącz.
Jeśli masz doświadczenie w naprawie i sprzęcie komputerowym, możesz spróbować samodzielnie usunąć spęcznioną baterię. Jeśli jednak nie masz całkowitej pewności, co robisz, najlepiej zanieść Chromebooka profesjonalistowi, aby go sprawdził.
6. Wykonaj perkusję touchpada

Bębnienie touchpada polega na wielokrotnym stukaniu palcami w touchpad przez kilka sekund. Robienie tego przez 10 do 15 sekund może pomóc w usunięciu wszelkich zanieczyszczeń znajdujących się na bokach touchpada na skutek wibracji powodowanych przez palce.
7. Zaktualizuj ChromeOS
Czasami mysz lub touchpad zacznie działać, ponieważ oprogramowanie Chromebooka nie było aktualizowane od jakiegoś czasu. Aktualizacje oprogramowania często eliminują błędy i zapewniają obsługę nowych funkcji, dlatego warto o nich pamiętać.
Jeśli od jakiegoś czasu nie aktualizowałeś ChromeOS, przejdź do ustawień Chromebooka i wybierz Informacje o systemie operacyjnym Chrome na dole listy menu. Tutaj możesz sprawdzić wszelkie oczekujące aktualizacje.
8. Naciśnij kilka razy klawisz Esc

Czasami witryna lub aplikacja może zakłócać działanie Chromebooka. Wystarczy kilkakrotne naciśnięcie klawisza Esc (Esc) na Chromebooku, aby odzyskać kontrolę nad touchpadem lub myszą, zatrzymując ładowanie bieżącej strony internetowej.
9. Zresetuj Chromebooka do ustawień fabrycznych
Jeśli wszystko inne zawiedzie, możesz rozważyć przywrócenie ustawień fabrycznych Chromebooka. Upewnij się, że robisz to tylko wtedy, gdy masz pewność, że nie ma innych czynników powodujących awarię touchpada. Możesz także rozważyć ponowną instalację ChromeOS, ale pamiętaj, że spowoduje to wyczyszczenie wszystkich plików i zainstalowanych aplikacji, które masz w bieżącej wersji systemu operacyjnego.
Jeśli mysz nie działa, najlepiej kupić zamiennik przed przywróceniem ustawień fabrycznych. Będzie to dla Ciebie znacznie wygodniejsza opcja, pomimo dodatkowych kosztów. Możesz też spróbować użyć touchpada na Chromebooku zamiast myszy, ponieważ przy użyciu natywnego sprzętu laptopa możesz napotkać mniej problemów.
Problem z Twoim Chromebookiem może mieć proste rozwiązanie
Jeśli mysz lub touchpad Twojego Chromebooka nie reaguje na dotknięcia i kliknięcia, często ma to dość prosty powód. Jednak brak reakcji touchpada może wskazywać na poważniejszy problem, który również należy wziąć pod uwagę. Następnym razem, gdy mysz lub touchpad Twojego Chromebooka nie będzie działać, pamiętaj o powyższych rozwiązaniach.

