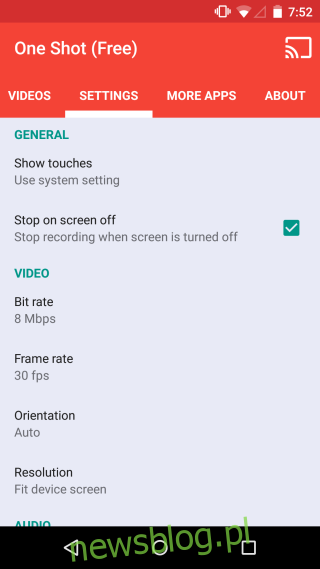Omówiliśmy wiele narzędzi do screencastów dla prawie każdej dostępnej platformy. Jeśli chodzi o smartfony, nagrywanie screencastów nie jest łatwe. W rzeczywistości, aż do Androida Lollipop, dostępnych było bardzo niewiele opcji nagrywania screencastów, które były bardzo łatwe w konfiguracji, bezpłatne, pozwalały na nieograniczone nagrywanie i nie wymagały komputera ani zrootowanego urządzenia do utworzenia. Jeśli szukasz bezpłatnego narzędzia, które może nagrywać screencasty, obsługuje dane wejściowe z mikrofonu urządzenia i może być używane tylko z samego urządzenia, wypróbuj rejestrator One Shot Screen. Bardzo ładnie pasuje do rachunku. Jedyną irytacją jest znak wodny podobny do markizy, który pojawia się na pasku powiadomień.
Wystarczy pobrać One Shot ze sklepu Google Play. Nie potrzebujesz jednak zrootowanego urządzenia, musisz mieć system Android 5.0 lub nowszy. Uruchom aplikację i dotknij ikony ekranu. Zgodnie z Material Design, pływający przycisk nagrywania pojawi się na ekranie i możesz go użyć do rozpoczęcia nagrywania. Przycisk, jeśli okaże się denerwujący, można usunąć w dowolnym momencie, dotykając i przytrzymując, a następnie przeciągając do paska zamykania, który pojawia się u góry. Ikona paska powiadomień One Shot umożliwia rozpoczęcie i zatrzymanie nagrywania, a po zakończeniu tworzenia screencasta pozwala go odtwarzać i udostępniać.
Pierwszą rzeczą, którą powinieneś zrobić przed rozpoczęciem nagrywania screencasta, jest przejście do zakładki Ustawienia aplikacji. Tutaj możesz wybrać wyświetlanie interakcji na ekranie, wybrać szybkość transmisji wideo, liczbę klatek na sekundę, orientację, rozdzielczość i wyłączyć wejście z mikrofonu urządzenia. Dotknij przycisku ekranowego w prawym górnym rogu, gdy będziesz gotowy do rozpoczęcia nagrywania. Filmy są nagrywane w formacie MP4.
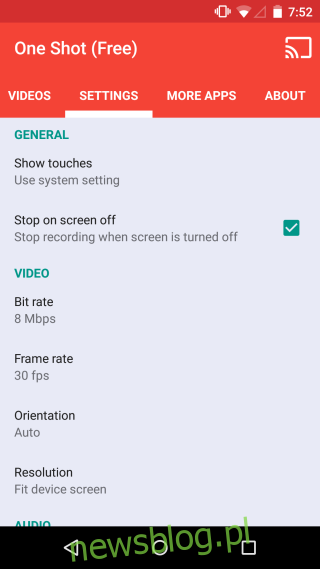
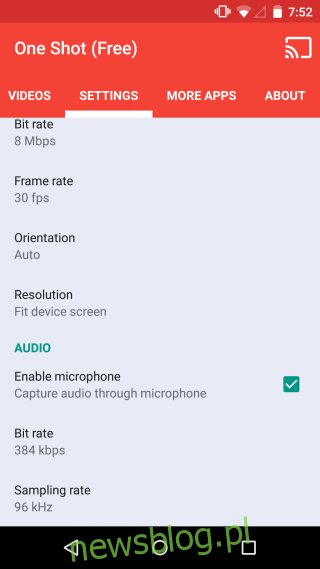
Po zakończeniu nagrywania rozwiń pasek powiadomień i stuknij Zatrzymaj w powiadomieniu aplikacji. Gdy skończysz, możesz odtworzyć lub udostępnić wideo z powiadomienia aplikacji. Alternatywnie możesz otworzyć aplikację i wyświetlić wszystkie nagrane filmy na karcie Filmy. Aplikacja zapisuje te filmy w folderze o nazwie MakeEZ w pamięci wewnętrznej urządzenia. Jeśli chcesz, możesz skopiować go do komputera za pomocą kabla do transmisji danych.
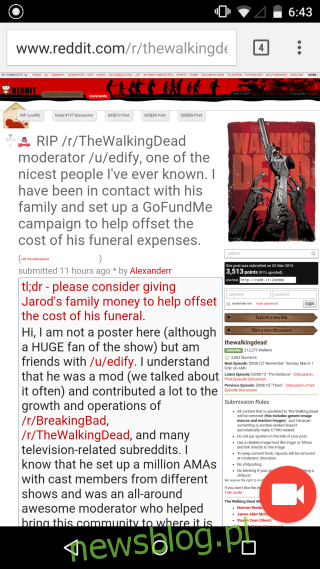
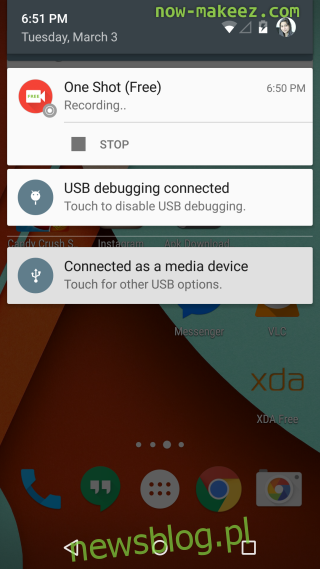
Możesz tworzyć screencasty bez obaw o ograniczenia czasowe. Znak wodny jest zdecydowanie denerwujący i wydaje się, że nie ma sposobu, aby go usunąć.
Zainstaluj rejestrator One Shot Screen ze sklepu Google Play