Przed wprowadzeniem nowych funkcji w Google Chrome, często są one dostępne jako opcjonalne aktualizacje, które można aktywować za pomocą tzw. „flag”. Flagi te pozwalają użytkownikom na testowanie i korzystanie z ukrytych funkcji przeglądarki. Poniżej przedstawiamy niektóre z najciekawszych flag, które mogą poprawić doświadczenie przeglądania.
Opisywane flagi zostały przetestowane w wersji Chrome 78 w listopadzie 2019 roku. Mimo iż korzystasz z nowszej wersji przeglądarki, wiele z nich powinno funkcjonować w podobny sposób.
Jak aktywować flagi w Chrome
Zanim zaczniesz włączać wszystkie dostępne flagi, pamiętaj, że wiele z tych funkcji może być wciąż w fazie rozwoju. W związku z tym, ich aktywacja może prowadzić do niestabilności zarówno przeglądarki, jak i całego systemu operacyjnego – im więcej flag włączysz, tym większe ryzyko wystąpienia problemów.
Niemniej jednak, nie chcemy zniechęcać Cię do eksploracji, lecz sugerujemy, abyś był świadomy potencjalnych problemów.
Warto także pamiętać, że Google może usunąć każdą z tych funkcji w dowolnym momencie, dlatego lepiej nie przywiązywać się do nich zbyt mocno. Istnieje ryzyko, że konkretna flaga zniknie po kolejnej aktualizacji – choć zdarza się to rzadko, to jednak może się zdarzyć.
Aby sprawdzić dostępne flagi, otwórz nową kartę w Chrome i wpisz następujący adres w omniboksie:
chrome://flags
Naciśnij Enter, aby przejść do strony z flagami, gdzie znajdziesz liczne interesujące funkcje. Każda flaga zawiera szczegółowe informacje dotyczące systemów operacyjnych, w których działa – Chrome na Windows, Mac, Linux, Chrome OS, Android lub we wszystkich wymienionych. Zwróć na to uwagę – niektóre flagi mogą być dostępne tylko w innych systemach operacyjnych i mogą nie działać w Twoim aktualnym środowisku.
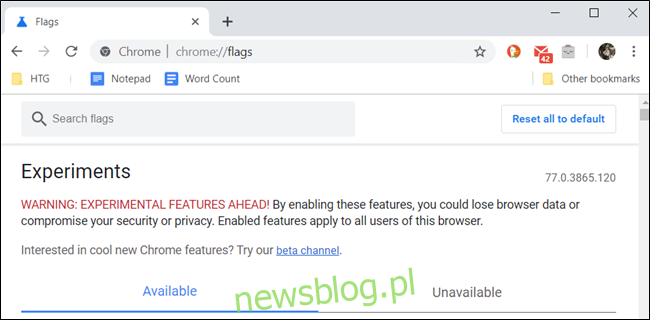
Gdy znajdziesz flagę, która Cię interesuje, kliknij na menu i wybierz opcję „Włącz”, aby ją aktywować.
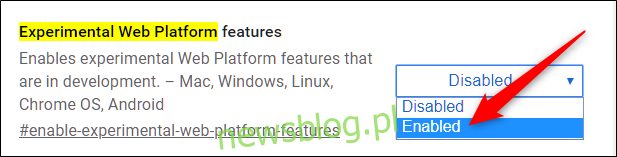
Po włączeniu flagi, aby zmiany mogły zostać zastosowane, konieczne będzie ponowne uruchomienie Chrome przy użyciu małego niebieskiego przycisku, który pojawi się na dole strony.
Możesz aktywować wiele flag jednocześnie, ale po każdym włączeniu zalecamy ponowne uruchomienie przeglądarki. Najlepiej jest włączać jedną flagę na raz i testować jej działanie, aby w razie problemów móc zidentyfikować źródło usterki.

Po omówieniu, jak włączyć flagi w Chrome, przejdźmy do najciekawszych z nich, które mogą poprawić Twoje doświadczenie przeglądania.
Grupowanie kart
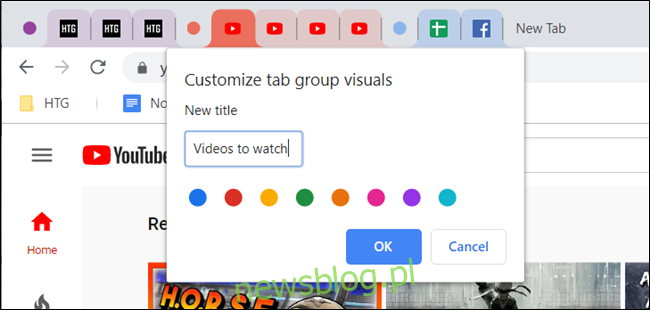
Wszyscy mamy tendencję do otwierania zbyt wielu kart jednocześnie, co może być mylące. Flaga grupowania kart ułatwia organizację i zarządzanie otwartymi kartami.
Dzięki tej funkcji możesz kompaktować wszystkie otwarte karty w zorganizowane grupy, co pozwala na łatwiejsze poruszanie się pomiędzy nimi, bez potrzeby ich zamykania czy instalowania dodatkowych rozszerzeń. Możesz przypisywać nazwy i kolory do grup, co ułatwia ich identyfikację.
Wklej poniższy link w omniboksie i naciśnij Enter, aby przejść bezpośrednio do tej flagi:
chrome://flags/#tab-groups
Jeśli ta flaga nie spełnia Twoich oczekiwań, mamy również propozycje najlepszych rozszerzeń Chrome do zarządzania kartami.
Tryb czytnika w Chrome
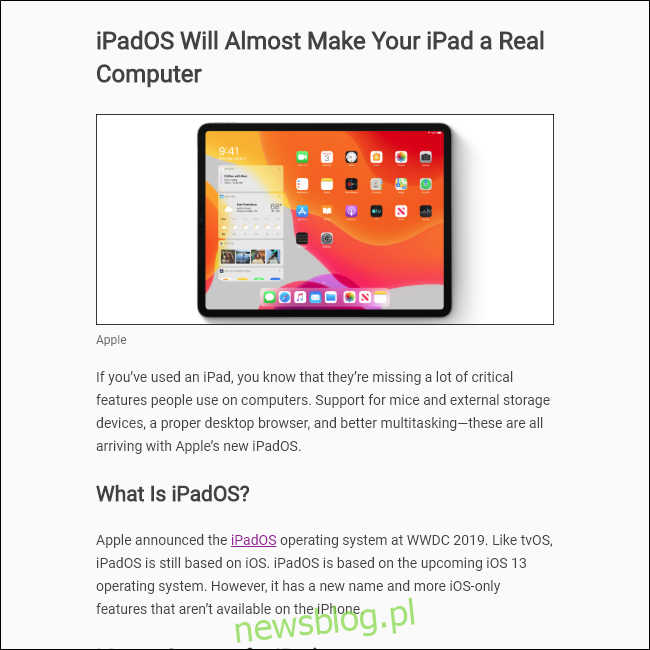
Choć Google Chrome wciąż nie ma wbudowanego trybu czytnika, można go aktywować za pomocą ukrytej flagi, co jest prostsze niż używanie poleceń wiersza. Dzięki temu możesz skupić się na czytaniu artykułów, eliminując rozpraszające elementy, takie jak reklamy czy niepotrzebne grafiki.
Aby włączyć tę funkcję, wklej poniższy link w omniboksie i naciśnij Enter:
chrome://flags/#enable-reader-mode
Jeśli chcesz dowiedzieć się więcej, przygotowaliśmy również szczegółowy artykuł na temat trybu czytnika w Chrome.
Porządkowanie rozszerzeń w pasku narzędzi Chrome
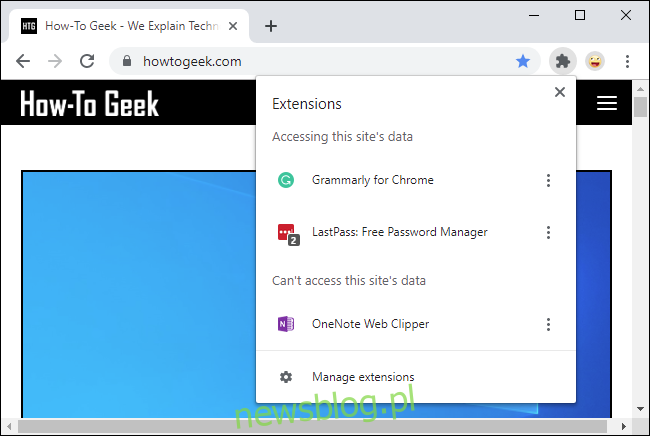
Czy Twoje rozszerzenia zajmują zbyt dużo miejsca w pasku narzędzi? Google opracowuje nowe menu, które pozwoli na ukrycie rozszerzeń w jednej wspólnej ikonie. Choć funkcja ta prawdopodobnie stanie się domyślnie aktywna w przyszłości, możesz ją przetestować już teraz, włączając odpowiednią flagę.
Aby to zrobić, skopiuj i wklej poniższy link w omniboksie i naciśnij Enter:
chrome://flags/#extensions-toolbar-menu
Wymuszanie trybu ciemnego
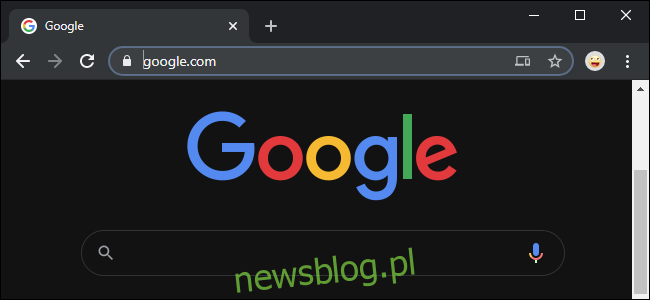
Choć możesz włączyć tryb ciemny w przeglądarce Chrome, wiele witryn nie dostosowuje się do tej opcji. Właściciele stron internetowych mogą kodować swoje witryny w taki sposób, aby automatycznie przyjmowały tryb ciemny, ale niewielu to robi.
W flagach Chrome znajduje się rozwiązanie – „Wymuś tryb ciemny dla treści internetowych”, które zmienia białe tło na ciemne na odwiedzanych stronach. Choć nie jest to idealne rozwiązanie, daje możliwość dostosowania wyglądu stron internetowych.
Aby aktywować tę flagę, skopiuj i wklej poniższy tekst w omniboksie Chrome, a następnie naciśnij Enter:
chrome://flags/#enable-force-dark
Uwaga: ta flaga może powodować poważne problemy w systemie operacyjnym Chrome od wersji 78, więc nie zaleca się jej włączania na Chromebookach, aby uniknąć konieczności resetowania systemu.
Sterowanie odtwarzaniem muzyki i wideo
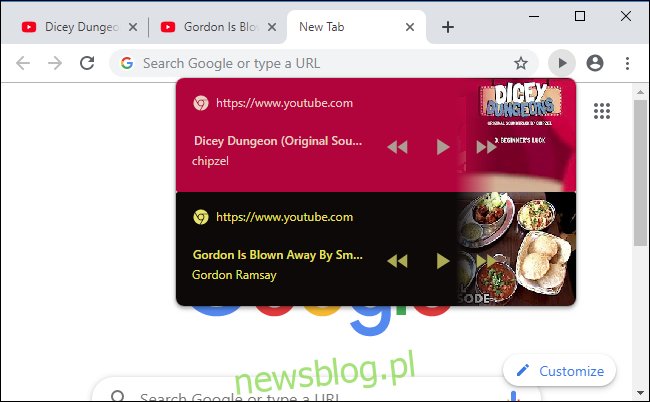
Wielu z nas spędza czas na słuchaniu muzyki lub oglądaniu filmów w Internecie. Czasami jednak trudno jest znaleźć kartę, na której odtwarzany jest dany utwór. Flaga ukrytego przycisku Odtwórz/Wstrzymaj ułatwia kontrolowanie multimediów z paska narzędzi.
Aby włączyć tę flagę, skopiuj i wklej poniższy tekst do omniboksu Chrome i naciśnij Enter:
chrome://flags/#global-media-controls
Płynniejsze przewijanie
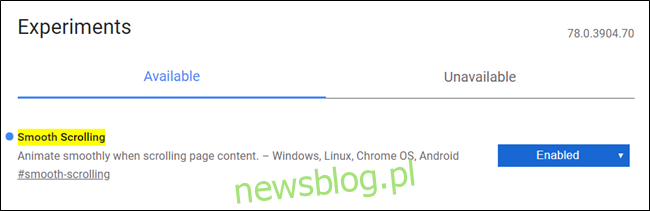
Flaga ta pozwala na bardziej płynne przewijanie podczas przeglądania stron. Zamiast szarpanego przewijania, animacje będą bardziej płynne, co znacznie poprawia komfort przeglądania długich treści.
Aby aktywować tę funkcję, skopiuj i wklej poniższy link do omniboksu i naciśnij Enter:
chrome://flags/#smooth-scrolling
Po włączeniu flagi i ponownym uruchomieniu przeglądarki, przewijanie długich stron będzie znacznie bardziej płynne.
Szybsze przeglądanie dzięki protokołowi QUIC
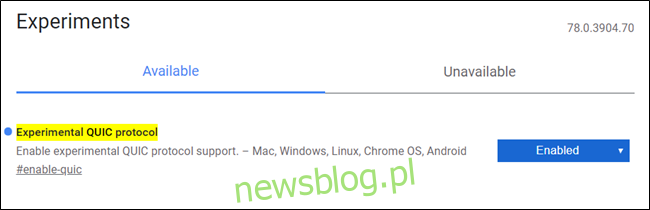
QUIC (HTTP/3) to protokół stworzony przez Google, który optymalizuje komunikację między przeglądarkami a serwerami, przyspieszając przesyłanie danych. Choć QUIC jest już domyślnie włączony w przeglądarkach Opera i Chrome Canary, z tą ukrytą flagą możesz korzystać z tej technologii na stabilnym kanale.
Aby włączyć QUIC, skopiuj i wklej poniższy link do omniboksu i naciśnij Enter:
chrome://flags/#enable-quic
Tymczasowy system plików w trybie incognito
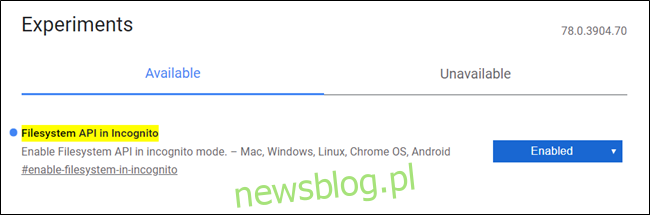
Niektóre witryny ograniczają dostęp do treści w trybie incognito, co może być frustrujące podczas przeglądania. Dzięki fladze Filesystem API in Incognito, w trybie incognito tworzony jest tymczasowy system plików w pamięci, co umożliwia dostęp do zablokowanych treści.
Po zamknięciu okna przeglądarki, wszelkie dane zapisane podczas sesji są automatycznie usuwane.
Aby aktywować tę flagę, skopiuj i wklej poniższy adres URL do omniboksu, naciśnij Enter i włącz flagę:
chrome://flags/#enable-filesystem-in-incognito
Choć wiele z tych flag jest wciąż w fazie rozwoju, zaleca się ostrożność przy ich włączaniu. Jak wspomniano wcześniej, niektóre flagi mogą powodować problemy przy współpracy i mogą nie działać zgodnie z oczekiwaniami. Korzystaj z tych funkcji z rozwagą.
newsblog.pl
Maciej – redaktor, pasjonat technologii i samozwańczy pogromca błędów w systemie Windows. Zna Linuxa lepiej niż własną lodówkę, a kawa to jego główne źródło zasilania. Pisze, testuje, naprawia – i czasem nawet wyłącza i włącza ponownie. W wolnych chwilach udaje, że odpoczywa, ale i tak kończy z laptopem na kolanach.