Jedną z trudnych do ustalenia przyczyn kłopotów z migotaniem obrazu lub jego niewłaściwą rozdzielczością bywa nieodpowiednia częstotliwość odświeżania. Użytkownicy systemu Windows 10 często zgłaszają, że ich monitor 144 Hz nie jest poprawnie rozpoznawany. Jak już wspomniano, nieprawidłowe ustawienia mogą zakłócać pracę ekranu. Jeśli częstotliwość odświeżania jest ustawiona na 60 Hz, w tym tekście znajdziesz instrukcję, jak przywrócić prawidłową wartość 144 Hz. Poprzez zmianę tej częstotliwości, problem powinien zostać rozwiązany. Poniżej wyjaśnimy również, w jaki sposób aktywować tryb 144 Hz. Przeczytaj ten artykuł do końca, aby poznać wszystkie wskazówki.
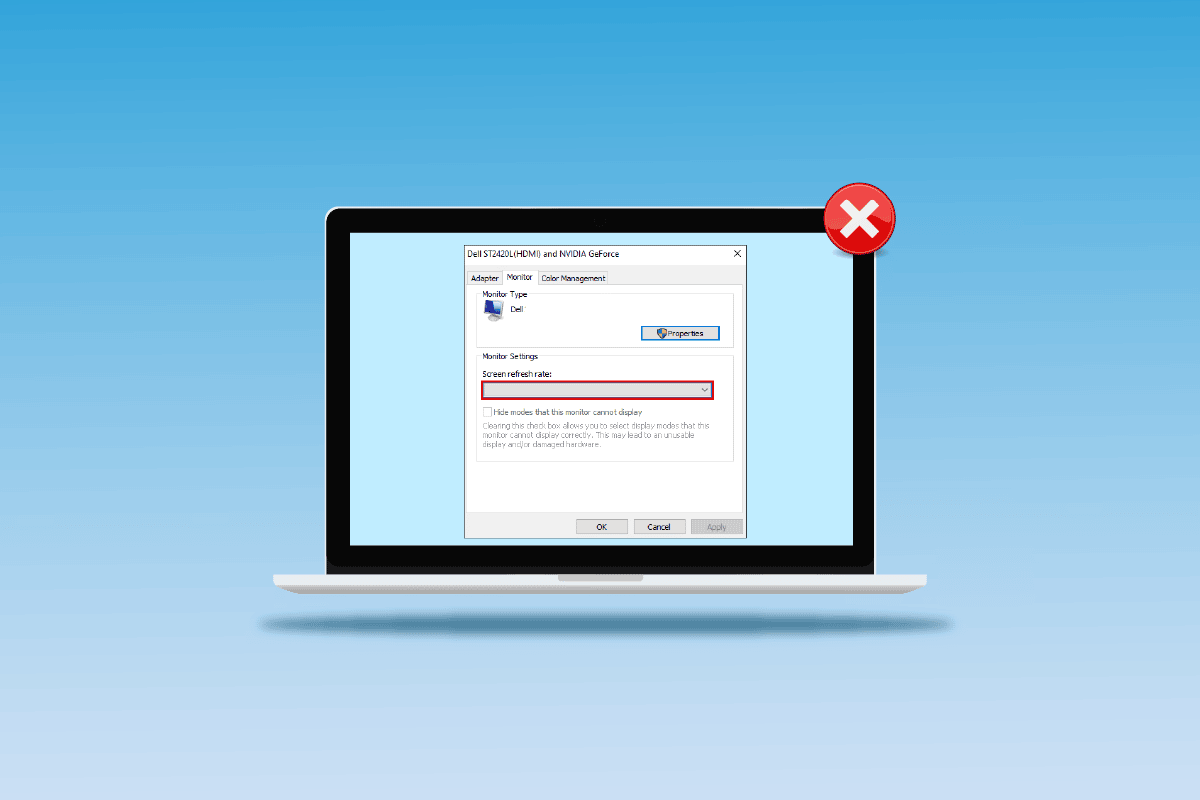
Jak rozwiązać problem z niedziałającym trybem 144 Hz w Windows 10?
Częstotliwość odświeżania 144 Hz oznacza, że wyświetlacz aktualizuje obraz 144 razy w ciągu sekundy. W przeciwieństwie do tego, częstotliwość 60 Hz powoduje odświeżanie obrazu 60 razy na sekundę.
Poniżej prezentujemy korzyści płynące z używania częstotliwości 144 Hz w porównaniu z innymi wartościami:
- Wyższa jakość prezentowanego obrazu.
- Krótszy czas reakcji monitora na wyświetlanie obrazu.
- Wyższa liczba klatek na sekundę (FPS), co jest istotne w grach.
- Zmniejszenie migotania obrazu podczas odtwarzania wideo, a także mniejsze opóźnienie i rozmycie.
- Ogólna poprawa jakości wyświetlanego obrazu.
Jakie są przyczyny problemu z brakiem 144 Hz w Windows 10?
Oto najczęstsze przyczyny, dla których tryb 144 Hz nie jest dostępny w systemie Windows 10:
-
Domyślne ustawienia monitora – nie każdy monitor obsługuje częstotliwość odświeżania 144 Hz.
-
Problemy ze sprzętem – uszkodzone porty, źle podłączone lub wadliwe kable połączeniowe mogą powodować problemy.
-
Nieaktualny sterownik ekranu – starsza wersja sterownika może nie obsługiwać trybu 144 Hz.
Metoda 1: Podstawowe kroki rozwiązywania problemów
Na początek warto zastosować podstawowe metody rozwiązywania problemów, które mogą pomóc w włączeniu 144 Hz. Są one opisane poniżej.
1A. Sprawdź połączenia sprzętowe
W wielu przypadkach problemy leżą po stronie połączeń i sprzętu. Poniżej znajdziesz wskazówki, które pomogą Ci sprawdzić i naprawić nieprawidłowości w połączeniach:
- Spróbuj podłączyć monitor za pomocą portu DisplayPort zamiast HDMI.
- Upewnij się, że kable są prawidłowo podłączone do odpowiednich portów (np. kabel HDMI do portu HDMI).
- Użyj kabla HDMI 2.0, DisplayPort 1.2 lub podwójnego kabla DVI, aby zapewnić lepszą jakość obrazu.
- Jeśli port jest uszkodzony, spróbuj podłączyć kabel do innego portu.
- Jeśli kabel jest uszkodzony, wymień go na nowy. Najlepiej użyć kabla dostarczonego z monitorem.
1B. Zweryfikuj specyfikację urządzeń
Jeżeli monitor lub inne podłączone urządzenie nie obsługuje częstotliwości 144 Hz, może to być przyczyną problemu. Sprawdź instrukcję obsługi lub oficjalną stronę internetową producenta, aby upewnić się, że dany sprzęt obsługuje 144 Hz.
Opcja I: Komputer z systemem Windows
Wejdź na oficjalną stronę internetową producenta Twojego komputera i sprawdź specyfikację techniczną. Dla przykładu, przeanalizujemy firmę Dell. Wybierz swój model z listy rozwijanej i sprawdź, czy monitor obsługuje 144 Hz. Odwiedź stronę pomocy producenta (np. Dell) i zweryfikuj specyfikację monitora.
Uwaga: Jeśli nie znasz modelu swojego monitora, skorzystaj z naszego przewodnika, aby sprawdzić model monitora w systemie Windows 10.

Opcja II: Konsola Xbox
Jeżeli do komputera z systemem Windows jest podłączona konsola Xbox, upewnij się, że konsola obsługuje częstotliwość 144 Hz. Sprawdź to w specyfikacji technicznej, na oficjalnej stronie producenta. Dla przykładu, konfiguracje ekranu konsoli Xbox One są przedstawione poniżej.

1C. Zaktualizuj system Windows
Kolejnym krokiem może być aktualizacja systemu Windows. Nowe aktualizacje mogą zawierać poprawki, które rozwiążą problem z nieprawidłową częstotliwością odświeżania. Skorzystaj z naszego poradnika, aby pobrać i zainstalować najnowszą wersję systemu Windows 10.

Metoda 2: Zaktualizuj sterowniki ekranu
Jeżeli wcześniejsze metody nie przyniosły efektu, problemem mogą być nieaktualne sterowniki karty graficznej. Ponieważ to one odpowiadają za wyświetlanie obrazu, konieczne jest zainstalowanie ich najnowszej wersji. Skorzystaj z naszego przewodnika, aby dowiedzieć się, jak zaktualizować sterownik karty graficznej w systemie Windows 10.

Metoda 3: Przywróć poprzednią wersję sterowników
Jeśli problem pojawił się po aktualizacji sterowników, warto rozważyć przywrócenie poprzedniej wersji. Pozwoli to na usunięcie obecnej wersji i przywrócenie sterownika, który wcześniej działał prawidłowo. Skorzystaj z naszego przewodnika: Jak przywrócić sterowniki w systemie Windows 10.

Metoda 4: Zainstaluj sterowniki ekranu ponownie
Jeśli aktualizacja sterownika nie rozwiązała problemu, spróbuj odinstalować i zainstalować sterowniki ponownie. Postępuj zgodnie z naszym przewodnikiem: Jak odinstalować i ponownie zainstalować sterowniki urządzeń w systemie Windows 10.

Metoda 5: Zmodyfikuj ustawienia wyświetlania
Niekiedy problem leży w nieprawidłowych ustawieniach wyświetlania. W tej sekcji opisujemy, jak zmienić ustawienia i aktywować tryb 144 Hz.
Opcja I: Ustawienia wyświetlania monitora
Pierwszą metodą jest zmiana ustawień wyświetlania bezpośrednio w systemie. Poniżej instrukcja, jak aktywować tryb 144 Hz w Windows.
1. Otwórz aplikację Ustawienia za pomocą skrótu klawiszowego Windows + I i kliknij zakładkę System.

2. W zakładce Ekran, w sekcji Wiele ekranów, wybierz opcję Zaawansowane ustawienia wyświetlania.

3. Częstotliwość odświeżania (Hz) znajduje się w sekcji Informacje o wyświetlaniu.

4. Aby zmienić częstotliwość, kliknij opcję Właściwości karty graficznej dla Display1.

5. Przejdź do zakładki Monitor i w rozwijanym menu Częstotliwość odświeżania ekranu, wybierz preferowaną częstotliwość.

6. Aby zastosować zmiany, kliknij przycisk Zastosuj.

7. W oknie potwierdzenia kliknij przycisk Zachowaj zmiany.

8. Kliknij przycisk OK i sprawdź, czy częstotliwość została zmieniona.

Opcja II: Panel sterowania NVIDIA
Jeżeli masz kartę graficzną NVIDIA, możesz skorzystać z dedykowanego panelu sterowania, aby zmienić ustawienia wyświetlania i aktywować tryb 144 Hz.
1. Kliknij prawym przyciskiem myszy w dowolnym pustym miejscu na pulpicie i wybierz opcję Panel sterowania NVIDIA.

2. W zakładce Ekran, w lewym panelu, kliknij opcję Zmień rozdzielczość.

3. W rozwijanym menu Częstotliwość odświeżania, wybierz 144 Hz.
4. Jeżeli nie możesz wybrać tej opcji, kliknij przycisk Dostosuj….
5. Kliknij przycisk Utwórz niestandardową rozdzielczość….
6. W sekcji Tryb wyświetlania (zgłaszany przez system Windows), w polu Częstotliwość odświeżania (Hz), wpisz 144.
7. Kliknij przycisk Test, aby sprawdzić ustawienia.
8. W oknie potwierdzenia, kliknij przycisk Tak, aby zapisać zmiany.
Opcja III: AMD Catalyst Control Center
Posiadacze kart graficznych AMD Radeon mogą zmienić częstotliwość odświeżania za pomocą AMD Catalyst Control Center.
1. Kliknij prawym przyciskiem myszy w dowolnym pustym miejscu na pulpicie i wybierz opcję AMD Catalyst Control Center.

2. Rozwiń zakładkę Zarządzanie pulpitem w lewym panelu i kliknij opcję Właściwości pulpitu.

3. W sekcji Ustawienia, ustaw częstotliwość odświeżania na 144 Hz i kliknij przycisk Utwórz.
W ten sposób rozwiążesz problem z nieaktywnym trybem 144 Hz.
Wskazówka dla zaawansowanych: Dostosuj ustawienia w grze
Jeżeli problem nadal występuje, warto spróbować dostosować ustawienia wyświetlania w grze. Pozwoli to naprawić ewentualne niezgodności między grą a ustawieniami wyświetlania. Dla przykładu, użyjemy ustawień gry Skyrim.
1. Uruchom grę Skyrim.
2. Otwórz ustawienia w grze.
3. W sekcji Szczegóły kliknij opcję Zaawansowane….

4. W zakładce Szczegóły ustaw opcje Jakość cienia i Odległość cienia na Niski, używając menu rozwijanego i kliknij przycisk OK.

5. Uruchom ponownie grę i sprawdź, czy problem został rozwiązany.
***
W niniejszym artykule przedstawiliśmy sposoby rozwiązania problemu z brakiem trybu 144 Hz w systemie Windows 10. Daj znać w komentarzach, która metoda okazała się skuteczna w Twoim przypadku. Podziel się także swoimi sugestiami i pytaniami.
newsblog.pl
Maciej – redaktor, pasjonat technologii i samozwańczy pogromca błędów w systemie Windows. Zna Linuxa lepiej niż własną lodówkę, a kawa to jego główne źródło zasilania. Pisze, testuje, naprawia – i czasem nawet wyłącza i włącza ponownie. W wolnych chwilach udaje, że odpoczywa, ale i tak kończy z laptopem na kolanach.