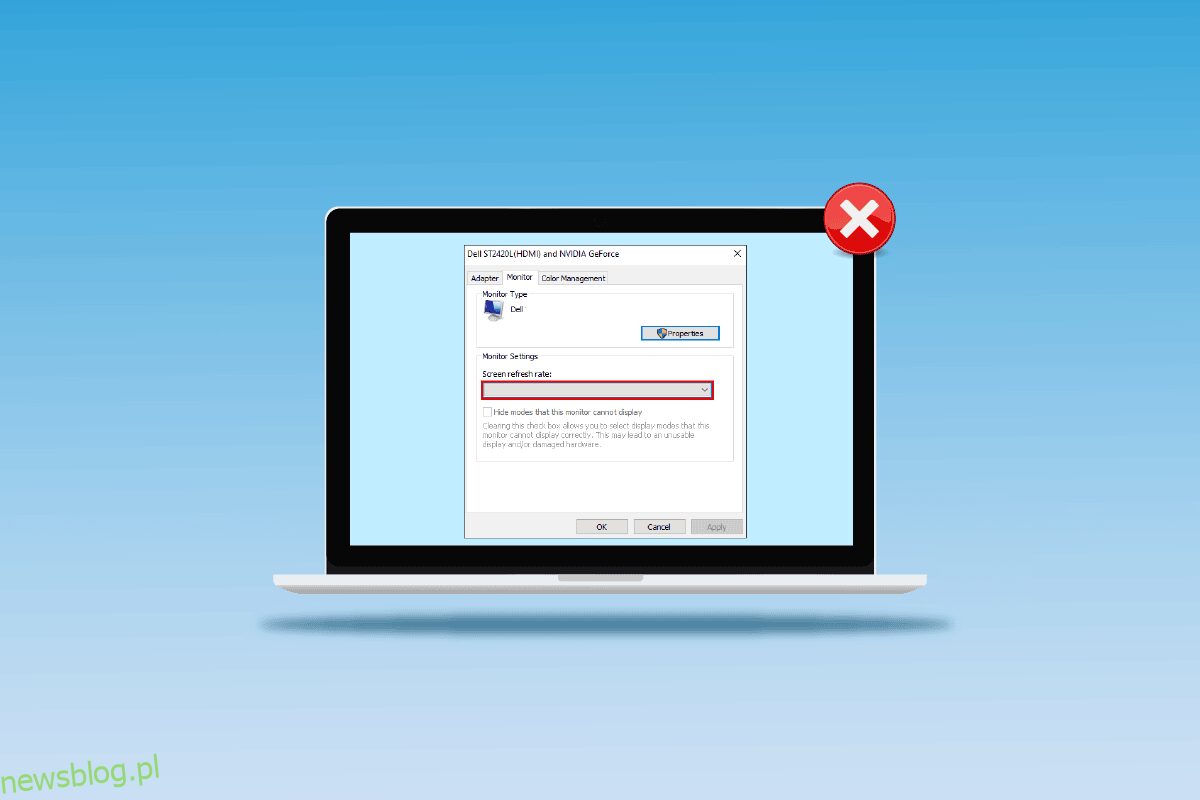Jedną z niezidentyfikowanych przyczyn problemów z migotaniem ekranu lub rozdzielczością ekranu jest niższa wartość częstotliwości odświeżania. Problem jest określany jako 144 Hz nie wyświetlający się w systemie Windows 10. Jak wspomniano wcześniej, błąd w ustawieniu może powodować problemy z ekranem monitora. W przypadku, gdy częstotliwość odświeżania jest ustawiona na 60 Hz, artykuł zawiera odpowiedź na pytanie, jak naprawić monitor 144 Hz pokazujący tylko 60 Hz. To rozwiązałoby problem, ustawiając częstotliwość odświeżania na wyższą. W tym artykule wyjaśniono również odpowiedź na pytanie, jak włączyć 144 Hz. Przeczytaj artykuł do końca, aby dowiedzieć się, jak rozwiązać problem na komputerze.
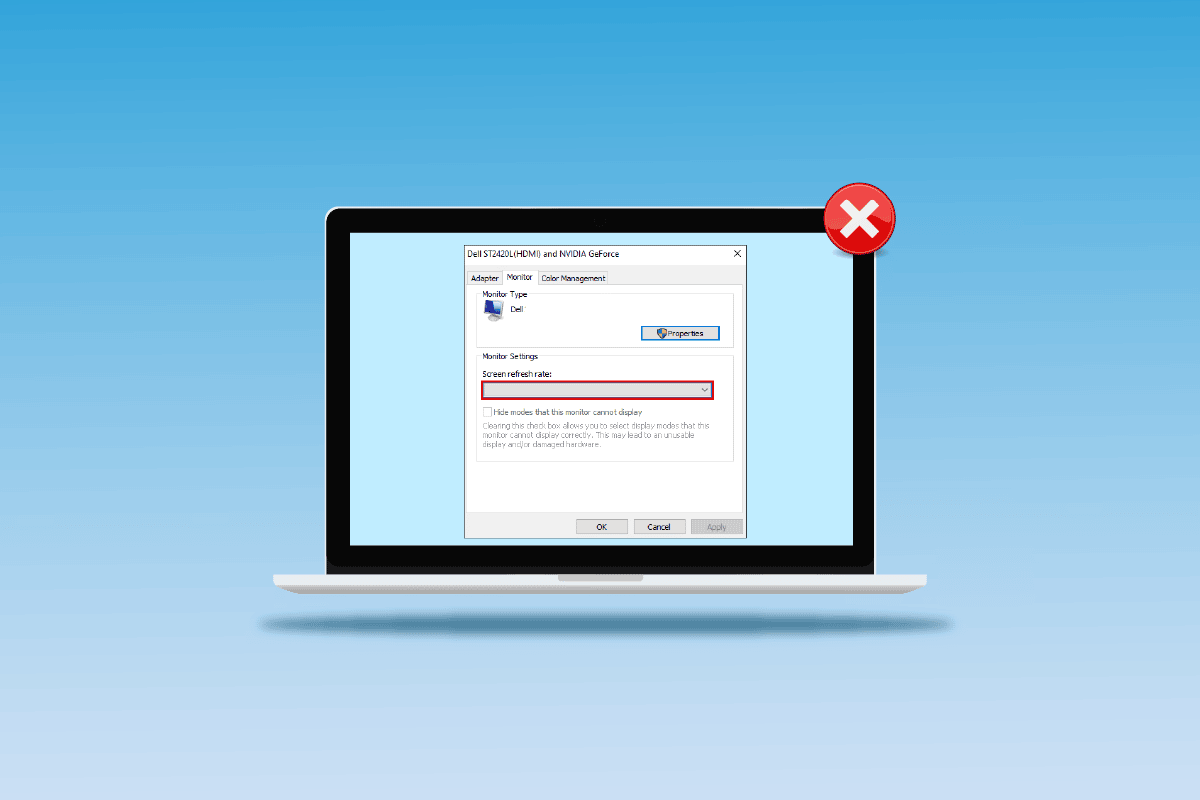
Spis treści:
Jak naprawić 144 Hz nie wyświetlający się na monitorze Windows 10?
Częstotliwość odświeżania 144 Hz oznacza, że wyświetlacz odświeży się 144 razy na sekundę, aby wyświetlić obraz na ekranie. Z drugiej strony częstotliwość odświeżania 60 Hz odświeżyłaby wyświetlacz na ekranie o 75 klatek na sekundę.
Poniżej przedstawiono zalety korzystania z 144 Hz w porównaniu z jakąkolwiek inną częstotliwością odświeżania na wyświetlaczu monitora.
- Jakość wyświetlania wizualizacji na ekranie jest lepsza.
- Wydłuża się czas reakcji potrzebny monitorowi na wyświetlenie dowolnego obrazu.
- Poprawiono szybkość klatek na sekundę w klatkach na sekundę. Pomogłoby to rozwiązać problemy z renderowaniem w grach.
- Migotanie, które występuje podczas odtwarzania dowolnego wideo lub zmniejsza się opóźnienie wejścia lub rozmycie ruchu wideo.
- Ogólnie rzecz biorąc, poprawiono ogólną jakość wizualizacji na ekranie wyświetlacza.
Jakie przyczyny problemu z 144 Hz nie wyświetla się w systemie Windows 10?
Oto powody, dla których problem z rozdzielczością 144 Hz wystąpiłby na komputerze z systemem Windows 10.
-
Domyślne ustawienie monitora — w większości przypadków monitor komputera z systemem Windows może nie obsługiwać częstotliwości odświeżania 144 Hz.
-
Problemy sprzętowe — jeśli występują problemy ze sprzętem, takie jak podłączenie portów lub kable połączeniowe komputera z systemem Windows są uszkodzone lub podłączone nieprawidłowo, może wystąpić ten problem.
-
Przestarzały sterownik ekranu — częstotliwość odświeżania może nie być obsługiwana przez przestarzały sterownik ekranu na komputerze.
Metoda 1: Podstawowe metody rozwiązywania problemów
Jako wstępne podejście możesz spróbować użyć podstawowych metod rozwiązywania problemów, aby włączyć 144 Hz, wyjaśnionych w tej sekcji.
1A. Napraw problemy sprzętowe
W większości przypadków problem jest spowodowany problemami sprzętowymi komputera z systemem Windows i innych podłączonych urządzeń. Możesz wypróbować następujące opcje jako odpowiedź na pytanie, jak naprawić monitor 144 Hz wyświetlający tylko 60 Hz i sprawdzić, czy problem z połączeniami sprzętowymi został rozwiązany.
- Aby podłączyć monitor komputera z systemem Windows, spróbuj użyć portu DisplayPort zamiast portu HDMI.
- Upewnij się, że podłączasz kabel połączeniowy do odpowiednich portów, to znaczy kabel HDMI do portu HDMI.
- Użyj HDMI 2.0 lub DisplayPort 1.2 albo podwójnego kabla DVI, aby uzyskać lepszy obraz.
- Jeśli port połączenia jest uszkodzony, podłącz kabel do innego portu.
- Jeśli kabel połączeniowy jest uszkodzony, wymień kabel na nowy i najlepiej użyj kabla dostarczonego z komputerem.
1B. Sprawdź konfiguracje urządzenia
Jeśli podłączane urządzenie nie obsługuje częstotliwości odświeżania 144 Hz, może wystąpić problem z wyświetlaniem 144 Hz w systemie Windows 10. Możesz sprawdzić konfiguracje, odnosząc się do instrukcji obsługi lub na oficjalnej stronie internetowej, aby dowiedzieć się, czy pytanie, jak włączyć 144 Hz, jest odpowiednie dla urządzenia.
Opcja I: Na komputerze z systemem Windows
Możesz sprawdzić specyfikacje komputera z systemem Windows na oficjalnej stronie internetowej za pomocą domyślnej przeglądarki internetowej. Dla celów objaśnienia na producenta komputerów PC wybrano firmę Dell. Wybierz wersję z rozwijanego menu i sprawdź, czy monitor PC obsługuje 144 Hz. Możesz odwiedzić stronę pomocy producenta (np. Dell) i sprawdź specyfikacje monitora.
Uwaga: aby poznać model swojego urządzenia, postępuj zgodnie z naszym przewodnikiem, aby sprawdzić model monitora w systemie Windows 10.

Opcja II: na konsoli Xbox
Jeśli konsola Xbox została podłączona do komputera z systemem Windows, upewnij się, że konsola obsługuje częstotliwość odświeżania 144 Hz w celu wyświetlania elementów wizualnych. Możesz sprawdzić specyfikacje za pomocą domyślnej przeglądarki internetowej. W celu wyjaśnienia, konfiguracje ekranu konsoli Xbox One są opisane jak pokazano poniżej.

1C. Zaktualizuj system operacyjny Windows
Inną metodą naprawienia problemu z 144 Hz, który nie wyświetla się łatwo w systemie Windows 10, jest aktualizacja systemu operacyjnego Windows na komputerze. Możesz zapoznać się z instrukcjami w przewodniku, aby pobrać i zainstalować najnowsze aktualizacje systemu Windows 10.

Metoda 2: Zaktualizuj sterowniki ekranu
Jeśli powyższe metody nie zadziałały i nadal zastanawiasz się, jak włączyć 144 Hz, to nieaktualne sterowniki ekranu mogą Cię przed tym powstrzymywać. Ponieważ częstotliwość odświeżania zależy bezpośrednio od elementów wizualnych, konieczne jest zaktualizowanie sterownika ekranu na komputerze do najnowszej wersji. Możesz skorzystać z przewodnika w linku podanym tutaj, aby dowiedzieć się, jak zaktualizować sterownik karty graficznej w systemie Windows 10 na komputerze.

Metoda 3: Przywróć aktualizacje sterowników
Jeśli system działał poprawnie i zaczął działać nieprawidłowo po aktualizacji, może pomóc wycofanie sterowników. Wycofanie sterownika spowoduje usunięcie bieżącego sterownika zainstalowanego w systemie i zastąpienie go jego poprzednią wersją. Aby przywrócić sterowniki, przeczytaj nasz przewodnik Jak przywrócić sterowniki w systemie Windows 10.

Metoda 4: Zainstaluj ponownie sterowniki ekranu
Jeśli aktualizacja sterownika ekranu nie rozwiąże problemu, możesz spróbować ponownie zainstalować go na swoim komputerze. Aby to zrobić, postępuj zgodnie z instrukcjami w naszym przewodniku, aby odinstalować i ponownie zainstalować sterowniki urządzeń w systemie Windows 10.

Metoda 5: Zmodyfikuj ustawienia wyświetlania
W większości przypadków ustawienia wyświetlania mogą być nieprawidłowo skonfigurowane i korzystanie z częstotliwości odświeżania może być niemożliwe. W odpowiedzi na pytanie, jak naprawić monitor 144 Hz wyświetlający tylko 60 Hz, możesz sprawdzić ustawienia wyświetlania i zmienić je na swoim komputerze, aby rozwiązać problem.
Opcja I: poprzez ustawienia wyświetlania monitora
Pierwszą opcją jest zmiana ustawień wyświetlania monitora na komputerze i dostosowanie częstotliwości odświeżania do 144 Hz. To jest główna odpowiedź na pytanie, jak włączyć 144 Hz na komputerze z systemem Windows.
1. Otwórz aplikację Ustawienia za pomocą klawiszy Windows + I i kliknij opcję System w menu.

2. Na karcie Ekran kliknij opcję Zaawansowane ustawienia wyświetlania w sekcji Wiele ekranów.

3. Częstotliwość odświeżania (Hz) można znaleźć w sekcji Informacje o wyświetlaniu.

4. Aby zmienić częstotliwość odświeżania, kliknij opcję Właściwości karty graficznej dla Display1.

5. Przejdź do zakładki Monitor i kliknij żądaną częstotliwość odświeżania w rozwijanym menu Częstotliwość odświeżania ekranu.

6. Aby zastosować zmianę, kliknij przycisk Zastosuj.

7. Kliknij przycisk Zachowaj zmiany w oknie potwierdzenia.

8. Kliknij przycisk OK i sprawdź, czy częstotliwość odświeżania uległa zmianie.

Opcja II: za pośrednictwem panelu sterowania NVIDIA
Jeśli używasz karty graficznej NVIDIA, możesz użyć Panelu sterowania NVIDIA, aby zmienić ustawienia wyświetlania, aby naprawić problem z 144 Hz, który nie wyświetla się w systemie Windows 10.
1. Naciśnij dowolne puste miejsce na pulpicie i kliknij opcję Panelu sterowania NVIDIA.

2. Na karcie Ekran w lewym okienku kliknij opcję Zmień rozdzielczość.

3. Wybierz opcję 144 Hz w menu rozwijanym Częstotliwość odświeżania.
4. Jeśli nie możesz wybrać częstotliwości odświeżania, kliknij przycisk Dostosuj….
5. Kliknij przycisk Utwórz niestandardową rozdzielczość….
6. W sekcji Tryb wyświetlania (zgłaszany przez system Windows) wpisz wartość 144 w polu Częstotliwość odświeżania (Hz).
7. Kliknij przycisk Test, aby sprawdzić ustawienia wyświetlania.
8. Kliknij przycisk Tak w oknie potwierdzenia, aby zapisać ustawienie.
Opcja III: za pośrednictwem AMD Catalyst Control Center
Jeśli używasz komputera do gier, możesz użyć tej opcji jako odpowiedzi na pytanie, jak naprawić monitor 144 Hz pokazujący tylko 60 Hz. Omówiono tutaj metodę zmiany częstotliwości odświeżania na karcie graficznej AMD Radeon za pomocą AMD Catalyst Control Center.
1. Na pulpicie kliknij prawym przyciskiem myszy dowolne puste miejsce i wybierz opcję AMD Catalyst Control Center.

2. Rozwiń kartę Zarządzanie pulpitem w lewym okienku i kliknij opcję Właściwości pulpitu.

3. Ustaw częstotliwość odświeżania na 144 Hz w sekcji Ustawienia i kliknij przycisk Utwórz.
Tak więc, jeśli masz pytanie, jak włączyć 144 Hz, to jest to rozwiązanie.
Wskazówka dla profesjonalistów: dostosuj ustawienia w grze
Jako dodatkową metodę naprawienia problemu z 144 Hz, który nie wyświetla się w systemie Windows 10, możesz spróbować dostosować ustawienia wyświetlania aplikacji do gier zainstalowanych na komputerze. To naprawiłoby niezgodność między aplikacjami do gier a ustawieniami wyświetlania i pomogłoby znaleźć odpowiedź na pytanie, jak włączyć 144 Hz.
Uwaga: W celach objaśniających użyto ustawień gry Skyrim.
1. Uruchom grę Skyrim w Stream
2. Otwórz ustawienia w grze.
3. W sekcji Szczegóły kliknij opcję Zaawansowane….

4. Na karcie Szczegóły ustaw opcje Jakość cienia i Odległość cienia na Niski za pomocą menu rozwijanego i kliknij przycisk OK.

5. Uruchom ponownie grę Skyrim za pomocą paska wyszukiwania i sprawdź, czy problem został rozwiązany.
***
Metody naprawienia problemu z 144 Hz nie wyświetlającym się w systemie Windows 10 są wyjaśnione w artykule. Daj nam znać, która z metod jest idealnym rozwiązaniem na pytanie, jak naprawić monitor 144 Hz pokazujący tylko 60 Hz. Skorzystaj również z sekcji komentarzy, aby podzielić się swoimi sugestiami i pytaniami.