Kindle, stworzony przez Amazon, przeszedł znaczny rozwój, przechodząc od prostego czytnika e-booków do wszechstronnego i funkcjonalnego urządzenia, które zdobyło uznanie wielu użytkowników. Dzięki kompaktowym wymiarom oraz systemowi operacyjnemu Android, Kindle zyskał status lidera w kategorii e-czytników. Mimo regularnych aktualizacji, które mają na celu dostosowanie go do nowości w systemie Microsoft Windows, użytkownicy często napotykają problemy z połączeniem. Artykuł ten ma na celu pomóc w rozwiązaniu problemu z niewidocznością Kindle na komputerze. Zachęcamy do dalszej lektury!
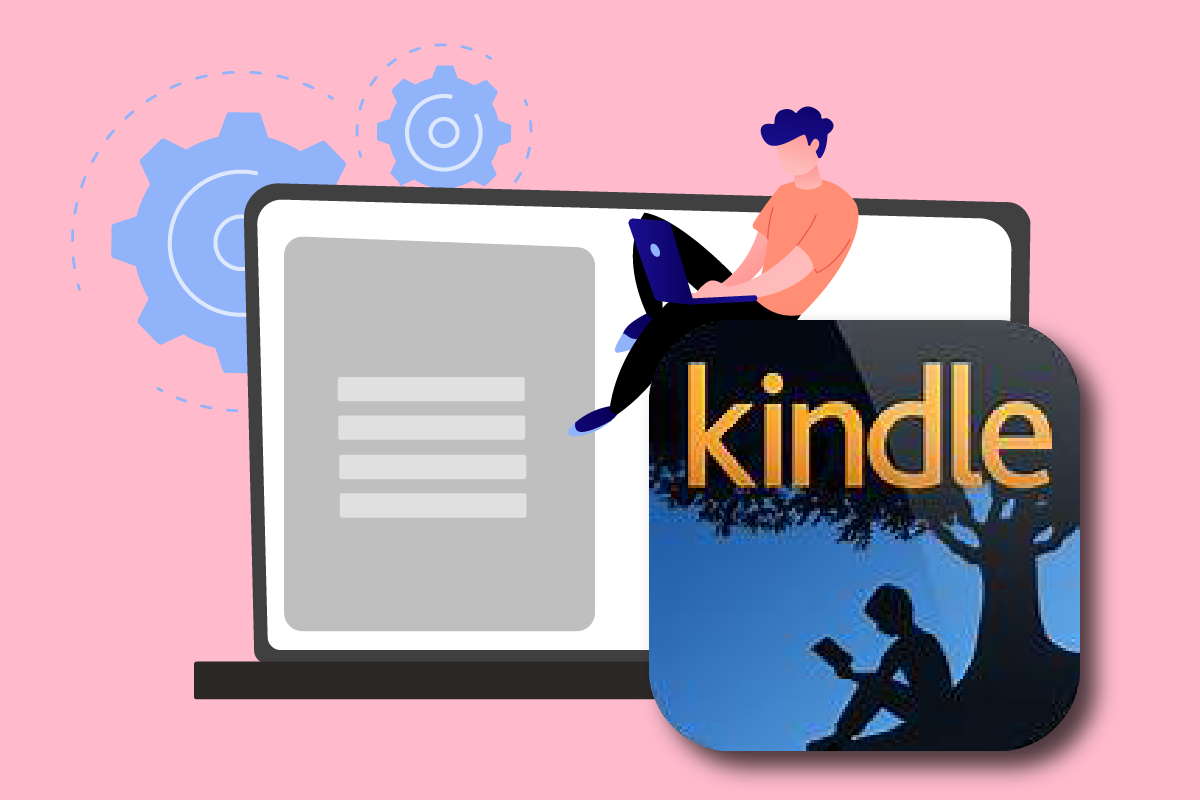
Jak rozwiązać problem z niewidocznością Amazon Kindle na komputerze?
Kindle pozwala użytkownikom na przeszukiwanie, zakup oraz pobieranie różnorodnych e-książek, magazynów i innych materiałów do czytania. Amazon, jako producent sprzętu, przyczynił się do wzrostu popularności tego e-czytnika w ostatnich latach. Poniżej przedstawiamy kilka istotnych informacji dotyczących Amazon Kindle:
- Amazona regularnie aktualizuje ten gadżet w celu dostosowania do zmian w systemie operacyjnym Microsoft Windows.
- W przeszłości wystąpiły przypadki, gdy Kindle nie łączył się z komputerem po aktualizacji do najnowszej wersji systemu.
W niniejszym artykule przedstawimy kroki, które możesz podjąć, gdy Twój komputer nie rozpoznaje Kindle. Zapewnione rozwiązania są proste i łatwe do zrealizowania. Upewnij się, że przejdziesz przez wszystkie wymienione opcje, aż znajdziesz skuteczną metodę na rozwiązanie problemu z wyświetlaniem Kindle.
Metoda 1: Sprawdź kabel USB
Na początku warto upewnić się, że port USB w komputerze oraz sam kabel USB nie mają żadnych uszkodzeń. Kabel USB jest niezbędny do połączenia Kindle z systemem Windows.
- Wyróżniamy dwa typy kabli USB: jeden przeznaczony do ładowania, a drugi do ładowania oraz przesyłania danych. Upewnij się, że korzystasz z sprawnego kabla USB.
- Spróbuj podłączyć Kindle przy użyciu różnych kabli USB, w tym tych, które mogą pochodzić z innych urządzeń, na przykład smartfona.
- Przetestuj działanie portu USB, podłączając inne urządzenia, takie jak np. zewnętrzna kamera internetowa.
- Możesz również spróbować różnych portów USB, aby sprawdzić, czy Kindle będzie rozpoznawany przez komputer.
- Jeśli zidentyfikujesz problem z kablem, spróbuj użyć nowego kabla USB, aby rozwiązać problem z niewidocznością Kindle.

Metoda 2: Naładuj Kindle
Niektórzy użytkownicy, którzy napotkali ten problem, zalecają naładowanie Kindle przez co najmniej 30 minut, a następnie zresetowanie urządzenia, co pozwoliło na pomyślne połączenie z komputerem.
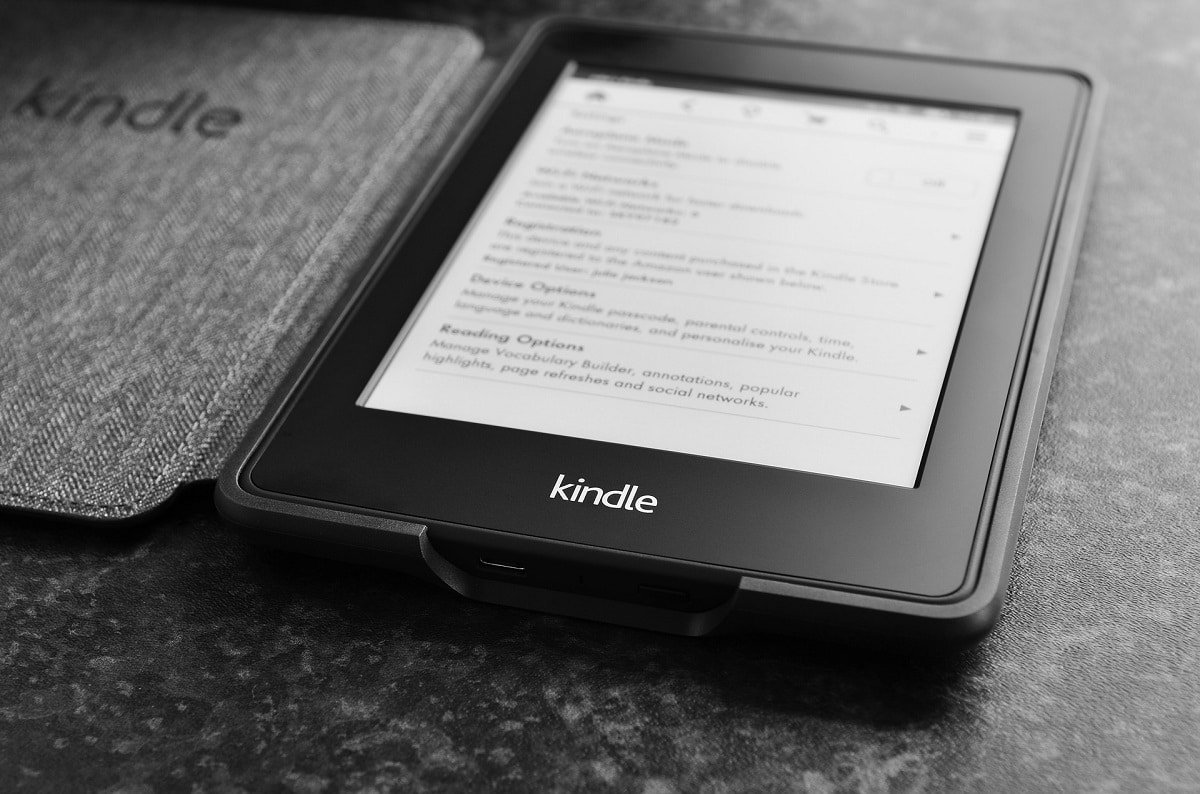
Metoda 3: Uruchom ponownie Kindle
Ponowne uruchomienie Kindle może również pomóc w rozwiązaniu problemu. To podstawowa technika, którą warto spróbować. Wykonaj poniższe kroki:
- Podłącz Kindle do komputera za pomocą sprawnego kabla USB i całkowicie go wyłącz.
- Następnie uruchom ponownie komputer i sprawdź, czy urządzenie jest wykrywane.
- Przytrzymaj przycisk zasilania przez 40 sekund, aby zresetować Kindle.
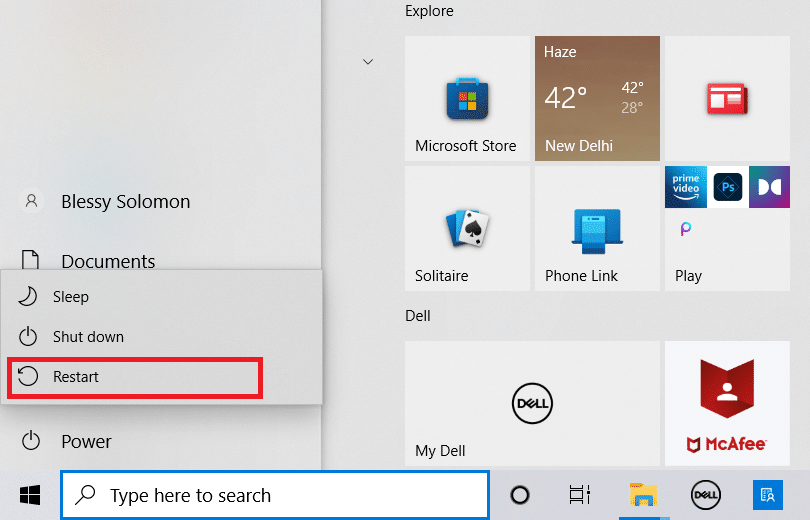
Metoda 4: Zaktualizuj Kindle
Jeżeli ponowne uruchomienie nie przynosi efektów, warto zaktualizować oprogramowanie Kindle. Aby to zrobić, postępuj zgodnie z poniższymi krokami:
- Stuknij ikonę trzech kropek.
- Wybierz opcję Ustawienia.
- Następnie dotknij Zaktualizuj swój Kindle.
- Potwierdź, klikając OK.
- Po zakończeniu aktualizacji uruchom ponownie urządzenie.
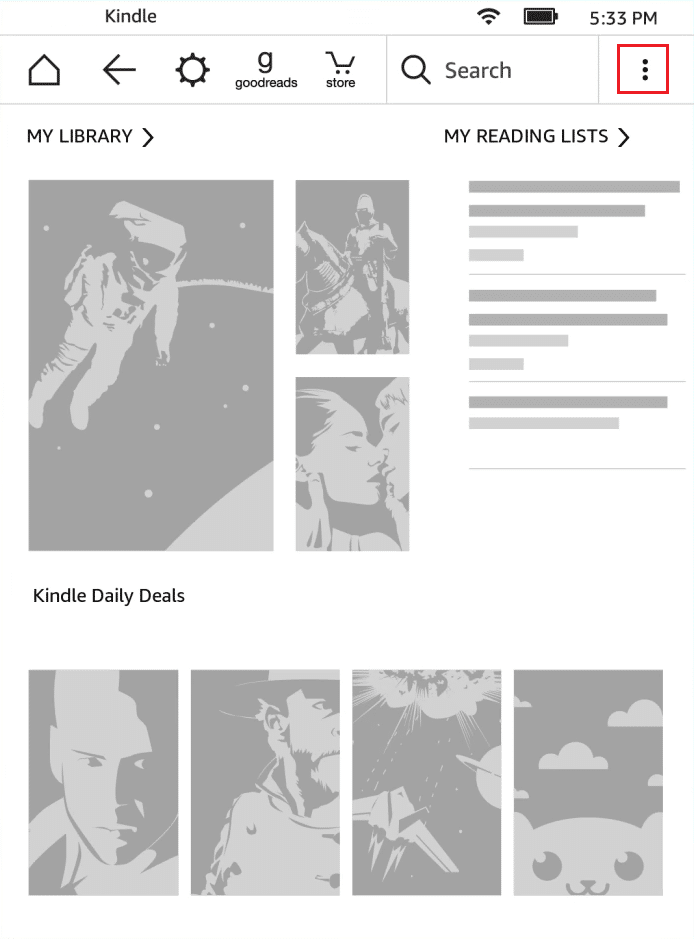
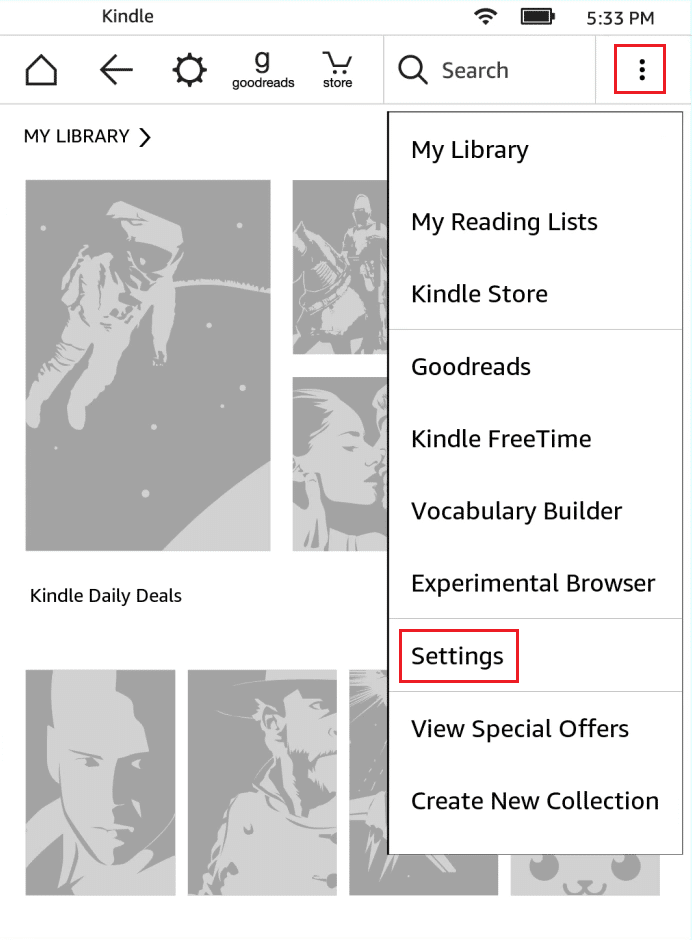
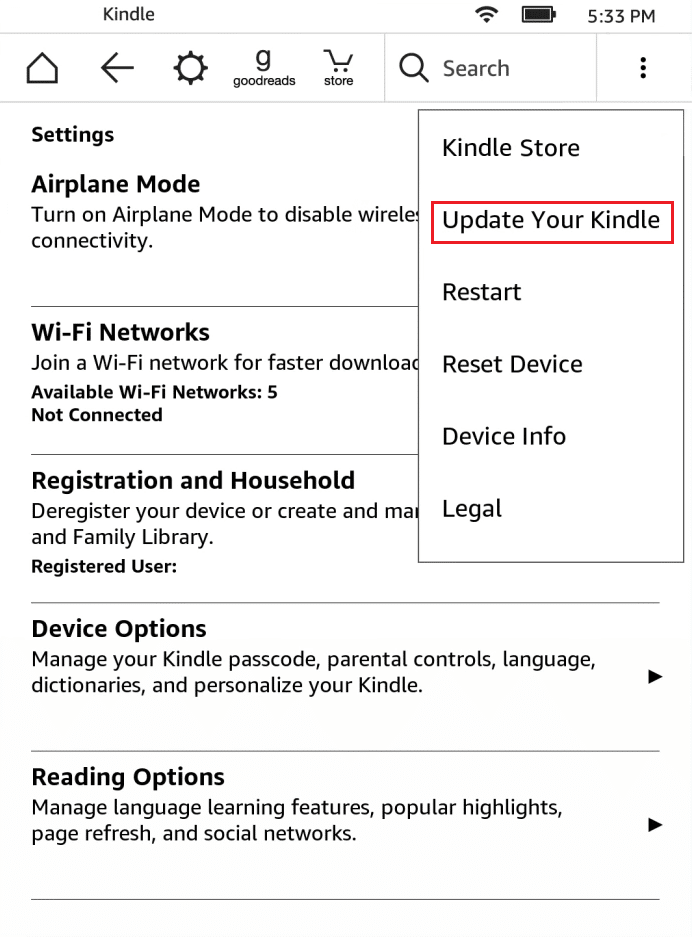
Metoda 5: Wyłącz uwierzytelnianie PIN
Sprawdź, czy uwierzytelnianie PIN na Twoim Kindle jest wyłączone. Kindle oferuje opcję dodania dodatkowego zabezpieczenia. Możesz całkowicie wyłączyć tę funkcję lub upewnić się, że kod PIN jest wprowadzany podczas łączenia.
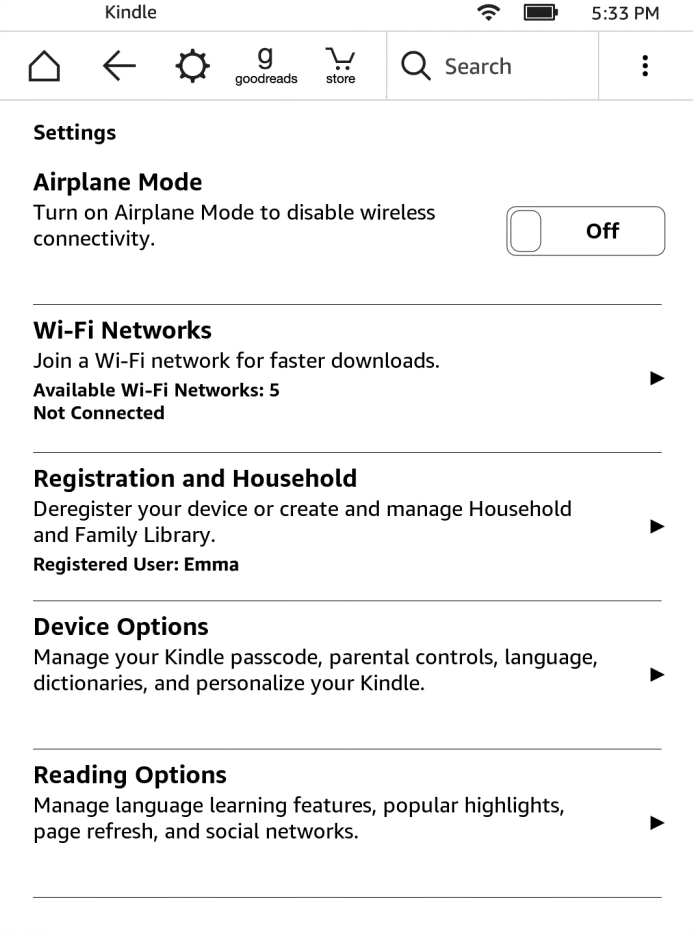
Metoda 6: Użyj Calibre do połączenia z Kindle
Możesz także spróbować podłączyć Kindle do komputera za pomocą programu Calibre. Wykonaj poniższe kroki:
- Wyłącz komputer oraz Kindle, a następnie odłącz wszystkie przewody.
- Ponownie uruchom komputer, otwórz Calibre i spróbuj podłączyć Kindle.
Uwaga: Pobierz Calibre z oficjalnej strony, jeśli nie masz go zainstalowanego na swoim komputerze.
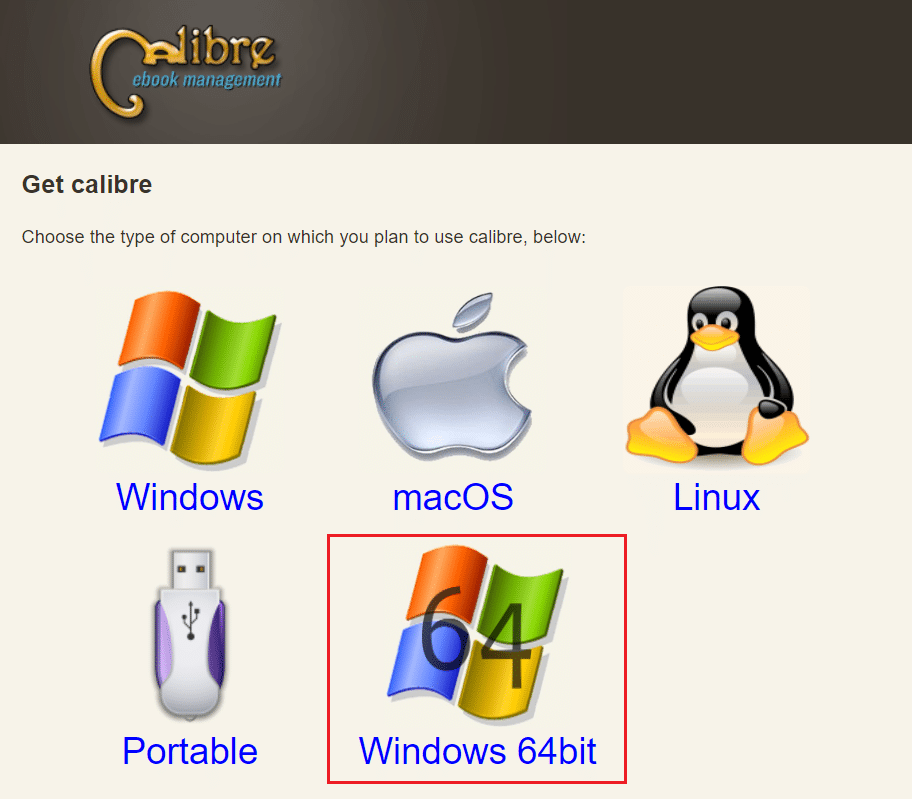
Sprawdź, czy Kindle jest teraz widoczny po włączeniu urządzenia.
Metoda 7: Aktywuj ADB
Włączenie funkcji Android Debug Bridge (ADB) na Kindle może również pomóc w rozwiązaniu problemu. Postępuj zgodnie z poniższymi krokami:
- Wejdź w Ustawienia, a następnie dotknij Opcje urządzenia.
- Włącz przełącznik dla opcji ADB.
Uwaga: Jeśli ADB jest już włączone, spróbuj je wyłączyć, aby zobaczyć, czy to rozwiąże problem.
Metoda 8: Zainstaluj sterownik Kindle jako MTP
Możliwe, że komputer nie identyfikuje Kindle, ponieważ jego sterownik nie został poprawnie zainstalowany. Być może sterownik jest uszkodzony lub niedostępny. W takim przypadku warto zaktualizować lub zainstalować sterownik Kindle. Oto jak to zrobić:
- Naciśnij klawisz Windows, wpisz Menedżer urządzeń i otwórz go.
- Rozwiń kategorię Urządzenia przenośne.
- Kliknij prawym przyciskiem myszy urządzenie MTP lub Kindle i wybierz Aktualizuj sterownik.
- Wybierz opcję Przeglądaj mój komputer w poszukiwaniu oprogramowania sterownika.
- Kliknij Pozwól mi wybrać z listy dostępnych sterowników na moim komputerze.
- Zaznacz opcję Pokaż kompatybilny sprzęt.
- Wybierz urządzenie MTP USB i kliknij Dalej, aby zainstalować sterownik.
Metoda 9: Przeinstaluj sterowniki kontrolera USB
Możliwe, że sterowniki kontrolera USB odpowiedzialne za łączenie i identyfikację urządzeń USB są uszkodzone. W takim razie warto je przeinstalować. Oto kroki:
- Naciśnij klawisz Windows, wpisz Menedżer urządzeń i otwórz go.
- Rozwiń kategorię Kontrolery uniwersalnej magistrali szeregowej.
- Kliknij prawym przyciskiem myszy dowolny sterownik kontrolera USB i wybierz Odinstaluj urządzenie.
- Potwierdź, klikając Odinstaluj.
- Powtórz kroki dla pozostałych sterowników USB.
- Uruchom ponownie komputer, a system powinien automatycznie ponownie zainstalować sterowniki.
Metoda 10: Wyłącz selektywne wstrzymywanie USB
Jeśli nadal masz problemy z rozpoznawaniem Kindle przez komputer, wyłącz opcję selektywnego wstrzymywania USB. Jest ona domyślnie aktywna w laptopach i może powodować problemy z połączeniem. Oto jak to zrobić:
- Naciśnij klawisz Windows, wpisz Panel sterowania i otwórz go.
- Tylko dla opcji Wyświetl według ustaw Kategoria, a następnie wybierz Sprzęt i dźwięk.
- Wybierz Opcje zasilania.
- Kliknij Zmień ustawienia planu.
- Wybierz Zmień zaawansowane ustawienia zasilania.
- Rozwiń folder Ustawienia USB.
- Wybierz Disabled dla opcji Battery i Plugged In w ustawieniach USB Selective Suspend.
- Kliknij Zastosuj, a następnie OK.
Metoda 11: Przypisz literę dysku
W rzadkich przypadkach Kindle jest rozpoznawany przez komputer jako urządzenie pamięci masowej. Aby uzyskać dostęp do plików na Kindle, przypisz mu literę dysku w oknie zarządzania dyskami, postępując według poniższych kroków:
- Kliknij prawym przyciskiem myszy menu Start i wybierz Zarządzanie dyskami.
- Kliknij prawym przyciskiem myszy urządzenie Kindle i wybierz Zmień literę sterownika i ścieżki…
- Wybierz literę i kliknij Dodaj.
- Zapisz zmiany i zamknij okno.
- Sprawdź, czy Kindle jest teraz dostępny w Eksploratorze plików.
Metoda 12: Ponownie zainstaluj Kindle
Możesz także spróbować ponownie zainstalować najnowszą wersję aplikacji Kindle dla systemu Windows 10, aby wyeliminować problem. Wykonaj poniższe kroki:
- Naciśnij jednocześnie klawisze Windows + I, aby otworzyć Ustawienia.
- Kliknij Aplikacje.
- Przewiń w dół i wybierz Amazon Kindle.
- Kliknij Odinstaluj.
- Potwierdź, klikając Odinstaluj w wyskakującym oknie.
- Po zakończeniu dezinstalacji uruchom ponownie komputer.
- Odwiedź stronę pobierania Amazon i ściągnij aplikację ponownie.
Metoda 13: Wykonaj twardy reset
Kindle, podobnie jak inne urządzenia mobilne, dysponuje trybem resetowania, który umożliwia użytkownikom czystą instalację systemu operacyjnego i usunięcie pamięci urządzenia. Wykonaj poniższe kroki, aby przeprowadzić twardy reset:
- Podłącz Kindle do komputera przez USB.
- Przytrzymaj przycisk zasilania przez około 40 sekund.
- Poczekaj, aż Kindle automatycznie się zrestartuje, a następnie zwolnij przycisk zasilania.
Uwaga: jeśli Kindle nie uruchomi się automatycznie, naciśnij przycisk zasilania, aby go włączyć.
***
Mamy nadzieję, że powyższe wskazówki były pomocne i udało Ci się rozwiązać problem z wyświetlaniem Kindle na komputerze. Chętnie usłyszymy, która z metod okazała się dla Ciebie najskuteczniejsza. Jeśli masz jakiekolwiek pytania lub uwagi, skorzystaj z formularza poniżej.
newsblog.pl
Maciej – redaktor, pasjonat technologii i samozwańczy pogromca błędów w systemie Windows. Zna Linuxa lepiej niż własną lodówkę, a kawa to jego główne źródło zasilania. Pisze, testuje, naprawia – i czasem nawet wyłącza i włącza ponownie. W wolnych chwilach udaje, że odpoczywa, ale i tak kończy z laptopem na kolanach.