Skype to popularne narzędzie do rozmów głosowych i wideo, które umożliwia komunikację z bliskimi, współpracownikami i znajomymi. Funkcja wideorozmów w Skype jest atrakcyjna, ale może stać się źródłem frustracji, gdy kamera przestaje działać. Problemy z kamerą w Skype zdarzają się często na różnych urządzeniach, w tym z systemami Windows, Android i iOS. Na szczęście, dysponując odpowiednią wiedzą, można skutecznie rozwiązać te problemy. W tym przewodniku wyjaśnimy, co może powodować niedziałanie kamery w Skype oraz jak zaradzić temu problemowi na komputerze z systemem Windows 10. Zaczynajmy!
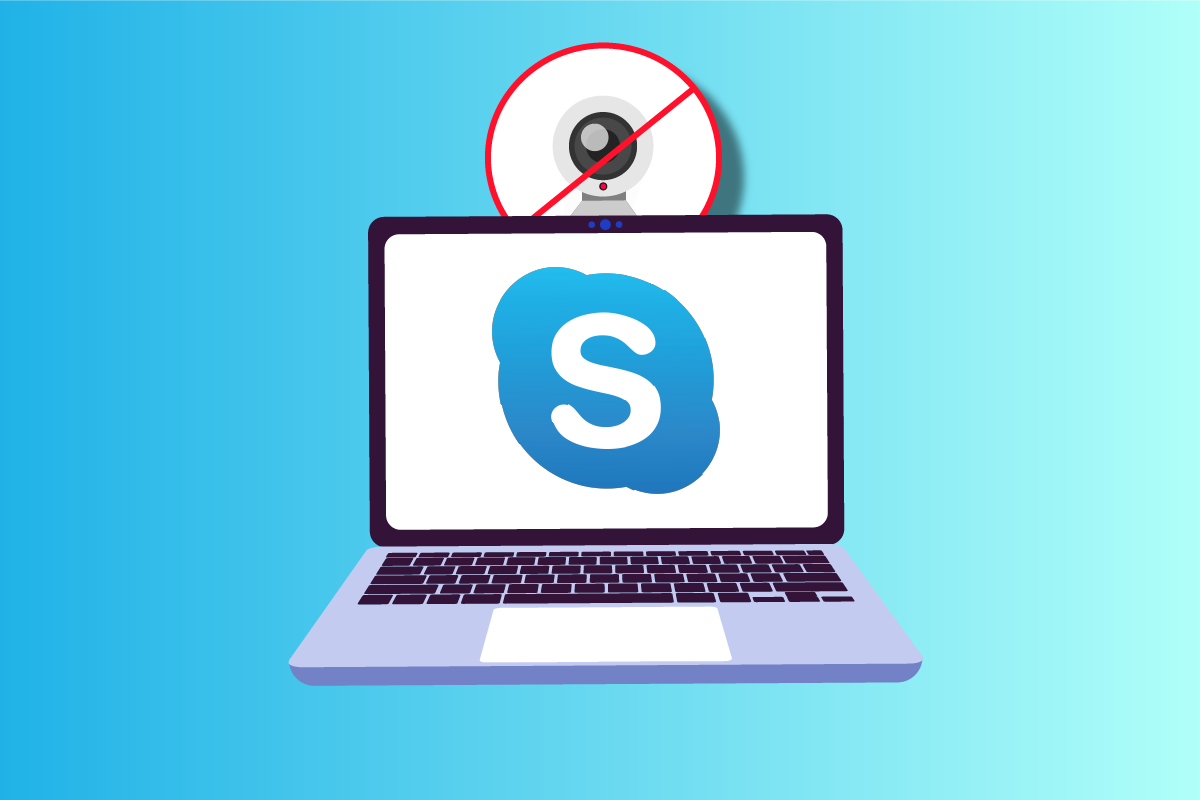
Jak naprawić problem z niedziałającą kamerą Skype w Windows 10?
Poniżej przedstawiamy najczęstsze przyczyny, dla których kamera w Skype może nie działać poprawnie w systemie Windows 10. Zapoznanie się z nimi ułatwi dobór właściwej metody naprawy.
- Problemy z działaniem serwera Skype.
- Nieprawidłowe podłączenie kamery.
- Niestabilne połączenie internetowe.
- Inna aplikacja na komputerze korzystająca z kamery.
- Niewłaściwe ustawienia wideo w Skype.
- Przestarzałe sterowniki kamery.
- Blokada kamery przez oprogramowanie antywirusowe lub zaporę.
- Nieaktualny system Windows 10.
- Niewłaściwe ustawienia prywatności.
- Przestarzała wersja aplikacji Skype.
- Nieaktualne oprogramowanie DirectX.
- Błędna konfiguracja ustawień kamery.
W kolejnej sekcji znajdziesz szereg metod, które pomogą Ci rozwiązać problem z kamerą w Skype na systemie Windows 10.
Przygotowaliśmy listę metod, które krok po kroku pomogą Ci przywrócić prawidłowe działanie kamery Skype w Windows 10. Zalecamy stosowanie ich w podanej kolejności, aby osiągnąć najlepsze rezultaty.
Metoda 1: Podstawowe kroki diagnostyczne
1. Sprawdzenie obiektywu kamery
Jeśli podczas wideorozmowy w Skype widzisz czarny obraz, przyczyną może być zasłonięty obiektyw kamery.
- Upewnij się, że obiektyw kamery wbudowanej lub zewnętrznej nie jest zakryty osłoną, zabrudzony lub zakurzony.
- Użyj miękkiej szmatki z mikrofibry, aby delikatnie oczyścić obiektyw. Następnie sprawdź, czy kamera działa poprawnie w Skype.

2. Ponowne uruchomienie komputera
Często ponowne uruchomienie komputera rozwiązuje różnego rodzaju problemy. Jeśli kamera Skype nie działa w systemie Windows 10, spróbuj ponownie uruchomić komputer zgodnie z poniższymi instrukcjami.
1. Naciśnij jednocześnie klawisze Windows + D, aby przejść do pulpitu.
2. Następnie naciśnij jednocześnie klawisze Alt + F4.
3. Wybierz opcję „Uruchom ponownie” i naciśnij klawisz Enter.

3. Sprawdzenie stanu serwera Skype
Jeśli serwer Skype jest niedostępny, rozmowy wideo nie będą działać poprawnie. Sprawdź stan serwera Skype, aby upewnić się, że jest on aktywny.
1. Przejdź do oficjalnej strony stanu Skype.
2. Upewnij się, że wyświetlany jest komunikat o normalnym działaniu serwisu.

3. Jeśli komunikat jest inny, należy poczekać, aż serwer zostanie przywrócony.
4. Sprawdzenie połączenia internetowego
Niestabilne połączenie internetowe uniemożliwi korzystanie z wideorozmów. Upewnij się, że połączenie internetowe jest stabilne, a router działa prawidłowo. Wykonaj test prędkości internetu, aby sprawdzić, czy masz wystarczającą szybkość łącza do korzystania ze Skype bez zakłóceń.

Sprawdź również, czy Twoje urządzenie spełnia poniższe kryteria:
- Upewnij się, że nie ma przeszkód między routerem a urządzeniem.
- Podłącz tylko niezbędne urządzenia do sieci.
- Używaj routera zalecanego przez dostawcę internetu.
- Unikaj starych, uszkodzonych kabli.
Jeśli masz problemy z połączeniem internetowym, zapoznaj się z naszym przewodnikiem na temat rozwiązywania problemów z łącznością sieciową w systemie Windows 10.
5. Zamknięcie aplikacji działających w tle, które korzystają z kamery
Zbyt wiele otwartych programów i aplikacji może spowolnić działanie komputera i spowodować problemy z kamerą w Skype w systemie Windows 10. Inne aplikacje do wideorozmów mogą zakłócać pracę Skype. Zamknij wszystkie niepotrzebne aplikacje, korzystając z naszego poradnika, jak zakończyć zadanie w systemie Windows 10.

Metoda 2: Uruchomienie narzędzia do rozwiązywania problemów ze sprzętem i urządzeniami
Jeśli problem z kamerą wynika z usterki sprzętowej, uruchom narzędzie do rozwiązywania problemów ze sprzętem i urządzeniami. Narzędzie to zdiagnozuje problemy z urządzeniem i spróbuje je naprawić. Wykonaj poniższe kroki.
1. Naciśnij jednocześnie klawisze Windows + R, aby otworzyć okno „Uruchom”.
2. Wpisz msdt.exe -id DeviceDiagnostic i naciśnij Enter.

3. W oknie „Sprzęt i urządzenia” kliknij „Dalej”.

4. Postępuj zgodnie z instrukcjami wyświetlanymi na ekranie i uruchom ponownie komputer.

Narzędzie do rozwiązywania problemów często naprawia problemy z niedziałającą kamerą Skype w systemie Windows 10.
Uwaga: Czasami narzędzie do rozwiązywania problemów może nie zidentyfikować żadnej usterki. W takiej sytuacji przejdź do następnej metody.

Metoda 3: Zezwolenie Skype na dostęp do kamery
Jeśli system operacyjny blokuje dostęp do kamery, nie będzie można z niej korzystać w żadnej aplikacji. W ustawieniach systemu Windows można udzielić uprawnień dostępu do kamery dla Skype. Poniżej opisujemy, jak to zrobić.
1. Otwórz „Ustawienia systemu Windows”, naciskając jednocześnie klawisze Windows + I.
2. Kliknij „Prywatność”.

3. W menu po lewej stronie wybierz „Aparat” i włącz opcję „Zezwalaj aplikacjom na dostęp do kamery”.

4. Przewiń w dół i w sekcji „Wybierz, które aplikacje Microsoft Store mogą uzyskiwać dostęp do aparatu”, włącz dostęp dla Skype.

5. Jeśli nie możesz znaleźć Skype na liście, zapoznaj się z tym linkiem lub przejdź do kolejnej metody rozwiązywania problemów.
Metoda 4: Aktualizacja systemu Windows
Skype ma swoje wymagania dotyczące systemów Windows. Aby w pełni korzystać z wszystkich funkcji aplikacji, system operacyjny musi być aktualny. Rzadko się zdarza, ale uszkodzony lub przestarzały system operacyjny może powodować problemy z kamerą w Skype w systemie Windows 10. Upewnij się, że masz zainstalowane najnowsze aktualizacje systemu Windows, korzystając z naszego przewodnika „Jak pobrać i zainstalować najnowszą aktualizację systemu Windows 10”.

Po zaktualizowaniu systemu Windows sprawdź, czy kamera działa poprawnie.
Metoda 5: Aktualizacja sterowników kamery
Czasami sterowniki kamery mogą być przestarzałe. Nowsze wersje Skype wymagają aktualnych sterowników. Aby rozwiązać problem z kamerą w Skype w systemie Windows 10, zaktualizuj sterowniki, postępując zgodnie z instrukcjami w naszym przewodniku „4 sposoby aktualizacji sterowników graficznych w systemie Windows 10”.
Uwaga: Artykuł ten zawiera instrukcje aktualizacji sterowników karty graficznej. Postępuj analogicznie w przypadku sterowników kamery.

Po zaktualizowaniu sterowników sprawdź, czy możesz używać kamery w Skype.
Metoda 6: Aktualizacja DirectX
Aby cieszyć się płynnym odtwarzaniem multimediów w Skype, upewnij się, że masz zainstalowany DirectX w najnowszej wersji. DirectX poprawia wrażenia wizualne, zwłaszcza w grach i aplikacjach graficznych. Warto zaktualizować DirectX potrzebny do rozmów Skype.
DirectX 12 zapewnia elastyczność dla aplikacji z obsługą grafiki w systemie Windows 10. Wykonaj poniższe kroki, aby sprawdzić, czy Twój system ma zainstalowany DirectX 12.
1. Naciśnij klawisz Windows + R i wpisz dxdiag, a następnie naciśnij Enter.

2. Jeśli Twój komputer ma zainstalowany DirectX 12, pojawi się następujący ekran.

3. Jeśli nie masz DirectX 12, pobierz i zainstaluj go z oficjalnej strony internetowej, postępując zgodnie z instrukcjami wyświetlanymi na ekranie.

Po zainstalowaniu DirectX sprawdź, czy problem nadal występuje.
Metoda 7: Ponowna instalacja sterownika kamery
Jeśli po zaktualizowaniu sterowników kamery nadal masz problemy z kamerą w Skype w systemie Windows 10, spróbuj ponownie zainstalować sterowniki. Umożliwi to rozwiązanie ewentualnych problemów z niezgodnością. Możesz skorzystać z naszego poradnika „Jak odinstalować i ponownie zainstalować sterowniki w systemie Windows 10”, aby dowiedzieć się, jak to zrobić.

Po ponownej instalacji sterowników sprawdź, czy problemy z kamerą w Skype zostały rozwiązane.
Metoda 8: Wycofanie aktualizacji sterowników kamery
Jeśli problem z kamerą Skype w systemie Windows 10 nadal występuje po aktualizacji lub ponownej instalacji sterowników, spróbuj wycofać sterowniki do poprzedniej, działającej wersji. Instrukcję, jak to zrobić, znajdziesz w naszym poradniku „Jak przywrócić sterowniki w systemie Windows 10”.

Metoda 9: Przełączenie na sterownik ogólny
Jeśli aktualizacja/przywracanie/ponowna instalacja sterowników kamery nie przyniosła efektu, spróbuj przełączyć się na ogólne sterowniki wbudowane w system Windows 10. Może to naprawić uszkodzone sterowniki urządzeń. Poniższe instrukcje opisują, jak to zrobić:
1. Naciśnij klawisz Windows i wpisz „Menedżer urządzeń”, a następnie kliknij „Otwórz”.

2. Rozwiń sekcję „Kamery”, klikając ją dwukrotnie. Kliknij prawym przyciskiem myszy sterownik kamery, a następnie wybierz „Aktualizuj sterownik”.

3. Kliknij „Przeglądaj mój komputer w poszukiwaniu oprogramowania sterownika”, a następnie „Pozwól mi wybrać z listy dostępnych sterowników na moim komputerze”.

4. Wybierz ogólny sterownik kamery internetowej dla systemu Windows.
5. Zaczekaj, aż system Windows zainstaluje sterownik i kliknij „Tak”, jeśli pojawi się monit.
6. Zamknij Menedżera urządzeń, uruchom ponownie komputer i sprawdź, czy możesz rozmawiać wideo przez Skype.
Metoda 10: Modyfikacja ustawień programu antywirusowego
Programy antywirusowe i zapory monitorują urządzenia podłączone do komputera z systemem Windows 10. Może to wpływać na ustawienia prywatności, a w niektórych przypadkach zakłócać działanie aplikacji. Jeśli kamera Skype nie działa, przyczyną może być zbyt restrykcyjne ustawienia programu antywirusowego. Sprawdź ustawienia i upewnij się, że program antywirusowy nie blokuje Skype. Możesz tymczasowo wyłączyć lub dodać Skype do listy wyjątków. Poniżej opisujemy, jak dodać Skype do białej listy w programie antywirusowym.
Opcja I: Dodanie Skype do białej listy
Poniżej opisano, jak dodać Skype do listy wyjątków w programie antywirusowym. W naszym przykładzie użyjemy programu Avast, ale proces ten jest podobny w innych programach.
1. Naciśnij klawisz Windows i wpisz „avast”, a następnie kliknij „Otwórz”.

2. Kliknij opcję „Menu” w prawym górnym rogu.

3. Wybierz „Ustawienia” z listy rozwijanej.

4. W zakładce „Ogólne” kliknij „Zablokowane i dozwolone aplikacje”, a następnie kliknij „ZEZWÓL APLIKACJĘ” w sekcji „Lista dozwolonych aplikacji”.

5. Kliknij „DODAJ” i wybierz opcję odpowiadającą Skype, aby dodać aplikację do białej listy.
Uwaga: W naszym przykładzie dodajemy „Instalator aplikacji”, postępuj analogicznie w swoim programie antywirusowym.

Uwaga: Możesz wybrać ścieżkę instalacji Skype, klikając „WYBIERZ ŚCIEŻKĘ APLIKACJI”.
6. Kliknij „DODAJ”, aby potwierdzić i dodać Skype do białej listy w programie Avast.

Uwaga: Możesz zaznaczyć lub odznaczyć funkcje programu Avast (takie jak ochrona przed ransomware) w zależności od preferencji.
7. Aby usunąć Skype z białej listy Avast, kliknij ikonę z trzema kropkami w oknie „Ustawienia”. Zobaczysz dwie opcje. Kliknij „Usuń”.
-
„Zmień dozwolone funkcje” umożliwia modyfikację funkcji, które zostały włączone podczas umieszczania programu na białej liście.
-
„Usuń” usuwa Skype z białej listy Avast.

Opcja II: Tymczasowe wyłączenie programu antywirusowego (jeśli dotyczy)
Jeśli nie wiesz, jak wyłączyć program antywirusowy, zapoznaj się z naszym przewodnikiem „Jak tymczasowo wyłączyć program antywirusowy w systemie Windows 10”.

Metoda 11: Wyłączenie Zapory Windows Defender (niezalecane)
Wbudowane zabezpieczenia systemu mogą blokować dostęp do kamery ze względów bezpieczeństwa. Może to powodować problem z działaniem kamery Skype w systemie Windows 10. Jeśli Zapora Windows Defender blokuje dostęp do kamery dla Skype, zapoznaj się z naszym przewodnikiem „Jak wyłączyć zaporę systemu Windows 10”. Wyłączenie zapory nie jest zalecane ze względu na zagrożenie atakami. Zamiast tego, można zezwolić na dostęp do kamery dla Skype, dodając ją do białej listy Zapory Windows Defender. Skorzystaj z naszego przewodnika „Zezwalaj lub blokuj aplikacje przez Zaporę systemu Windows”.
Uwaga: Pamiętaj o ponownym włączeniu Zapory Windows po rozwiązaniu problemów z aplikacjami, aby uniknąć zagrożeń.
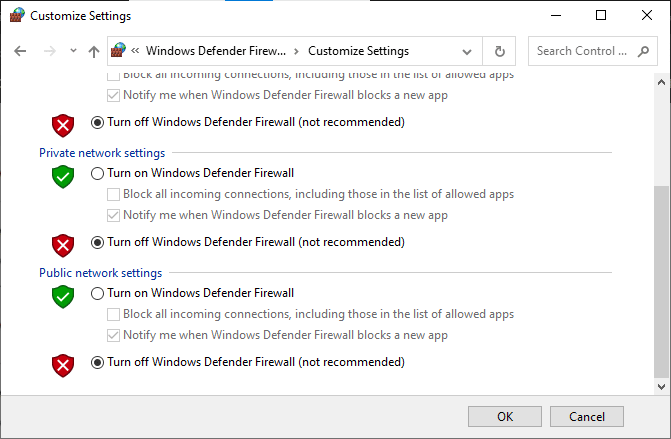
Metoda 12: Modyfikacja kluczy rejestru
Niektórzy użytkownicy twierdzą, że zmiana kluczy rejestru w Edytorze rejestru pomogła im naprawić problem z kamerą w Skype w systemie Windows 10. Wykonaj poniższe instrukcje.
1. Naciśnij klawisz Windows i wpisz „Edytor rejestru”, a następnie kliknij „Otwórz”.
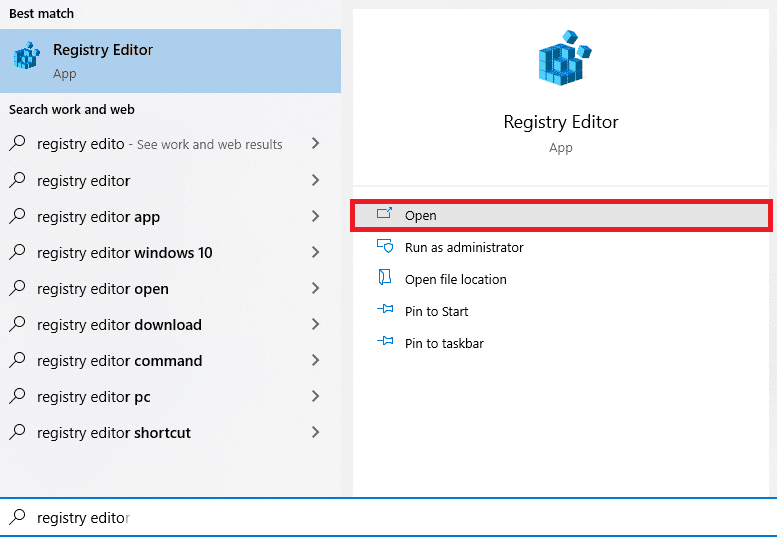
2. Przejdź do następującej ścieżki w Edytorze rejestru:
ComputerHKEY_LOCAL_MACHINESOFTWAREWOW6432NodeMicrosoftWindows Media FoundationPlatform
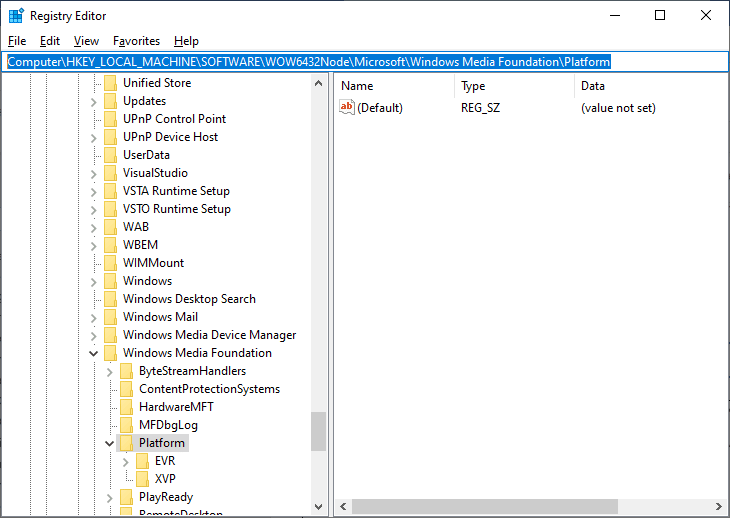
3. Kliknij prawym przyciskiem myszy prawy panel i wybierz „Nowy” > „Wartość DWORD (32-bitowa)”, aby utworzyć nowy klucz rejestru.
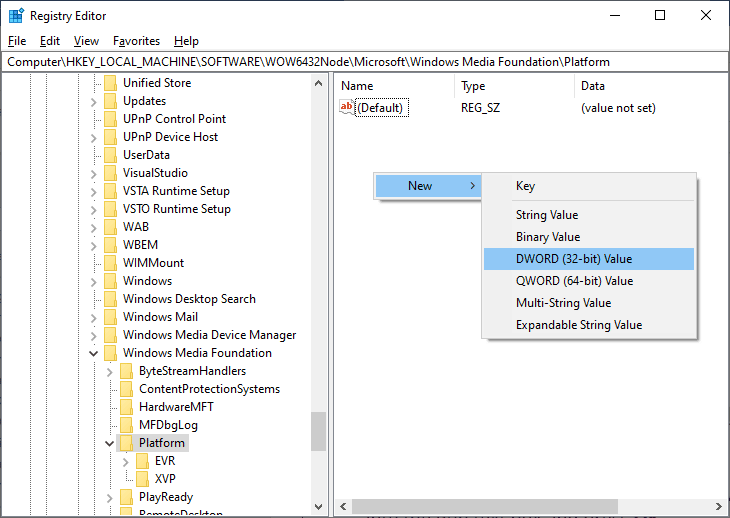
4. Nazwij klucz jako „EnterFrameServerMode” i kliknij dwukrotnie, aby go otworzyć.
5. Wpisz „0” w polu „Dane wartości” i kliknij „OK”, aby zapisać zmiany.
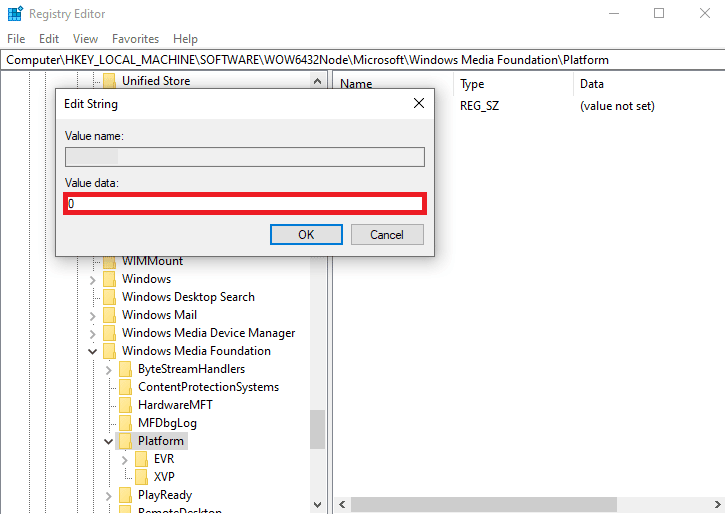
6. Uruchom ponownie komputer i sprawdź, czy możesz korzystać z kamery w Skype.
Metoda 13: Ponowna rejestracja kamery
Jeśli powyższe metody nie rozwiązały problemu z kamerą w Skype w systemie Windows 10, spróbuj ponownie zarejestrować kamerę. Rozwiąże to problemy sprzętowe związane z kamerą. Postępuj zgodnie z poniższymi instrukcjami.
1. Naciśnij klawisz Windows, wpisz „powershell” i kliknij „Uruchom jako administrator”.
newsblog.pl
Maciej – redaktor, pasjonat technologii i samozwańczy pogromca błędów w systemie Windows. Zna Linuxa lepiej niż własną lodówkę, a kawa to jego główne źródło zasilania. Pisze, testuje, naprawia – i czasem nawet wyłącza i włącza ponownie. W wolnych chwilach udaje, że odpoczywa, ale i tak kończy z laptopem na kolanach.