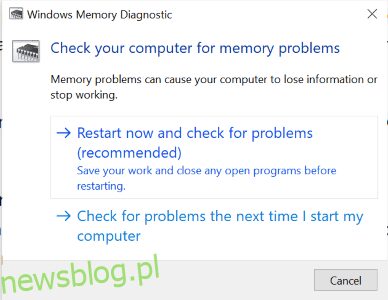Jeśli podczas próby uruchomienia aplikacji lub gry pojawia się błąd 0xc0000005, nie martw się.
Nie jesteś sam! Wielu użytkowników systemu Windows zgłosiło dokładnie ten sam problem, głównie podczas próby uruchomienia programu lub aktualizacji systemu operacyjnego.
Kod błędu 0xc0000005 pojawia się z kilku powodów, w tym niewystarczającej ilości pamięci RAM, prób dostępu do niezamierzonych lub uszkodzonych lokalizacji pamięci, złośliwego oprogramowania i uszkodzonych plików.
W tym artykule oświecimy Cię typowymi przyczynami błędu i możliwymi poprawkami, aby to naprawić.
Spis treści:
Typowe przyczyny błędu 0xc0000005
Naruszenia zasad dostępu: błąd może wystąpić, gdy program, który chcesz uruchomić, próbuje uzyskać dostęp do plików lub folderów, które nie mają uprawnień lub do których dostęp jest niezamierzony.
RAM: RAM to miejsce, w którym komputer przechowuje pamięć uruchomionych procesów. Tak więc wadliwa lub niewystarczająca pamięć RAM może uniemożliwić dostęp do pliku, powodując błąd 0xc0000005.
Uszkodzone pliki: Twój system mógł mieć uszkodzone dane, co powoduje błąd 0xc0000005, uniemożliwiając programom dostęp do wymaganych zasobów, aby działały zgodnie z przeznaczeniem.
Niekompatybilne oprogramowanie: Czy po zainstalowaniu nowego oprogramowania pojawia się kod błędu 0xc0000005? Może to być spowodowane tym, że zainstalowane oprogramowanie nie jest przeznaczone dla systemu operacyjnego Windows lub wymaga dodatkowej konfiguracji sprzętowej do prawidłowego działania.
Złośliwe oprogramowanie: Złośliwe oprogramowanie w systemie może powodować błąd 0xc0000005, modyfikując pliki lub programy w celu uzyskania dostępu do lokalizacji pamięci, do której nie powinny.
Problemy ze sterownikami: sterowniki to małe fragmenty oprogramowania, które pozwalają systemowi operacyjnemu wydawać polecenia urządzeniom sprzętowym, co mają robić. Tak więc uszkodzone lub niekompatybilne sterowniki w twoim systemie mogą powodować naruszenia dostępu lub konflikty prowadzące do błędu 0xc0000005.
Wiem, że twoim wielkim pytaniem jest, jak rozwiązać błąd 0xc0000005. Nie ma jednej metody naprawienia błędu 0xc0000005, ponieważ podstawowa przyczyna tego błędu w Twoim przypadku może być inna niż w innych.
Więc bez dalszej zwłoki dołącz do mnie, gdy pokażę ci właściwe rozwiązanie problemu zrób to sam, aby rozwiązać błąd 0xc0000005.
Ponownie zainstaluj aplikację lub program
Jeśli aplikacja, którą próbujesz uruchomić, generuje błąd 0xc0000005 lub jeśli w jakiś sposób podejrzewasz, że program, do którego próbujesz uzyskać dostęp, powoduje błąd 0xc0000005, to oprogramowanie może nie być zgodne z twoim systemem operacyjnym lub błąd w jego instalacji samo.
Dlatego najlepszym sposobem naprawienia kodu błędu 0xc0000005 w tym przypadku jest usunięcie i ponowna instalacja programu.
Sprawdź problemy z pamięcią RAM
Gdy pamięć RAM jest niska lub uszkodzona, system Windows wyświetla błąd 0xc0000005 za każdym razem, gdy próbujesz uruchomić proces lub uzyskać dostęp do plików.
Może się to zdarzyć z powodu niewystarczającej ilości pamięci RAM w systemie, który nie ma wystarczającej ilości miejsca do podjęcia nowego procesu lub pliki, których chcesz użyć, próbują uzyskać dostęp do uszkodzonej pamięci.
Możesz uruchomić diagnostykę pamięci w celu wykrycia błędów w pamięci RAM, wykonując poniższe czynności.
Otwórz aplikację Diagnostyka pamięci systemu Windows, wyszukując ją na pasku wyszukiwania systemu Windows.
Zanim klikniesz Uruchom ponownie teraz i sprawdź problemy (zalecane), pamiętaj o zapisaniu swojej pracy, ponieważ ta metoda zamyka wszystkie uruchomione zadania.
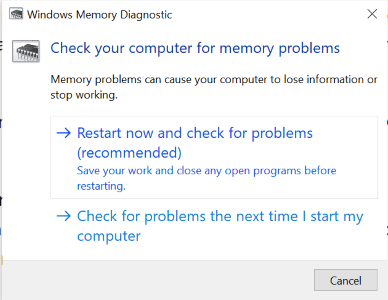
Teraz system automatycznie rozpocznie ponowne uruchamianie. Po zakończeniu skanuje pamięć RAM i wyświetla wyniki.
Jeśli otrzymasz instrukcje naprawy błędów pamięci, postępuj zgodnie z instrukcjami, jeśli są przydatne, ale wymień pamięć RAM, jeśli napotkasz poważne błędy.
Skanuj w poszukiwaniu złośliwego oprogramowania
Wirusy wstrzyknięte do systemu mogą kierować programy w celu uzyskania dostępu do lokalizacji pamięci, do których nie powinny, co powoduje błąd 0xc0000005.
Co więcej, złośliwe oprogramowanie w twoim systemie nie ogranicza cię tylko do błędu 0xc0000005. Jeśli go zignorujesz, może to spowodować naprawdę poważne problemy.
Jeśli uruchomienie programu antywirusowego nie pomoże w przypadku błędu 0xc0000005, może uchronić Cię przed wieloma innymi potencjalnymi zagrożeniami.
Więc nic nie tracisz podczas sprawdzania złośliwego oprogramowania. To zawsze gra, w której wszyscy wygrywają.
Możesz użyć wybranego oprogramowania antywirusowego do uruchomienia skanowania lub po prostu wykonać poniższe kroki, które wykorzystują wbudowane narzędzie systemu Windows do wykrywania wirusów.
Krok 1: Wyszukaj Zabezpieczenia systemu Windows na pasku wyszukiwania systemu Windows.
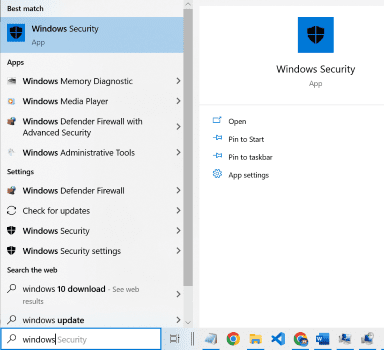
Krok 2: Wybierz Ochrona przed wirusami i zagrożeniami w nowym oknie.
Krok 3: Przewiń opcje skanowania i kliknij je.
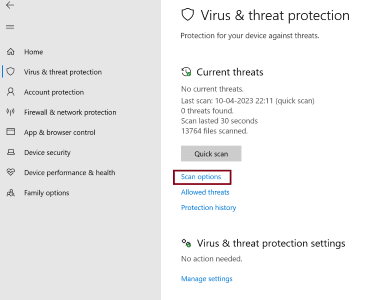
Krok 4: Wybierz skanowanie Microsoft Defender Offline i rozpocznij skanowanie, klikając przycisk Skanuj teraz.
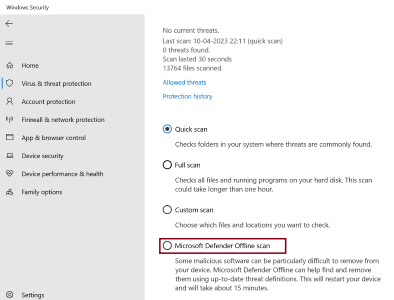
Jeśli kontrola wykryje złośliwe oprogramowanie, kliknij opcję Rozpocznij działania, którą znajdziesz w raporcie z wynikami, aby rozpocząć usuwanie wirusa z urządzenia.
Jeśli jednak raport jest czysty i nie ma wirusa w urządzeniu, przejdź do następującej poprawki.
Wyłącz DEP
DEP to funkcja zabezpieczeń wbudowana bezpośrednio w system Windows. Oznaczając określone obszary pamięci komputera jako „niewykonywalne”, narzędzie zapewnia, że żaden kod ani program nie działa w określonych lokalizacjach pamięci, co uniemożliwia złośliwemu oprogramowaniu dostęp do tych lokalizacji.
Jednak niektóre aplikacje nie są kompatybilne z tą funkcją włączoną w systemie Windows, co prowadzi do błędu 0xc0000005. Wyłącz więc DEP dla konkretnego programu i sprawdź, czy działa.
Krok 1: Przytrzymaj przycisk Windows i naciśnij r, aby otworzyć okno dialogowe Uruchom.
Krok 2: Wpisz „sysdm.cpl” i kliknij OK, aby otworzyć Właściwości systemu.
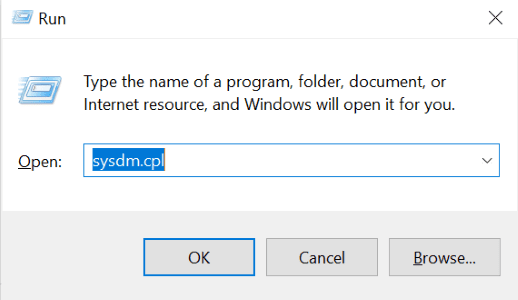
Krok 3: Przejdź do zakładki Zaawansowane i kliknij przycisk ustawień.
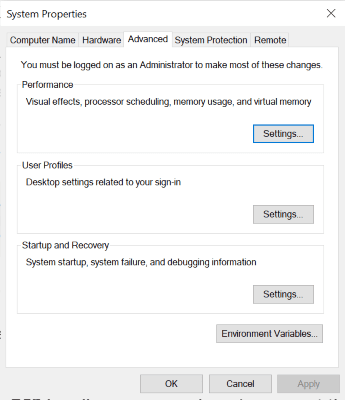
Krok 4: Przejdź do karty Zapobieganie wykonywaniu danych w nowym monicie Opcje wydajności.
Krok 5: Wybierz opcję Włącz funkcję DEP dla wszystkich programów i usług z wyjątkiem wybranych przeze mnie:
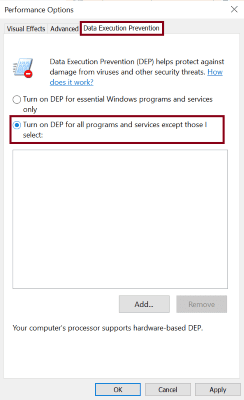
Funkcję DEP można wyłączyć dla określonych programów, dodając je w sposób pokazany poniżej.
Krok 6: Kliknij przycisk Dodaj i wprowadź nazwę pliku wykonywalnego programu, dla którego chcesz wyłączyć funkcję DEP.
Krok 7: Kliknij Zastosuj, a następnie OK, aby zapisać zmiany.
Uruchom SFC
Uszkodzone, uszkodzone lub brakujące pliki w systemie mogą powodować błąd 0xc0000005. Przeprowadzenie kontroli SFC wykrywa wadliwe i zastępuje je właściwymi wersjami.
Otwórz wiersz polecenia w trybie Uruchom jako administrator. Aby to zrobić, możesz kliknąć Windows + r, wpisać cmd w oknie dialogowym i nacisnąć Control + Shift + Enter lub bezpośrednio wyszukać wiersz polecenia na pasku wyszukiwania systemu Windows i kliknąć go prawym przyciskiem myszy, aby wybrać Uruchom jako administrator.
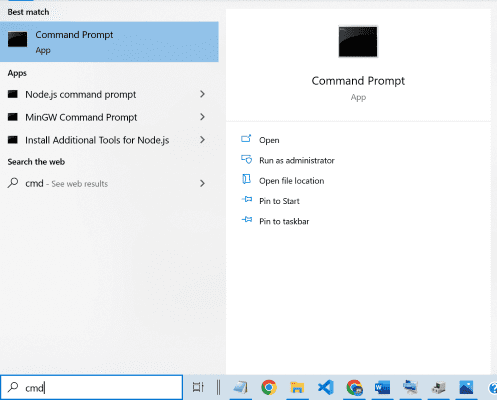
Wybierz opcję Tak, jeśli wyskakujące okienko poprosi o zezwolenie wierszowi polecenia na wprowadzanie zmian w urządzeniu.
Wpisz SFC/scannow w monicie i naciśnij enter.
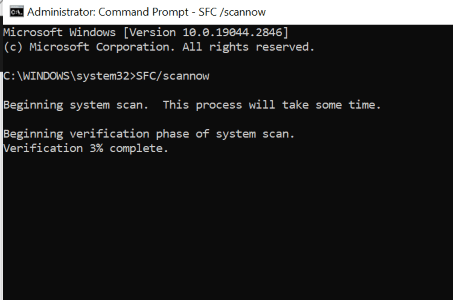
Uruchom ponownie system i sprawdź, czy błąd nadal występuje.
Zaktualizuj sterowniki urządzeń
Uszkodzone, nieaktualne lub niekompatybilne sterowniki w twoim urządzeniu mogą powodować błąd 0xc0000005. Więc naprawmy je za pomocą tej metody.
- Otwórz Menedżera urządzeń, wyszukując go w pasku wyszukiwania systemu Windows.
- Rozwiń opcję Sterowniki dysków, aby wyświetlić listę dostępnych sterowników w menu rozwijanym.
- Kliknij prawym przyciskiem myszy każdy z nich i wybierz Aktualizuj sterownik.
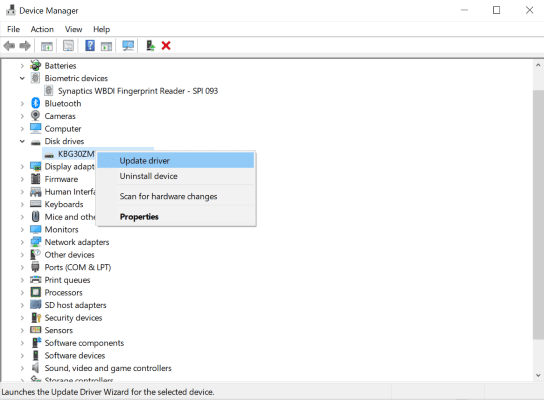
Zrób to dla wszystkich sterowników, co do których podejrzewasz, że mogą powodować ten błąd. Jeśli nie masz pewności, spróbuj zaktualizować je wszystkie.
Jeśli uznasz to za czasochłonne, skorzystaj z oprogramowania do aktualizacji sterowników, aby zrobić to za Ciebie. Sprawdź te najlepsze programy do aktualizacji sterowników, aby wybrać właściwy.
Zmodyfikuj pliki rejestru
Wykonaj kopię zapasową plików rejestru przed wykonaniem tej poprawki.
Krok 1: Naciśnij Windows + r i wprowadź regedit w oknie dialogowym.
Krok 2: Napraw ścieżkę do HKEY_LOCAL_MACHINE\SOFTWARE\Microsoft\Windows NT\CurrentVersion\Windows
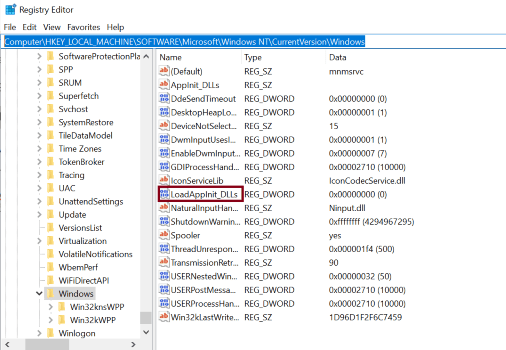
Krok 3: Kliknij dwukrotnie LoadAppInit_DLL i zmień wartość z 1 na 0.
Krok 4: Kliknij OK, aby zastosować zmiany.
Przywracanie systemu
Jeśli nie masz pewności co do wadliwego zainstalowanego oprogramowania lub niewłaściwych zmian wprowadzonych w ustawieniach, przywrócenie systemu to świetny sposób na przezwyciężenie błędu 0xc0000005, ale pamiętaj, że działa to tylko wtedy, gdy utworzyłeś przywracanie systemu punkt wcześniej.
Krok 1: Wpisz przywracanie systemu w pasku wyszukiwania systemu Windows i kliknij Utwórz punkt przywracania.
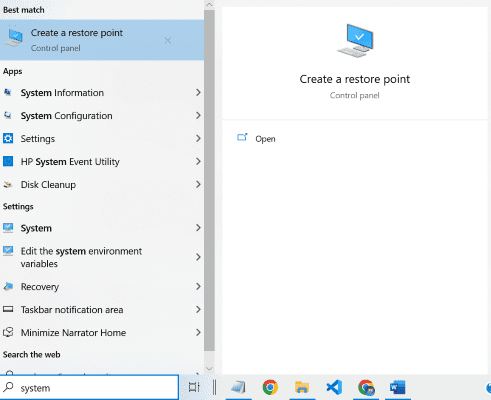
Krok 2: Kliknij przycisk Przywracanie systemu.
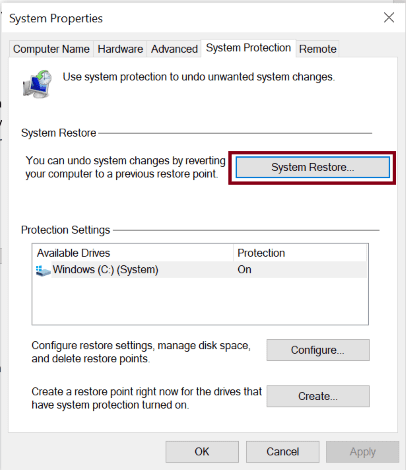
Krok 3: Wybierz Zalecane przywracanie i kliknij Dalej, a następnie zakończ.
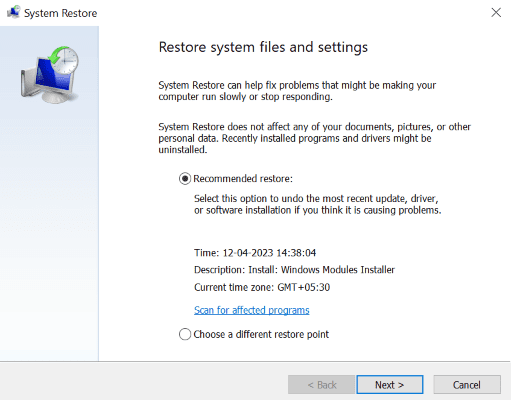
Najlepsze praktyki pozwalające uniknąć błędu 0xc0000005
Aktualizuj oprogramowanie: upewnij się, że wszystkie aplikacje, programy, oprogramowanie i systemy operacyjne są zaktualizowane, aby uniknąć błędu 0xc0000005.
Korzystaj z programów antywirusowych: Wirusy i złośliwe oprogramowanie w twoim systemie powodują liczne błędy, a 0xc0000005 może być jednym z nich. Dlatego używaj niezawodnego oprogramowania antywirusowego, aby zapobiec wystąpieniu 0xc0000005.
Aktualizacje sterowników: Posiadanie nieaktualnych lub wadliwych sterowników w systemie czasami prowadzi do błędu 0xc0000005. Dlatego aktualizuj je regularnie, aby zapewnić bezbłędne przetwarzanie.
Sprawdzanie pamięci: Regularnie sprawdzaj pamięć RAM, aby upewnić się, że pamięć działa i nie jest uszkodzona. W tym celu można wykorzystać wbudowane narzędzie do diagnostyki pamięci systemu Windows.
Podsumowanie
Osobiście polecam wypróbowanie skanowania sfc i wyłączenie metod DEP, ponieważ zadziałały one dla mnie, gdy przeszkadzał mi ten irytujący błąd.
Jestem pewien, że możesz usunąć błąd za pomocą wspomnianych poprawek. Możesz jednak spróbować wyczyścić pliki tymczasowe, jeśli wszystkie wyżej wymienione metody są nieskuteczne.
Możesz także przeczytać kilka najlepszych sposobów naprawy kodu błędu systemu Windows 0x80070057 i kodu błędu 0x800704cf.