Napootkałeś problem podczas instalacji nowej aplikacji? Pojawia się błąd 1310 lub komunikat sugerujący, że nie masz dostępu do katalogu, mimo prób instalacji? To dość powszechny problem, z którym zmaga się wielu użytkowników. Może on dotyczyć zarówno preinstalowanych aplikacji, jak i tych, które instalujesz samodzielnie, a wszystko zależy od konfiguracji systemu i wymagań danej aplikacji. Jeśli borykasz się z błędem zapisu do pliku i nie wiesz, jak go naprawić, trafiłeś we właściwe miejsce. Przygotowaliśmy obszerny poradnik, który pomoże Ci uporać się z tym problemem.
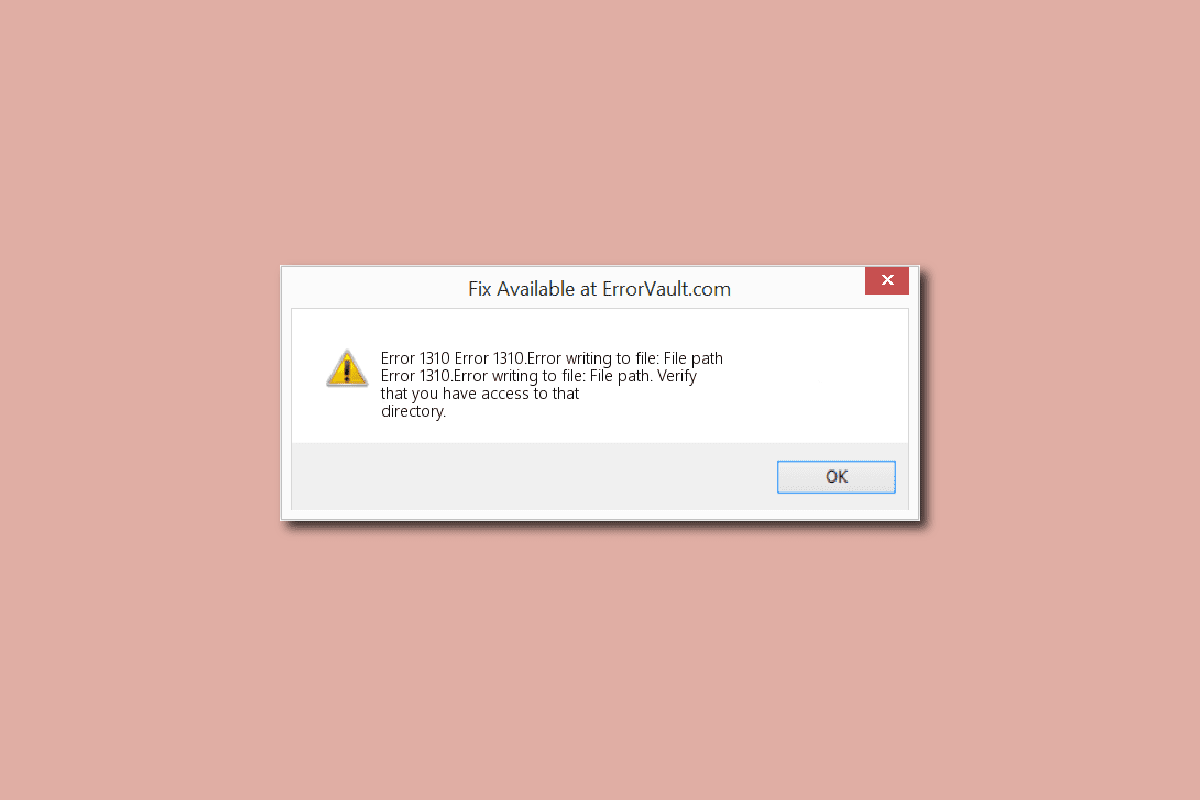
Rozwiązanie problemu z błędem 1310 – dostęp do katalogu
Problem ten często występuje podczas instalacji pakietów biurowych, takich jak Microsoft Office, a także aplikacji takich jak PowerPoint, Excel, Word, Adobe Photoshop, Autodesk czy AutoCAD. Oto najczęstsze przyczyny pojawienia się tego błędu:
- Lokalizacja, w której ma zostać zapisany plik, jest aktualnie wykorzystywana przez inne oprogramowanie.
- Instalator Windows nie działa prawidłowo.
- Brak odpowiednich uprawnień dostępu do folderu, w którym ma zostać zainstalowana aplikacja.
- Wcześniejsza instalacja aplikacji nie została prawidłowo odinstalowana, co skutkuje pozostawieniem w systemie plików i folderów, powodujących błąd 1310.
Sposób 1: Usunięcie poprzedniej wersji aplikacji
Jak wspomniano, niecałkowite usunięcie poprzedniej instalacji aplikacji, lub obecność jej starszej wersji w systemie, jest częstą przyczyną problemów. Dlatego warto sprawdzić folder aplikacji oraz eksplorator plików, aby upewnić się, czy nie ma pozostałości po poprzedniej instalacji. Nawet jeśli aplikacja została wcześniej odinstalowana, należy upewnić się, że nie ma żadnych śladów po niej. Oto kroki, które pomogą Ci rozwiązać problem z dostępem do katalogu.
1. Uruchom okno dialogowe „Uruchom” poprzez jednoczesne naciśnięcie klawiszy Windows + R.
2. Wpisz „appwiz.cpl” i zatwierdź klawiszem Enter, aby otworzyć okno „Programy i funkcje”.

3. Znajdź na liście aplikację, którą próbujesz zainstalować i sprawdź, czy nie ma jej wcześniejszej wersji. Jeśli tak, wybierz ją i kliknij „Odinstaluj”.
Uwaga: Na przykładzie przedstawiliśmy aplikację Microsoft 365.

4. Potwierdź odinstalowanie, klikając „Tak”.

Uwaga: Zawsze zaleca się odinstalowywanie aplikacji za pomocą odpowiednich narzędzi, a nie poprzez bezpośrednie usuwanie plików.
Sposób 2: Ponowna rejestracja Instalatora Windows
Każda nowa instalacja przechodzi przez Instalator Windows, który zarządza instalacją i odinstalowywaniem oprogramowania. Jeśli z instalatorem jest problem, może to powodować błędy, takie jak ten z dostępem do katalogu. Aby wyrejestrować i ponownie zarejestrować Instalatora Windows, wykonaj poniższe kroki:
1. Otwórz okno dialogowe „Uruchom”.
2. Wpisz „msiexec /unregister” i naciśnij Enter, aby wyrejestrować Instalatora Windows.

3. Otwórz ponownie okno dialogowe „Uruchom”.
4. Wpisz „msiexec /regserver” i naciśnij Enter, aby ponownie zarejestrować Instalatora Windows.

5. Na koniec, uruchom ponownie komputer i spróbuj ponownie zainstalować aplikację.
Sposób 3: Nadanie pełnych uprawnień do lokalizacji pliku
Ta metoda pozwala nadać niezbędne uprawnienia do zapisu danych w docelowym folderze instalacyjnym. Komunikat o błędzie powinien wskazać, który folder wymaga dostępu. Dzięki temu wiesz, które uprawnienia należy zmienić. Wykonaj poniższe kroki:
1. Otwórz Eksplorator plików, naciskając klawisze Windows + E.
2. Otwórz Dysk lokalny (C:) poprzez dwukrotne kliknięcie.

3. Dwukrotnie kliknij folder „Program Files”.

4. Znajdź folder aplikacji, którą chcesz zainstalować, kliknij go prawym przyciskiem myszy i wybierz „Właściwości”.

5. Przejdź do zakładki „Bezpieczeństwo”, a następnie w sekcji „Nazwy grup lub użytkowników” wybierz „Administratorzy”.

6. Kliknij „Edytuj…”, aby zmienić uprawnienia.

7. Ponownie wybierz „Administratorzy” i zaznacz pole „Pełna kontrola”.

8. Kliknij „Zastosuj” i „OK”.

9. Na koniec, zrestartuj komputer i spróbuj ponownie zainstalować oprogramowanie.
Uwaga: Możesz zastosować tę procedurę również w odniesieniu do następujących lokalizacji folderów:
C:Program FilesCommon FilesNazwa aplikacji C:Program Files (x86)Nazwa aplikacji C:Program Files (x86)Common FilesNazwa aplikacji
Sposób 4: Instalacja w trybie czystego rozruchu
Jeśli żadna z poprzednich metod nie pomogła, spróbuj zainstalować aplikację w trybie czystego rozruchu. Wyłącza on wszystkie niepotrzebne aplikacje i usługi, które mogą zakłócać instalację. Jeśli uda Ci się zainstalować aplikację w takim trybie, oznacza to, że przyczyną błędu była inna aplikacja lub usługa. Przeczytaj nasz poradnik dotyczący wykonywania czystego rozruchu w systemie Windows 10.

***
Mamy nadzieję, że ten poradnik pomógł Ci rozwiązać problem z błędem 1310. Daj nam znać, która metoda okazała się najskuteczniejsza. Jeśli masz jakieś pytania lub sugestie związane z problemami technicznymi, zapraszamy do sekcji komentarzy poniżej.
newsblog.pl
Maciej – redaktor, pasjonat technologii i samozwańczy pogromca błędów w systemie Windows. Zna Linuxa lepiej niż własną lodówkę, a kawa to jego główne źródło zasilania. Pisze, testuje, naprawia – i czasem nawet wyłącza i włącza ponownie. W wolnych chwilach udaje, że odpoczywa, ale i tak kończy z laptopem na kolanach.