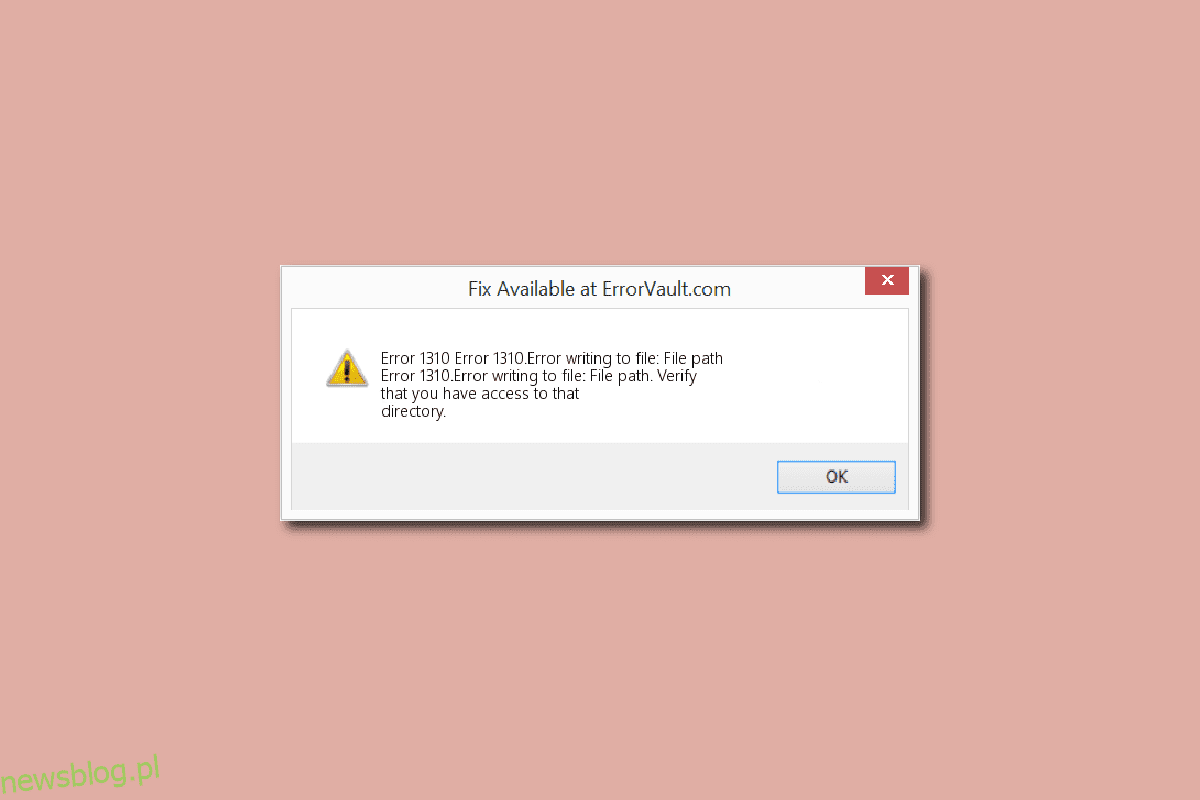Nie możesz zainstalować nowej aplikacji z powodu błędu 1310 lub komunikatu o błędzie stwierdzającego, że masz dostęp do tego katalogu i próbowałeś zainstalować aplikację wiele razy i nadal napotykasz ten sam błąd. Cóż, nie martw się, to częsty błąd. Wielu użytkowników narzekało na to samo. Może się to zdarzyć w przypadku dołączonych aplikacji lub dowolnej aplikacji w zależności od ustawień systemu i wymagań aplikacji. Jeśli masz również do czynienia z błędem zapisu do pliku i nie możesz go naprawić, to jesteś we właściwym miejscu. Dajemy Ci doskonały przewodnik, który pomoże Ci naprawić problem z błędem 1310.
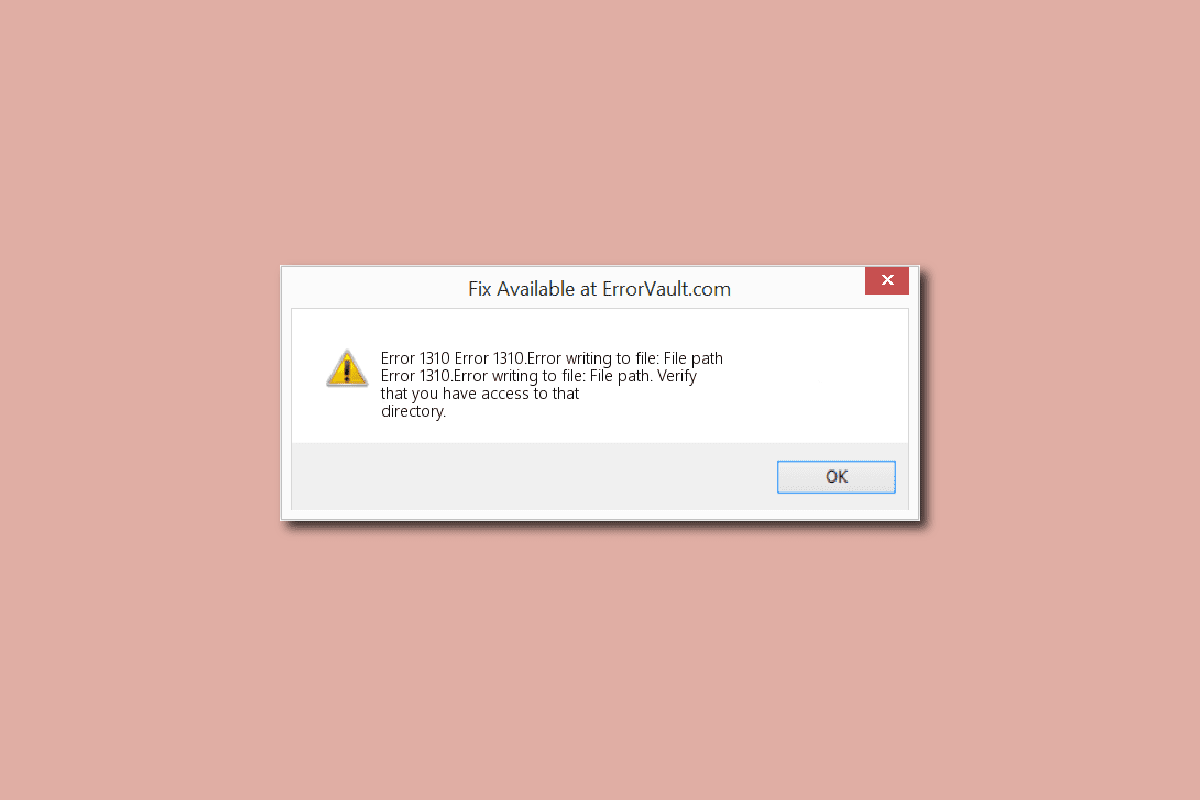
Spis treści:
Jak naprawić błąd 1310 Sprawdź, czy masz dostęp do tego katalogu?
Zwykle dzieje się tak podczas instalacji pakiet biurowy Microsoft Office aplikacje takie jak PowerPoint, Excel, Word, Adobe Photoshop lub Autodesk i AutoCAD. Oto niektóre z głównych przyczyn błędu:
- Wymagana lokalizacja pliku jest już używana przez inne oprogramowanie.
- Instalator Windows nie działa poprawnie.
- Niewystarczające uprawnienia dostępu do katalogu, w którym zostanie zainstalowane nowe oprogramowanie.
- Wcześniej zainstalowałeś aplikację i nie odinstalowałem jej poprawnie lub całkowicie, w wyniku czego w systemie mogą znajdować się starsze pliki i foldery, które powodują błąd 1310.
Metoda 1: Odinstaluj starszą wersję aplikacji
Jak wspomniano powyżej, jeśli wcześniej zainstalowałeś tę samą aplikację i nie odinstalowałeś jej całkowicie, prawdopodobnie napotkasz błąd, również jeśli w twoim systemie jest starsza wersja aplikacji. Sprawdź więc folder aplikacji i eksplorator plików, aby sprawdzić, czy jest zainstalowana starsza wersja. Ponadto, jeśli odinstalowałeś aplikację, upewnij się, że nie ma żadnych pozostałych plików związanych z tą aplikacją. Oto, co należy zrobić, aby naprawić błąd 1310, sprawdzając, czy masz dostęp do tego problemu z katalogiem.
1. Naciśnij jednocześnie klawisze Windows + R, aby otworzyć okno dialogowe Uruchom.
2. Wpisz appwiz.cpl i naciśnij klawisz Enter, aby uruchomić okno Programy i funkcje.

3. Sprawdź, czy istnieje starsza wersja aplikacji, którą próbujesz zainstalować. Jeśli jest, wybierz go i kliknij Odinstaluj.
Uwaga: Tutaj pokazaliśmy aplikacje Microsoft 365 jako przykład.

4. Następnie kliknij Tak, aby odinstalować.

Uwaga: zawsze zaleca się odinstalowanie aplikacji odpowiednią metodą i należy unikać bezpośredniego usuwania aplikacji.
Metoda 2: Ponownie zarejestruj Instalator Windows
Każda nowa instalacja aplikacji musi przejść przez instalator systemu Windows, który jest podstawą instalacji i odinstalowania. A jeśli wystąpi jakiś problem z instalatorem, prawdopodobnie pojawi się komunikat o błędzie, sprawdź, czy masz dostęp do tego katalogu. Wykonaj następujące czynności, aby wyrejestrować i ponownie zarejestrować instalator systemu Windows:
1. Uruchom okno dialogowe Uruchom.
2. Tutaj wpisz msiexec /unregister| i naciśnij klawisz Enter, aby wyrejestrować Instalatora Windows.

3. Ponownie otwórz okno dialogowe Uruchom.
4. Teraz wpisz msiexec /regserver i naciśnij klawisz Enter, aby ponownie zarejestrować Instalator Windows.

5. Na koniec uruchom ponownie komputer i spróbuj ponownie zainstalować aplikację.
Metoda 3: Przyznaj pełne uprawnienia do lokalizacji pliku
Ta metoda zapewni wymagane uprawnienia do zapisywania danych w określonym folderze instalacyjnym. Gdy pojawi się komunikat o błędzie weryfikacji, że masz dostęp do tego katalogu, zobaczysz, który folder prosi o dostęp do katalogu. Więc teraz wiesz, do którego folderu musisz nadać uprawnienia. Wykonaj następujące czynności, aby naprawić błąd zapisu do pliku.
1. Otwórz Eksplorator plików, naciskając klawisz Windows + klawisz E.
2. Otwórz Dysk lokalny (C:), klikając go dwukrotnie.

3. Kliknij dwukrotnie folder Program Files.

4. Znajdź oprogramowanie, które próbujesz zainstalować, kliknij je prawym przyciskiem myszy i kliknij Właściwości.

5. Przejdź do zakładki Bezpieczeństwo i poniżej sekcji Nazwy grup lub użytkowników kliknij Administratorzy.

6. Aby zmienić uprawnienia, kliknij Edytuj….

7. Wybierz ponownie Administratorzy i kliknij pole wyboru Pełna kontrola.

8. Kliknij Zastosuj i OK.

9. Wreszcie, zrestartuj komputer i spróbuj zainstalować oprogramowanie.
Uwaga: możesz również wypróbować tę procedurę w następujących ścieżkach lokalizacji folderów:
C:Program FilesCommon FilesApp name C:Program Files (x86)App name C:Program Files (x86)Common FilesApp name
Metoda 4: Zainstaluj oprogramowanie w stanie czystego rozruchu
Wreszcie, jeśli żadna z poprzednich metod nie zadziałała, możesz spróbować zainstalować aplikację w trybie czystego rozruchu, który wyłącza wszystkie niepotrzebne aplikacje i usługi, które mogą zakłócać instalację i powodować błąd 1310. Jeśli możesz zainstalować aplikację w czystym rozruchu stan, oznacza to, że błąd został spowodowany przez aplikację lub usługę innej firmy. Przeczytaj nasz przewodnik dotyczący wykonywania czystego rozruchu w systemie Windows 10.

***
Mamy nadzieję, że ten przewodnik był pomocny i udało Ci się naprawić błąd 1310, sprawdzając, czy masz dostęp do tego katalogu. Daj nam znać, która metoda zadziałała najlepiej, aby naprawić błąd zapisu do pliku. Jeśli masz jakieś pytania lub sugestie dotyczące jakichkolwiek problemów związanych z technologią, możesz je umieścić w sekcji komentarzy poniżej.